Indholdsfortegnelse:
- Trin 1: Portada, Diapositiva 1
- Trin 2: Coloca El Portón Del Garage, Diapositiva 2
- Trin 3: Crea Una Copia Del Portón
- Trin 4: Ajusta La Puerta
- Trin 5: Colocando Fondo Del Garage
- Trin 6: Ajuste Del Fondo
- Trin 7: Colocando Auto
- Trin 8: Alfa Instantaneo
- Trin 9: El Auto Sin Fondo
- Trin 10: Colocando og Nuestro Conductor
- Trin 11: Recortando Al Conductor
- Trin 12: Luces Y Más Luces
- Trin 13: Recortando Los Focos
- Trin 14: Anchura Y Alto De Los Focos
- Trin 15: Animación De Los Focos
- Trin 16: Orden De Composición
- Trin 17: Video
- Trin 18: Últimos Ajustes
- Trin 19: Colocando La Primera Copia Del Portón
- Trin 20:

Video: Animation Con Keynote: 20 trin
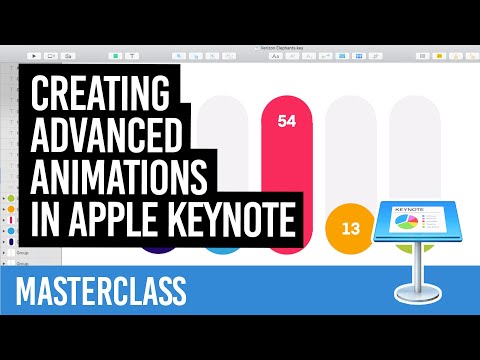
2024 Forfatter: John Day | [email protected]. Sidst ændret: 2024-01-30 08:26
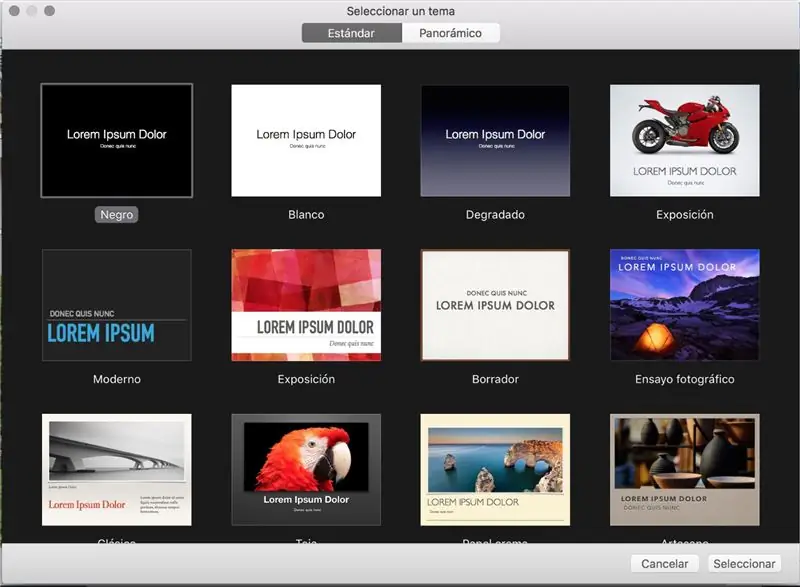
Selecciona cualquiera de las plantillas que te presenta Keynote.
Trin 1: Portada, Diapositiva 1
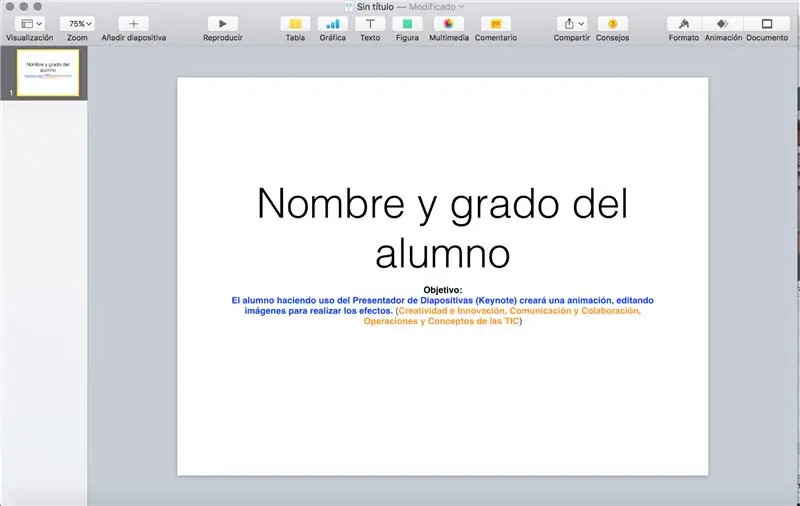
Recuerda que todo trabajo deberá tener tu nombre, grado y grupo, inserta u ocupa la primera diapositiva para ello.
Copia el OBJETIVO
Objektivo:
El alumno haciendo uso del Presentador de Diapositivas (Keynote) creará una animation, redigering af billeder til realizar los efectos. (PERFIL: Creatividad e Innovación, Comunicación y Colaboración, Operaciones y Conceptos de las TIC)
Trin 2: Coloca El Portón Del Garage, Diapositiva 2

Ajusta el portón a lo ancho y alto de la diapositiva. Utilizaremos sólo 2 diapositivas.
Trin 3: Crea Una Copia Del Portón
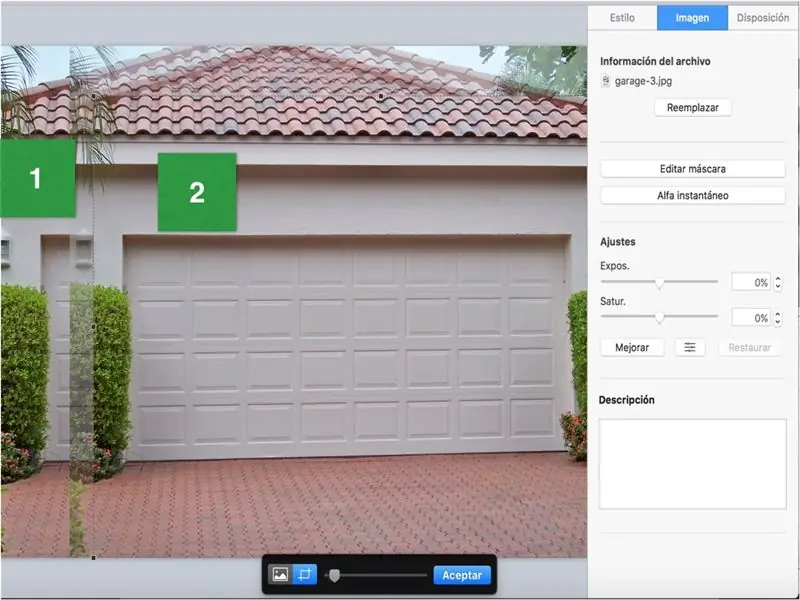
La copia te servirá para recortar sólo la puerta del garage.
Utiliza la herramienta EDITAR MÁSCARA para el recorte.
Trin 4: Ajusta La Puerta
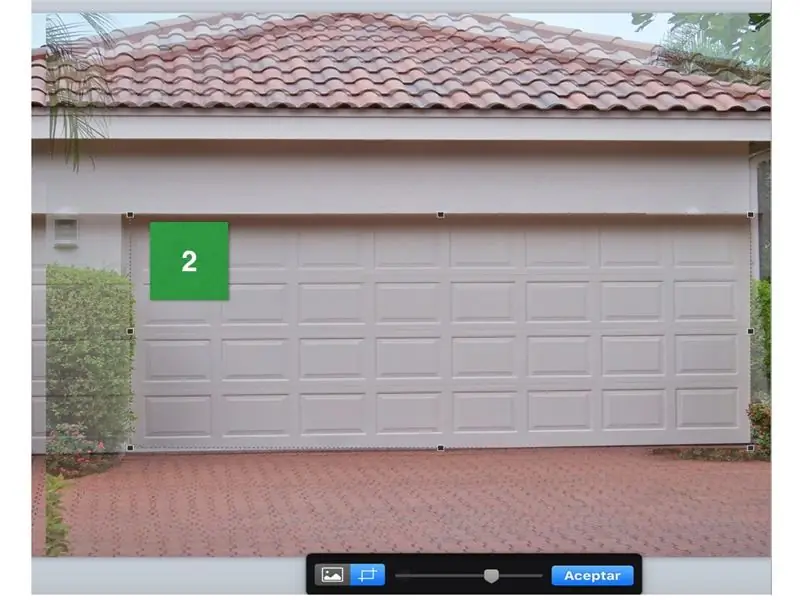
La copia realizada debe ser ajustada a la puerta del garage, está nos ayudará para el efecto de apertura de la puerta, de momento sólo coloca debajo para que noos permita seguir trabajando.
Trin 5: Colocando Fondo Del Garage
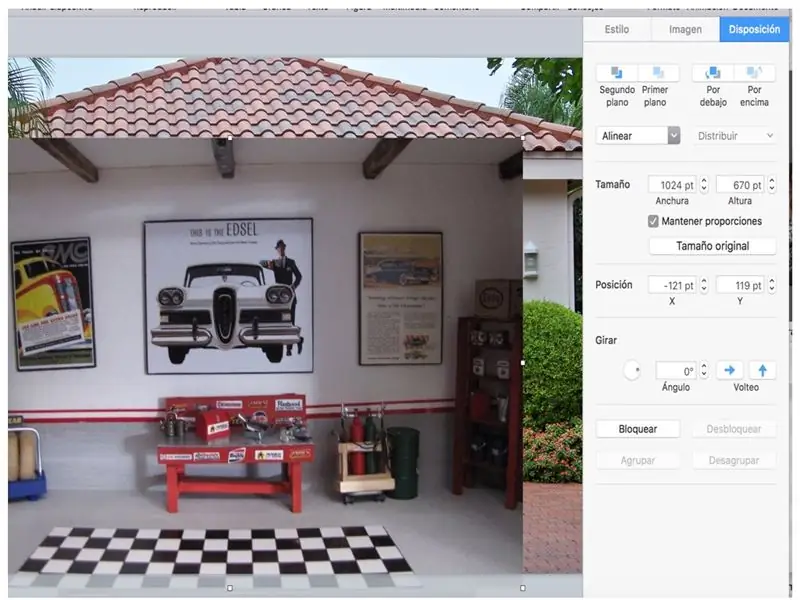
Selecciona una de las imágenes para ajustarla al portón del garage.
Trin 6: Ajuste Del Fondo
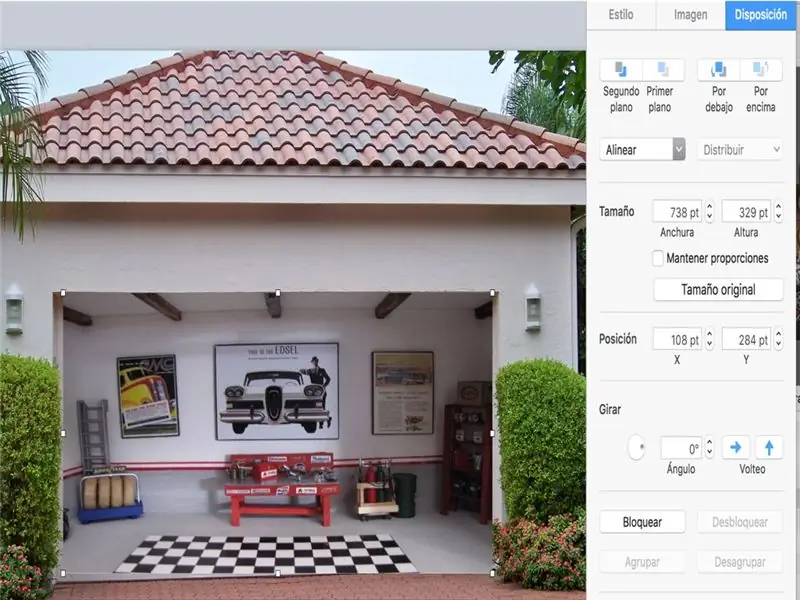
Desactiva la opción MANTENER PROPORCIONES para que se te facilité el fondo.
Trin 7: Colocando Auto
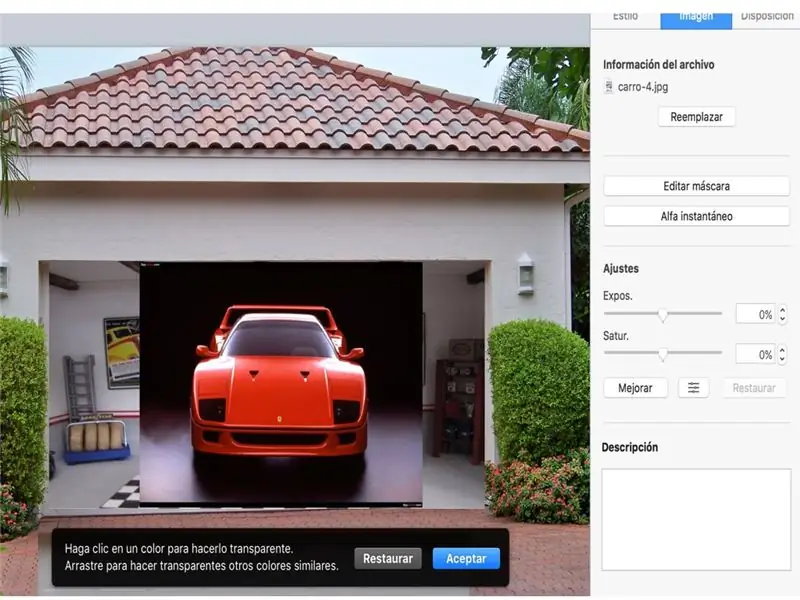
Realizaremos la inserción del auto, para ello deberemos de utilizar el ALFA INSTANTANEO para eliminar el fondo de la imagen, para posteriormente ajustar al fondo del garage.
Trin 8: Alfa Instantaneo
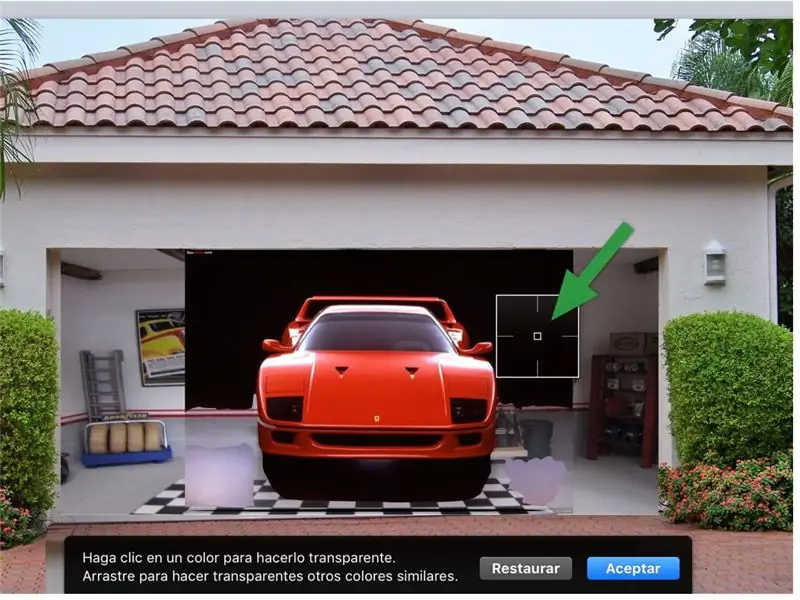
Mientras mantengas el botón de ALFA INSTANTANEO pulsado podremos quitar el fondo negro que tiene el auto a su alrededor.
Trin 9: El Auto Sin Fondo

Observa que el auto se ha quedado sin el contorno que originalmente tenía.
Trin 10: Colocando og Nuestro Conductor

Utilizando nuevamente el ALFA INSTANTANEO quitaremos el fondo blando de nuestro conductor, para posteriormente recortarlo.
Trin 11: Recortando Al Conductor
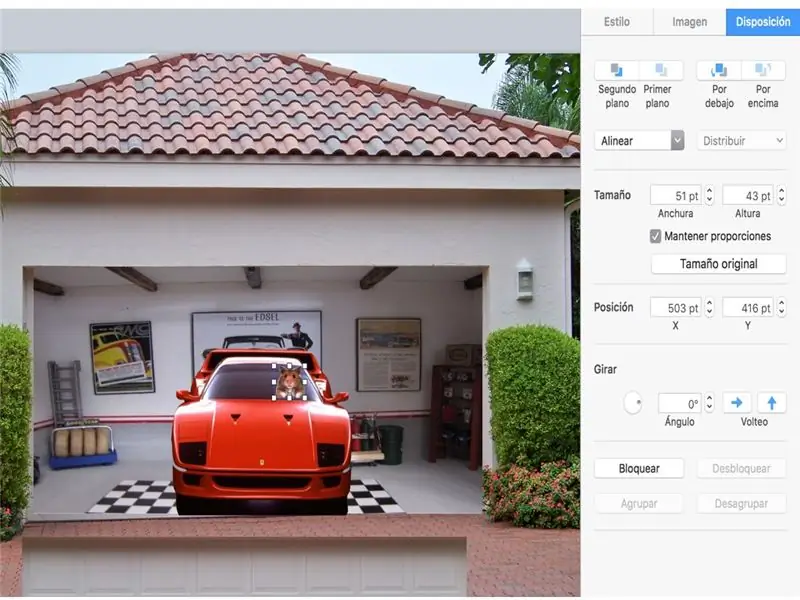
La imagen que hemos editado se recortará para ajustarla al volante.
Trin 12: Luces Y Más Luces

La edición de las luces la realizaremos con recortes de focos, entre más coloridos sean, más llamativo quedará tu auto.
Trin 13: Recortando Los Focos
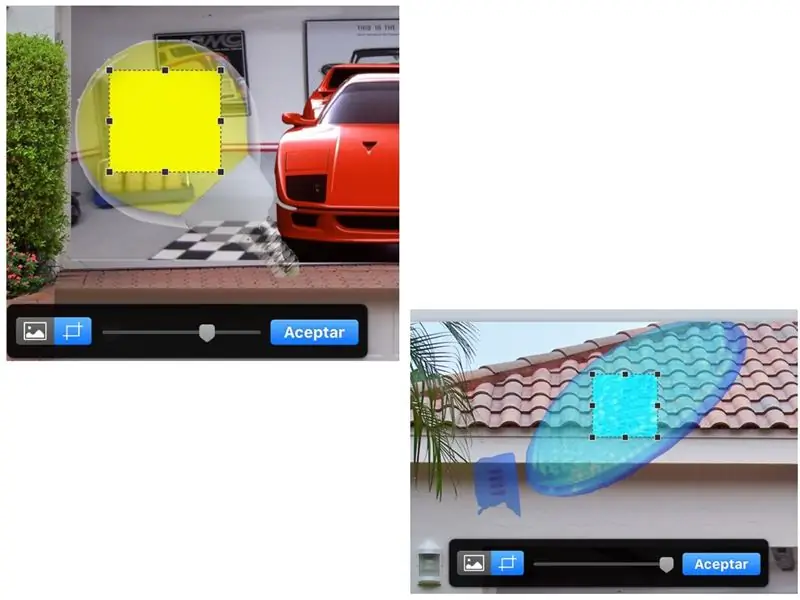
Ambos focos los podrás recortar con la opción EDITAR MÁSCARA.
Trin 14: Anchura Y Alto De Los Focos
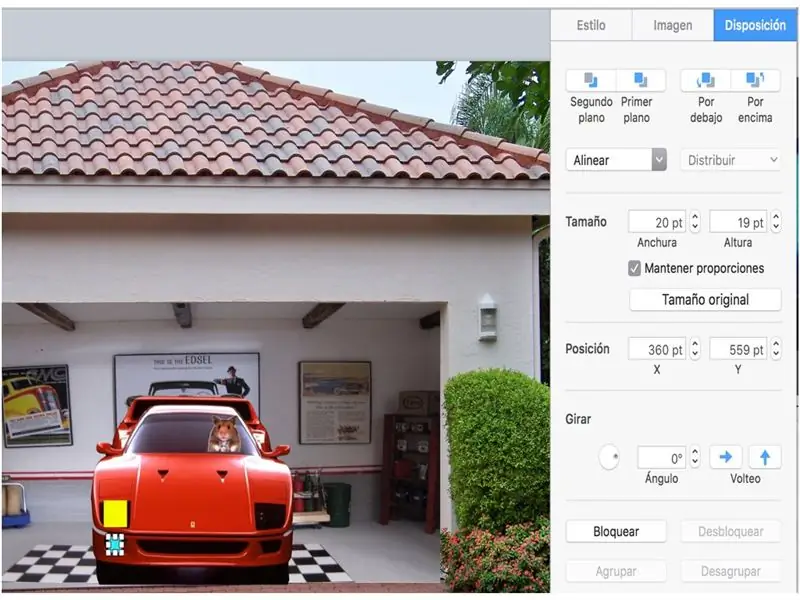
De la opción FORMATO - Disposición ajusta el TAMAÑO de lo Ancho y Alto de tus focos.
Trin 15: Animación De Los Focos
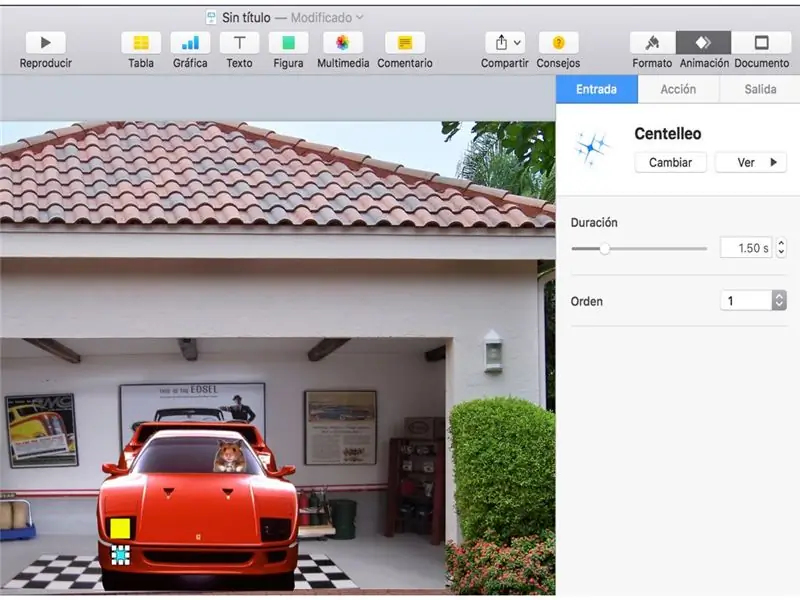
Aquí comenzaremos a experimentar con la ANIMACIÓN de las imágenes, que en este caso será una de las partes más divertidas y entretenidas ya que KEYNOTE nos ofrece nuevos diseños.
Eksperiment med flere måder at agraden, så vi kan tage hensyn til disse tre animationer:
Entrada, la imagen realiza un efecto de entrada.
Optagelse, en visning af en præsentation af en diapositiva podrás realizar otro tipo de animaciones.
Salida, la imagen realiza una animación que le permite desaparecer de la diapositiva.
Busca og eksperiment.
Trin 16: Orden De Composición
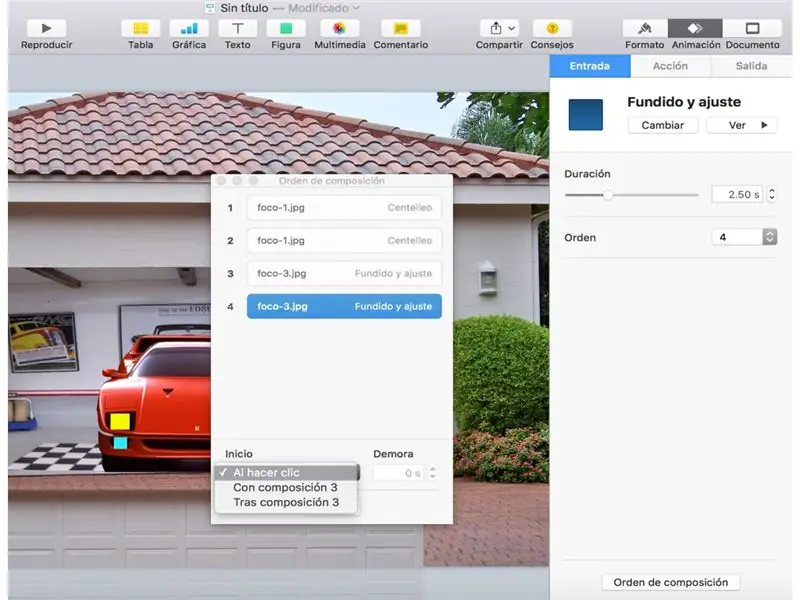
Observa que en la parte inferior del recuadro de animación se encuentra ORDEN DE COMPOSICIÓN, esta funciona de la siguiente forma, si ya tienes animaciones previas de Tus billeder præsentation, entre otras opciones.
Trin 17: Video
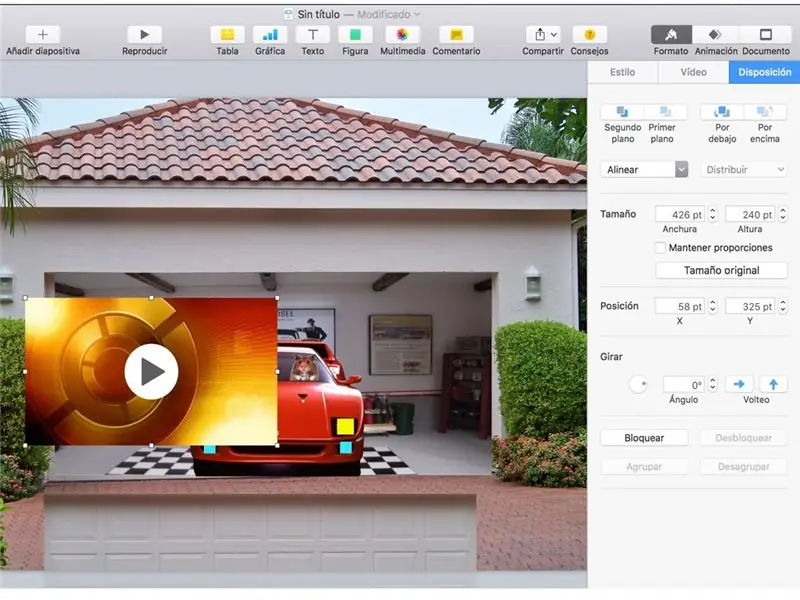
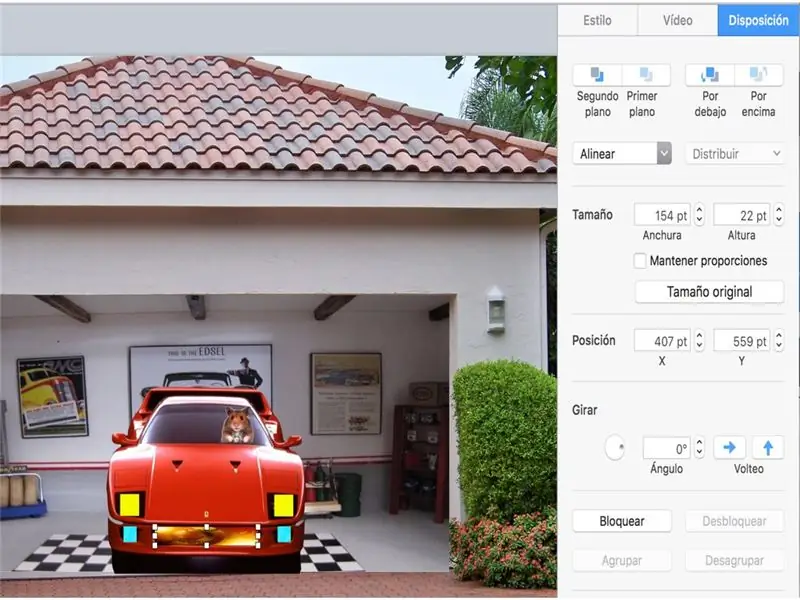
Som en attraktion og en animation kan du se en video, der kan få en særlig effekt og en animation.
Antes de colocarlo y ajustarlo ve a que me refiero,
Trin 18: Últimos Ajustes
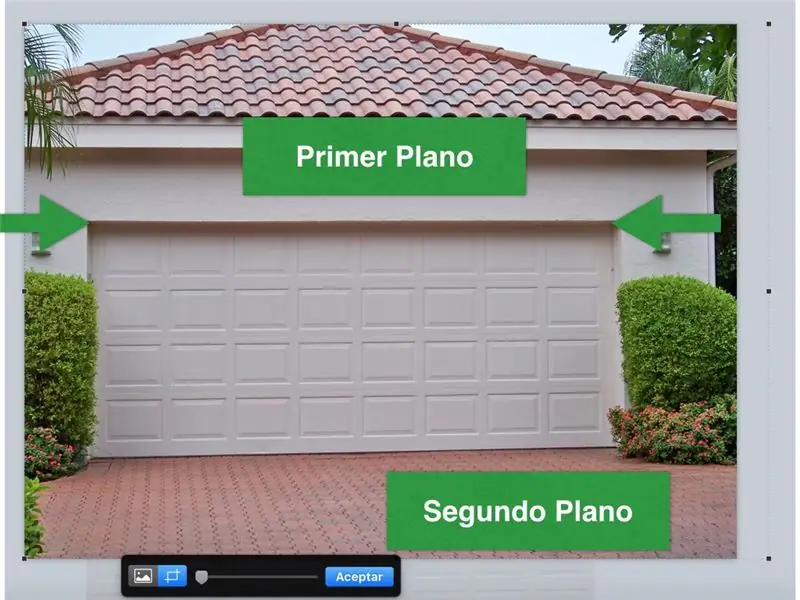
Al principio de nuestra animación se hizo una copia del portón, ahora realizaremos otra copia para hacer un recorte final, la idea de esta copia es que al abrir el protón no se observer que la puerta (primera copia) salga volando por los aires, esto es que con esta copia recortada de la parte inferior, hasta donde se marcan las flechas, la puerta no dará un efecto erróneo.
Trin 19: Colocando La Primera Copia Del Portón
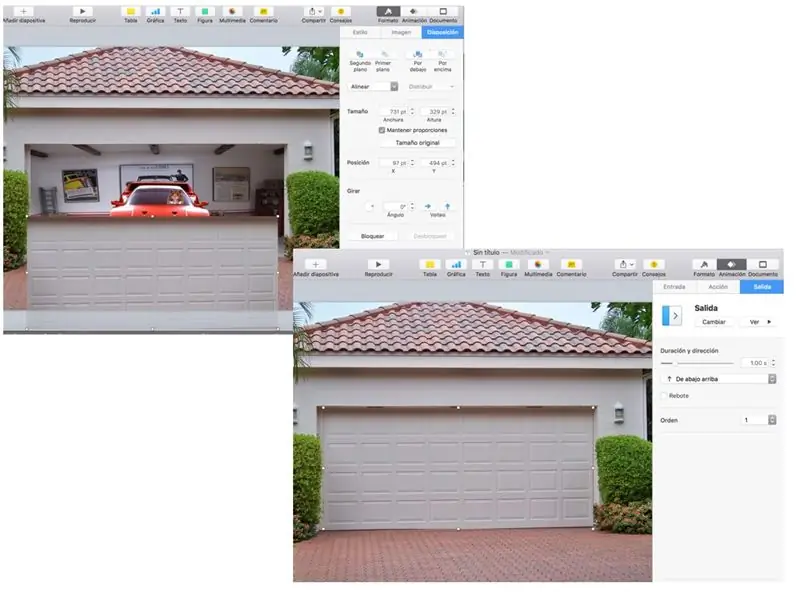
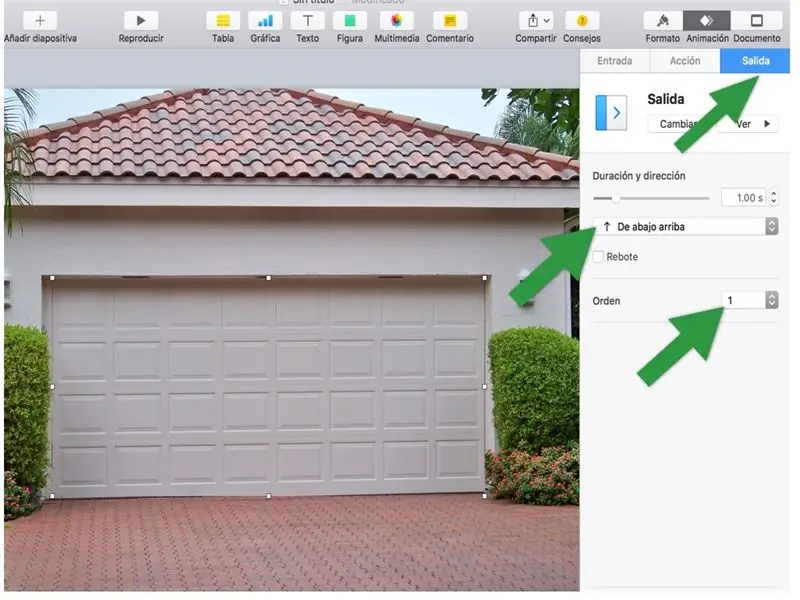
Coloca el portón recortado sobre el garage, dale una animación de SALIDA, sin rebote (desactiva la casilla) og colócala en PRIMER ORDEN.
Ejecuta tu presentación y diviértete con la animación.
Trin 20:

Observa el producto final.
Anbefalede:
Bitmap -animation på SSD1331 OLED -skærm (SPI) med Visuino: 8 trin

Bitmap -animation på SSD1331 OLED -skærm (SPI) Med Visuino: I denne vejledning vil vi vise og flytte et bitmapbillede i en simpel form for animation på SSD1331 OLED -skærmen (SPI) med Visuino. Se videoen
Raspberry Pi Stop-Motion Animation Rig: 16 trin (med billeder)

Raspberry Pi Stop-Motion Animation Rig: Stop-motion animation er en teknik, hvor objekter manipuleres fysisk og fotograferes frame-for-frame for at skabe illusionen om et bevægeligt billede. Vores mini stop-motion animationsudstilling er lavet med en Raspberry Pi , som er en " lille og aff
DIY Automotive Turn Signal With Animation: 7 trin
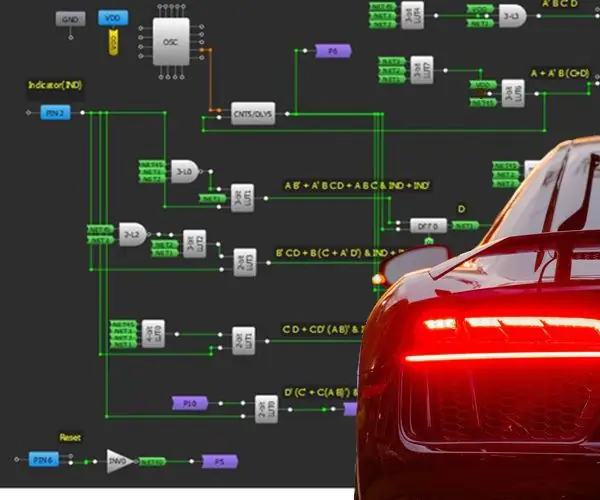
DIY Automotive Turn Signal With Animation: For nylig er animerede indikatorer foran og bag LED -mønstre blevet en norm i bilindustrien. Disse kørende LED -mønstre repræsenterer ofte et varemærke tilhørende bilproducenterne og bruges også til visuel æstetik. Animationerne
PUBG Theme Song+Animation With Arduino !: 13 trin (med billeder)

PUBG Theme Song+Animation With Arduino !: Hej der og velkommen til denne sjove instruktive! Jeg håber, at I alle har det godt og holder jer raske. Dette lille, men fantastiske projekt handler om at spille PUBG -temasangen og endda lave nogle spilanimationer ved hjælp af arduino. De anvendte komponenter er meget
RIMOSA: Sand Stop Motion Animation: 9 trin

RIMOSA: Sand Stop Motion Animation: Anskaff dine forbrugsvarer: a.) Enhed med en stop motion animation app downloadet på den (Vi bruger en I-pod og bruger StopMotion Studio, som en gratis download.) B.) Stativ med enhed vedhæftning c.) Varierede børstestørrelser (1/4 i flad pensel vil være ugyldig
