Indholdsfortegnelse:
- Trin 1: RASPBERRY PI Setup
- Trin 2: Ultralydssensor
- Trin 3: Forbindelser
- Trin 4: Opsætning af VOICE på Raspberry Pi
- Trin 5: KODING
- Trin 6: Praktisk output
- Trin 7: Konklusion

Video: Raspberry Pi Voice Navigation hjælper blinde mennesker: 7 trin (med billeder)

2024 Forfatter: John Day | [email protected]. Sidst ændret: 2024-01-30 08:26
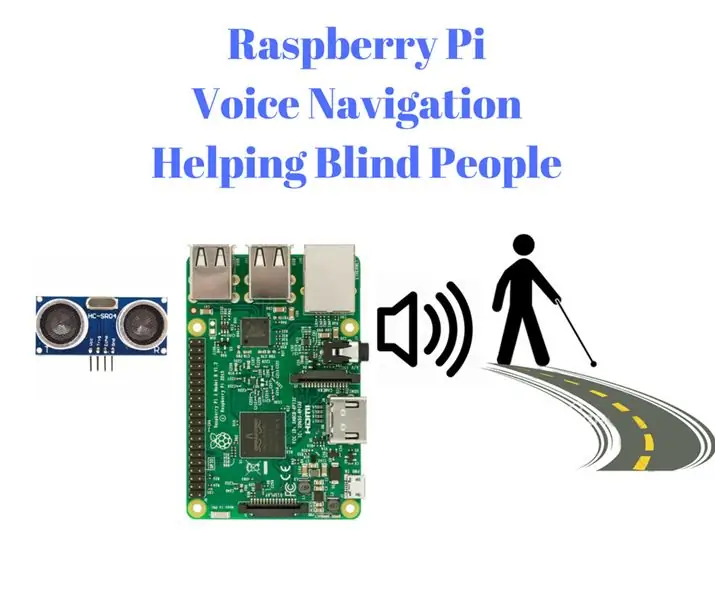
Hej I denne instruktive vil vi se, hvordan en hindbærpi kan hjælpe blinde mennesker med at bruge den brugerdefinerede stemmeanvisning.
Her kan vi ved hjælp af den ultralydssensorindgang, der måler afstanden, stemme guide de blinde til at følge stien. Jeg planlægger også det billige modul, som kunne løse dette problem, der guider vejen til de blinde mennesker.
Dette er ideen til at implementere dem i hindbær pi, som er den meget lille computer med fuld funktioner i vores håndflader. Jeg vil også snart lave en software i ubuntu os, så den person uden teknisk baggrund kan gøre brug af det til at hjælpe blinde mennesker.
Også hvis du har nogen ide eller forslag, er du velkommen til at kommentere.
Output er nedenfor
"allowfullscreen>
Trin 1: RASPBERRY PI Setup
Uden at spilde meget tid i introen kommer jeg ind på opsætningen af Raspberry pi her. Hvis du er bekendt, kan du springe disse trin over:
- Efter at have købt hindbær pi, kan du downloade operativsystemet fra enhver af dem, der er nævnt i dette link
- Monter Os -billedet på SD -kortet ved hjælp af en hvilken som helst monteringssoftware, såsom Etcher.
- Brug en hvilken som helst af displayenhederne, indstil IP-adressen på hindbær pi og installer VNC-serveren i hindbær pi (BEMÆRK: du kan også bruge X-ming og kitt ssh eller andre)
- Installer VNC viewer i dine bærbare computere, og slut hindbær pi til LAN -kablet. Indtast IP -adressen og adgangskoden til VNC (du bliver dirigeret til den grafiske grænseflade for hindbær pi på din bærbare eller computerskærm.
- Således er du klar med din hindbær pi til let at programmere ting.
Hvis du ikke kunne følge disse opsætningstrin, kan du se min video, jeg uploader den snart.
BEMÆRK:
- Dette er den metode, jeg følger for at forbinde hindbær pi til computeren eller den bærbare computer
- Hvis du har en separat skærm, tastatur og mus dedikeret til din hindbær pi, kan du ikke følge disse trin, du kan springe direkte over.
Når du har konfigureret hindbær pi, kan du gå videre til det næste trin for at følge med mig …
Trin 2: Ultralydssensor

Ultralydssensoren er en lydbaseret sensor, som vi ville bruge den til at måle forhindringens afstand.
Den kan bruges til at måle afstanden fra forhindringen præcis til 2 meter (200 cm). Før vi går til konstruktionen, lad os se dens grundlæggende arbejde.
ARBEJDER:
Arbejdet er meget enkelt, da vi alle ved, at hastighedsformlen er Distance divideret med tid.
- Lyden er cirka 343 meter/ sek.
- Tiden mellem senderen og modtageren måles af sensoren.
- Således måles denne formelafstand af mikrokontrolleren.
Her giver vi tidsværdierne til vores hindbærpi og afhængigt af værdierne på den tid, beregner det værdien af forhindringens afstand.
Der er 4 udgange i ultralydssensormodulet:
2 til strømforsyningen og de resterende 2 er Trigger og Echo:
Udløser:
Som navnet angiver, vil det udløse modulets sender i bestemte tidsintervaller.
Ekko:
Echo pin modtager den reflekterede lydbølge og giver den til controlleren (her hindbær pi i dette tilfælde)
Trin 3: Forbindelser
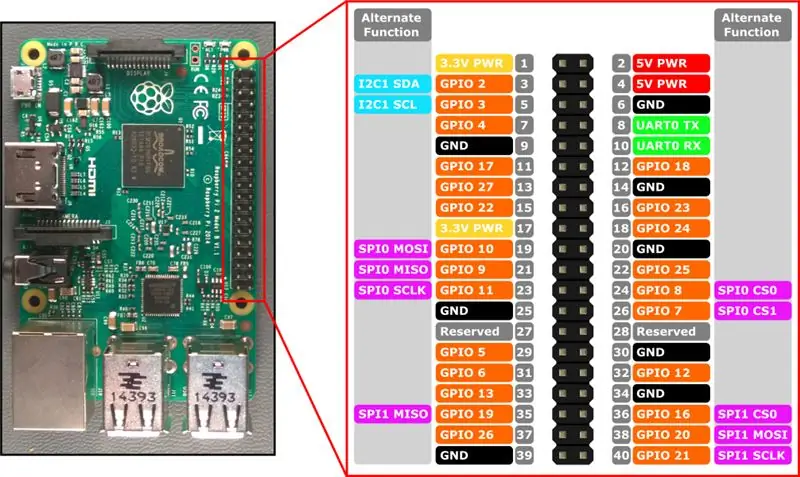
I hindbær pi er der et sæt på omkring 40 ben kaldet GPIO (General Purpose Input Output Pins). Lav spændingsdelerkredsløbet, før du tilslutter ultralydssensoren til hindbær pi.
du kan følge dette link for at få mere information om forbindelser og valg af modstande.
www.modmypi.com/blog/hc-sr04-ultrasonic-ra…
Ultralydssensor:
- Her sluttede vi udløsertappen til 23 og ekko til 24 (BCM)
- Strømforsyning til ultralydssensoren kan gives fra 5v og GND på hindbær pi.
Højttaler:
Højttaleren eller hovedtelefonen skal tilsluttes lydstikket på hindbærpien. (Så simpelt som at tilslutte en hovedtelefon til telefonens eller den bærbare computers lydstik)
Bemærk:
Der er 2 sæt Pin -tilstand i hindbær -pi, så vær tydelig, før du slutter ultralydssensoren til Raspberry pi. Her bruger jeg BCM pin -tilstand til forbindelse til hindbær pi. Du kan også vælge en hvilken som helst pin af dit behov.
Trin 4: Opsætning af VOICE på Raspberry Pi
For hver afstand under en bestemt kritisk værdi er vi derfor nødt til at introducere stemmevarslingen til de blinde.
Således er der mange sådanne muligheder for Voice -opsætningen i hindbær pi. Det være sig en enkelt biplyd til Engish eller enhver sproglig stemmevarsling kan foretages efter vores ønske.
Hvis du vil have afstanden til at tale som "afstanden er 120cm Forsigtig.. !!!" vi har brug for et program, som det taler tekstbeskeden til stemmen.
PYTHON TEKST TIL TALE:
Da hindbær pi kører python script er det let for os at få teksten til tale i hindbær pi. Der er mange muligheder for tekst til tale i python. Der er dybest set to hovedmetoder for tekst til tale, den ene er online -tilstand og offline -tilstand.
- Online Tekst til tale: det kræver en stabil internetforbindelse for dette. Klarheden af disse er meget høj. De populære er google tekst til tale, amazons, windows one. Der er API til dette for at oprette forbindelse til python -scriptet.
- OffilenTekst til tale: Det er ret enkle midler. Det kræver ingen internetforbindelser. Klarheden er lidt lav og også robotisk og kan kun bruges på det engelske sprog.
Her har jeg brugt offlineteksten til tale i betragtning af, at vi ikke kan sikre en stabil internetforbindelse alle steder.
Kig på dette websted for at få flere oplysninger om: https://elinux.org/RPi_Text_to_Speech_ (Speech_Synt …
INSTALLERING AF TEKST TIL TALE I RASPBERRY PI (PYTTX og espeak):
- Download py -teksten til tale i hindbær pi herfra i dette link herunder:
- Pak mappen ud enten ved hjælp af kommandolinjekoden eller på GU -skærmen.
- I terminalen skal du gå til den mappe, hvor du har filen setup.py ved at indtaste koden "cd pyttsx-1.1/" i terminalen.
- Installer opsætningen ved at skrive følgende kode "sudo python setup.py install"
- Installer også espeak-modulet fra terminalen ved at skrive "sudo apt-get install espeak"
cd pyttsx-1.1/
sudo python setup.py installer sudo apt-get install espeak
Således har vi endelig oprettet stemmen i hindbær pi. Således er vi klar til at kompilere programmet og se resultaterne.
Trin 5: KODING
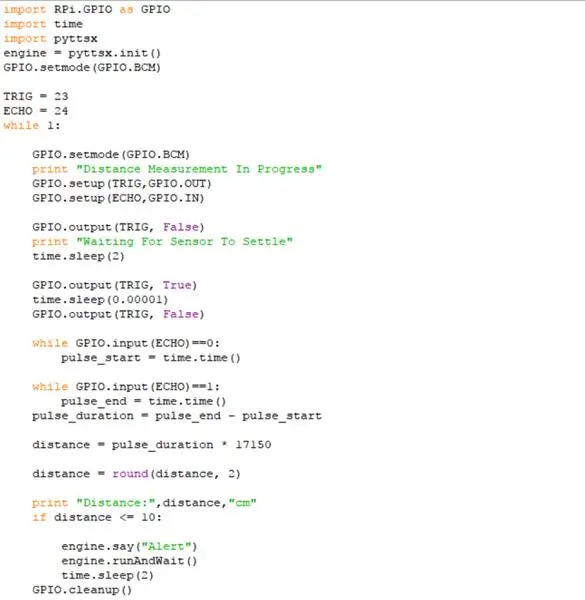
Således er vi kommet til den sidste del af dette, vi er klar til at få vores hindbær pi til at fungere.
Således i sløjfen skal vi kontrollere afstanden til forhindringen. Hvis det var højere end denne afstandsgrænse, vil vi advare folk.
Github-link>
KODE:
importer RPi. GPIO som GPIOimport tid import pyttsx engine = pyttsx.init () GPIO.setmode (GPIO. BCM)
TRIG = 23
ECHO = 24 mens 1:
GPIO.setmode (GPIO. BCM)
print "Afstandsmåling i gang" GPIO.setup (TRIG, GPIO. OUT) GPIO.setup (ECHO, GPIO. IN)
GPIO.output (TRIG, Falsk)
print "Waiting For Sensor To Settle" time.sleep (2)
GPIO.output (TRIG, True)
time.sleep (0,00001) GPIO.output (TRIG, Falsk)
mens GPIO.input (ECHO) == 0:
pulse_start = time.time ()
mens GPIO.input (ECHO) == 1:
pulse_end = time.time () pulse_duration = pulse_end - pulse_start
distance = pulse_duration * 17150
afstand = rund (afstand, 2)
tryk "Afstand:", afstand, "cm"
hvis afstand <= 10: engine.say ("Alert") engine.runAndWait () time.sleep (2) GPIO.cleanup ()
Gem denne kode i hindbær pi og udfør koden fra terminalen ved at indtaste
også kan du ændre teksten til stemme efter dit ønske.
sudo python navn.py
Hvor sudo beskriver den administrative magt i hindbær pi.
Trin 6: Praktisk output
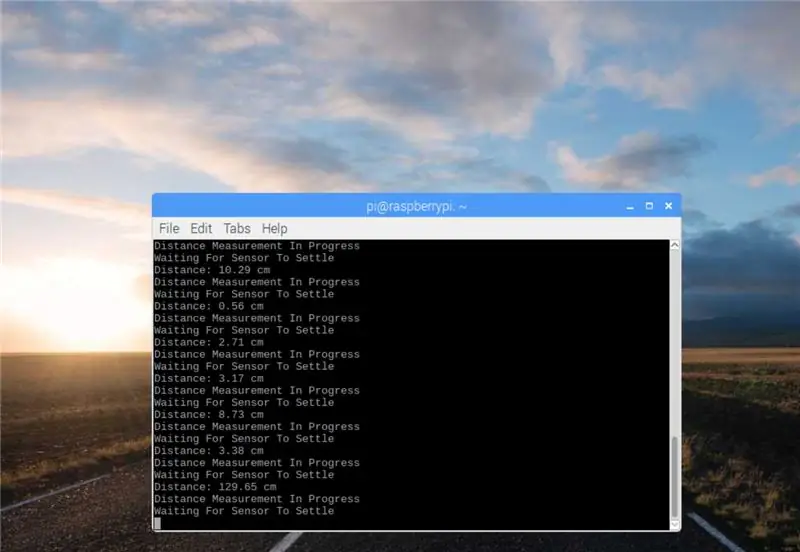

Outputvideo er placeret øverst i denne instruktør, tag et kig på den.
Trin 7: Konklusion
Dette er min idé om at gøre noget mod blinde mennesker. Hvis du har forslag eller ideer, kom med en kommentar, kan det have stor indflydelse på de blinde menneskers liv.
De mennesker, der ikke har hindbær pi, kan prøve disse med deres computer og Arduino eller simpelthen med computeren ved blot at udføre softwaresimulatoren, der frembringer stemmen til tryk på tasten. Jeg har designet, så du kan visualisere output fra dette.
Også hvis du har prøvet noget af den anden tekst til tale eller andre venlige kommentarer.
Besøg også mit websted på www.engineer Thoughts.com for mange teknologirelaterede projekter.
Jeg vil snart uploade min simulatorsoftware af Windows -versionen i min Github her:
Tak fordi du læste
Med Guds velsignelse lad vanskelighederne for de forskellige dygtige mennesker være forbi.
Med hilsen
(N. Aranganathan)
Anbefalede:
ANTiDISTRAKTION: Smartphoneholderen, der hjælper dig med at fokusere: 7 trin (med billeder)

ANTiDISTRAKTION: Smartphone -holderen, der hjælper dig med at fokusere: Vores ANTiDISTRAKTION -enhed er rettet mod at afslutte alle former for cellulær distraktion i perioder med intens fokus. Maskinen fungerer som en ladestation, som en mobil enhed er monteret på for at lette et distraktionsfrit miljø
The 'Sup - en mus til mennesker med Quadriplegia - lave omkostninger og open source: 12 trin (med billeder)

The 'Sup - a Mouse for People With Quadriplegia - Low Cost and Open Source: I foråret 2017 spurgte min bedste vens familie mig, om jeg ville flyve til Denver og hjælpe dem med et projekt. De har en ven, Allen, der har quadriplegia som følge af en mountainbike-ulykke. Felix (min ven) og jeg lavede en hurtig undersøgelse
PCB, der hjælper med kabelstyring: 6 trin (med billeder)

PCB, der hjælper med kabelhåndtering: For et stykke tid siden har jeg lavet en brugerdefineret desktop CNC -mølle. Siden da har jeg opgraderet det med nye komponenter. Sidste gang har jeg tilføjet en anden Arduino med 4 -cifret display til at styre omdrejningstallet på min spindel ved hjælp af PID -loop. Jeg var nødt til at forbinde det med det primære Arduino -vildsvin
Farvedetektor til blinde mennesker: 9 trin
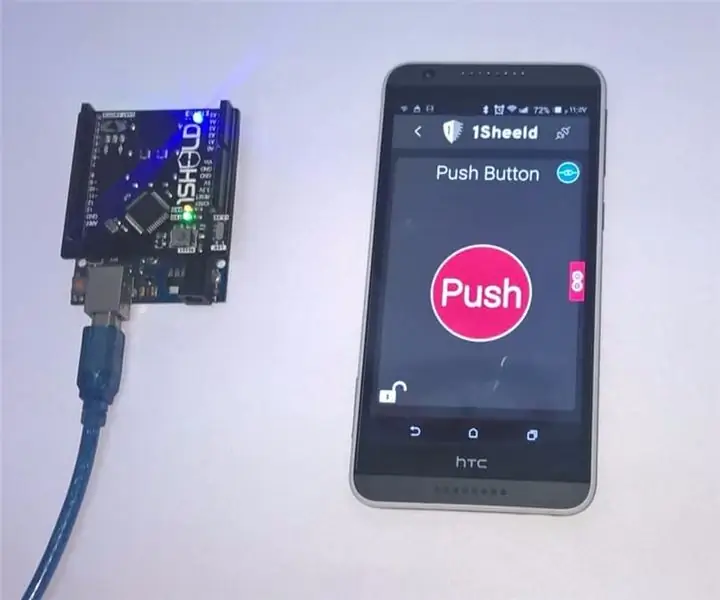
Farvedetektor til blinde mennesker: Dette projekt hovedmål er at få din smartphone til at sige farven på alt ved hjælp af kun din smartphone og 1sheeld med Arduino. Dette projekt bruger farvesensorskærmen fra 1sheeld -appen, dette skjold bruger kameraet på din smartphone til at få co
En virkelig enkel/let/ikke kompliceret måde at få mennesker/mennesker/dyr/robotter til at se ud som om de har en virkelig cool/lys varmesyn (farve efter eget valg) ved hjælp af GIMP: 4 trin

En virkelig enkel/let/ikke kompliceret måde at få mennesker/mennesker/dyr/robotter til at se ud til at have en virkelig cool/lys varmesyn (farve efter eget valg) Brug af GIMP: Læs … titlen
