Indholdsfortegnelse:
- Trin 1: Forbered brættet og posen
- Trin 2: Konfigurer tavlen på MBlock
- Trin 3: Kodning på MBlock
- Trin 4: Kodning på Arduino IDE
- Trin 5: Noter og referencer

Video: Musikalsk E-tekstilpose: 5 trin

2024 Forfatter: John Day | [email protected]. Sidst ændret: 2024-01-30 08:26

I denne vejledning lærer du, hvordan du laver lyde med en piezo-højttaler monteret på e-tekstilposen.
Trin 1: Forbered brættet og posen


Tilslut den ene ende af mikro -USB -kablet til computeren, den anden ende til Arduino Leonardo -kortet.
Tilslut den positive side af piezo -højttalerplasteret til pin 13 på Arduino leonardo Tilslut det negative ben af piezo -højttalerplastret til GND på tavlen. Du kan bruge en af de 3 GND -stifter, der er tilgængelige på tavlen.
Trin 2: Konfigurer tavlen på MBlock


Inden du kan begynde at programmere din Arduino, skal du konfigurere den på mBlock.
Vælg version afhængigt af dit operativsystem (f.eks. Hvis du har en MacBook, skal du vælge "Mac OS" / hvis du har Windows 10, skal du vælge "Windows 7 og nyere"). Download mBlock 3, ikke den nyeste version (mBlock 5). Download og kør installationsfilerne, og åbn derefter mBlock. Vælg Arduino Leonardo -tavlen fra menuen "Boards". Tilslut derefter til dit Arduino -kort (COM -portnummeret varierer baseret på din computers USB -stik - når du vælger det rigtige, som din Arduino Leonardo er forbundet til, bliver ON- og TX -LED -lysene på kortet konstant grønne og orange henholdsvis).
Trin 3: Kodning på MBlock


På mBlock skal du oprette en simpel kode for at få din piezo -højttaler til at spille nogle noter.
Koden skal se præcis sådan ud. Du skal trække og slippe hver blok fra afsnittet "Scripts" i midten til det tomme område i højre side. Du finder hver blok i følgende undersektioner: Når der trykkes på tasten - "Events" -afsnittet afspil tonetast på note beat - "Robots" -afsnit venter 0,2 sek. - "Kontrol" -sektion Bemærk, du kan ændre små detaljer for at lave din egen personlige kode. For eksempel kan du ændre længden af hver note eller helt ændre noterne. Når du er færdig med at kode, skal du klikke på "Upgrade Firmware" i menuen Connect (på hvilket tidspunkt vil både RX- og TX -LED -lysene på tavlen blinke orange). Gør dette kun én gang. Du kan nu ændre din kode uden at skulle opgradere firmwaren hver gang.
Trin 4: Kodning på Arduino IDE



Det er muligt, at du vil støde på problemer med at forbinde din Arduino Leonardo til mBlock. I så fald skal du muligvis bruge Arduino IDE til at kode og uploade firmwaren til dit Arduino Leonardo -kort.
Download softwaren ved at besøge Arduino IDE> Rul ned, indtil du ser afsnittet "Download Arduino IDE", og vælg den version, der er baseret på dit operativsystem (f.eks. Hvis du har Windows 7, skal du vælge "Windows Installer" / hvis du har Windows 10, vælg "Windows -app")> Vælg på den næste side "Bare download" og kør installationsfilerne. Start Arduino IDE vælg Arduino Leonardo i menuen Værktøjer> Board. Vælg den korrekte port i menuen Værktøjer> Port. Vælg toneMelody eller toneMultiple -eksemplet fra Filer> Eksempler> 02. Digital> toneMelody / toneMultiple. Til sidst skal du uploade koden ved at bruge højre pil (→) i øverste højre hjørne af vinduet, ved at vælge Skitse> Upload eller ved at trykke på Ctrl+U på tastaturet Alternativt kan du bruge begge værktøjer sammen for let at oprette kode (ved hjælp af den intuitive grænseflade mBlock tilbyder) og derefter pålideligt uploade den til kortet (ved at bruge den stærke forbindelse til kortet, som Arduino IDE tilbyder). I mBlock skal du blot klikke på Rediger> Arduino-tilstand, og når den nye rude åbnes i højre side, skal du vælge Rediger med Arduino IDE. Bagefter skal du blot følge de samme trin som før for at uploade koden til tavlen, og du skal være god til at gå!
Trin 5: Noter og referencer
Denne vejledning er udviklet som en del af iTech-projektet, der er medfinansieret af Erasmus + -programmet i Den Europæiske Union.
For mere information, kontakt [email protected]
Anbefalede:
Musikalsk sodavand: 8 trin

Musical Soda Can: I de situationer, der bare har brug for den ekstra lysning, eller en bærbar rick roll -maskine, vil enhver lyd, du har på din iPod, blande, komme dig til undsætning, når du har den musikalske sodavand på din side. Jeg håber at se andre mennesker i
Musikalsk malerilærred med Makey Makey: 9 trin (med billeder)

Musical Painting Canvas With Makey Makey: Hej, i denne Instructable lærer vi, hvordan man laver et Musical Painting Canvas, det vil sige, at en anden sang lyder hver gang vi farver med en pensel i hver farve. Dette er meget sjovt og virker til at opmuntre til maleri hos små børn eller også til at give en specifikation
Blinkende musikalsk note: 5 trin
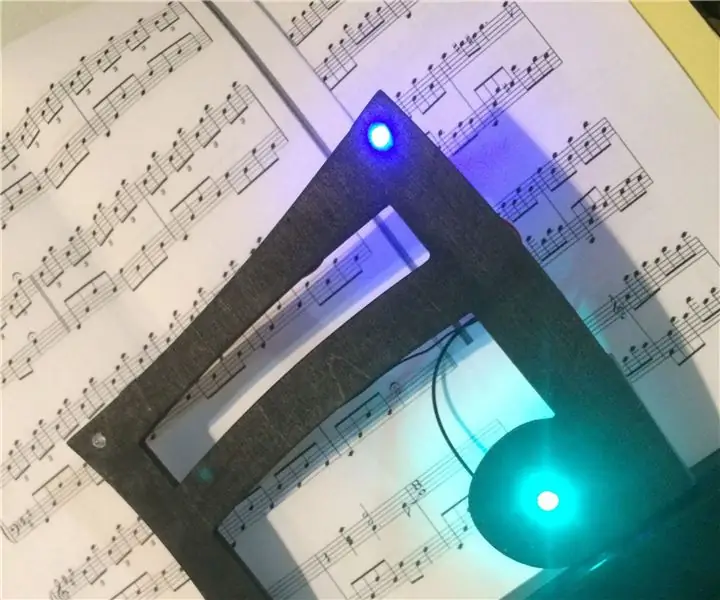
Blinkende musikalsk note: Materialer: 4 LED -lamper (turkis, blå) CNC -maskine Wire SolidWorks 3D -printer Loddejern og loddemodul 2 200 Ohm modstande Varm lim 9 Volt batteri og snap -stik DrillThis project is very simple and should not take very long
Musikalsk mikrobølgeovn (Arduino Project): 6 trin (med billeder)

Musikalsk mikrobølgeovn (Arduino Project): Vil du gøre din kedelige mikrobølgeovn til en superladet*, nuklear ** jukebox, der afspiller melodier, mens den bestråler *** den madvare, du ønsker?!?*Hype ** falsk reklame *** mere falsk Til dette projekt brugte jeg en Arduino UNO
Musikalsk sko: 17 trin (med billeder)

Musical Shoes: Dette projekt er en sjov måde at skabe beats på, mens man rammer dansegulvet. Det er også et fantastisk projekt på begynderniveau, der bruger Arduino, bluetooth og bløde ledende stofkontakter. For et par måneder siden stødte jeg på en nem måde at udløse lydfiler på
