Indholdsfortegnelse:
- Trin 1: Gå til strømmenuen
- Trin 2: Skift planindstillinger
- Trin 3: Find "Processor Power Management"
- Trin 4: Udvid den første og tredje menu
- Trin 5: Tillykke

Video: Sådan justeres CPU -frekvensen i Windows 10: 5 trin

2024 Forfatter: John Day | [email protected]. Sidst ændret: 2024-01-30 08:26

Dette viser, hvordan du justerer CPU -frekvensen, såvel som at bremse/begrænse eller låse op for din CPUs fulde hastighed på din Windows 10 -computer
Trin 1: Gå til strømmenuen

Nederst til venstre, hvor der står "Skriv her for at søge", skal du indtaste "Power" og vælge det øverste resultat.
Trin 2: Skift planindstillinger


Vælg "Skift planindstillinger", vælg derefter "Skift avancerede strømindstillinger" og fortsæt til trin 3.
Trin 3: Find "Processor Power Management"

Rul ned ved hjælp af bjælken til højre, indtil du finder fanen "Processor Strømstyring", hvor den grønne boks er, skal du vælge + -symbolet for at udvide menuen.
Trin 4: Udvid den første og tredje menu


Udvid den markerede menu, og juster derefter værdien efter din smag. Dette sænker og øger din CPU -frekvens og kan ses i task manager under fanen "CPU".
(*Bemærk, at hver af disse værdier kun vil blive gemt på den valgte strømplan, øverst øverst hvor der står "High performance [active]" i billedet.)
Trin 5: Tillykke

Nu kan du vælge at spare på laptopbatteriet eller give dit system et boost. Du kan også låse op for skjult eller ubrugt CPU -strøm og -hastighed!
Anbefalede:
Sådan rengøres en CPU -blæser: 8 trin
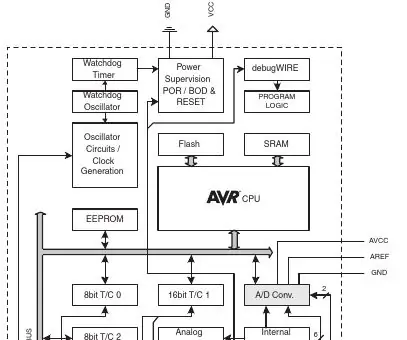
Sådan rengøres en CPU -blæser: Hvis du ikke rengør din CPU -blæser, kan det medføre, at blæseren enten bremses eller falder helt. Hvis blæseren svigter, vil temperaturerne inde i Systemenheden stige betydeligt, hvilket skaber potentiale for overophedning. Denne video hjælper dig
Sådan udskiftes CPU'en i Toshiba Satellite C55-A5300: 8 trin

Sådan udskiftes CPU'en i Toshiba Satellite C55-A5300: Sådan udskiftes CPU'en i Toshiba Satellite C55-A5300
Sådan opgraderes en LAPTOP CPU (og andre fede ting!) Til at gøre SLOW/DEAD Laptop til en HURTIG bærbar!: 4 trin

Sådan opgraderes en LAPTOP CPU (og andre fede ting!) Til at gøre SLOW/DEAD Laptop til en HURTIG bærbar!: Hej allesammen! Jeg har for nylig købt en Packard Bell Easynote TM89 bærbar computer, som var for lav spec'd til min smag, grundlæggende meget forældet … LCD -skærmen blev smadret, og hovedharddisken var grebet op, så den bærbare computer var stort set død ….. Se fotos og
Sådan afsløres matricen (indhold) i en gammel CPU: 4 trin

Sådan afsløres die (indhold) af en gammel CPU: Dette er min første instruerbare, så der er ikke mange trin involveret. Jeg er lige ved at blive fortrolig med siden! Eventuelle kommentarer er velkomne. De fleste af os har set fotos af en silicium chip dør, normalt forstørret. I mange af disse chips, især den største
Sådan overclockes Intel -CPU'er?: 5 trin

Sådan overclockes Intel-CPU'er ?: Lad mig først og fremmest gøre det klart, at overclocking grundlæggende betyder at overarbejde din hardware og få den til at fungere ud over, hvad den var designet til at gøre. Dette kan nogle gange resultere i permanent skade på din hardware. Men vær ikke bange, hvis du er forsigtig
