Indholdsfortegnelse:
- Trin 1: Bill of Materials (BOM)
- Trin 2: Design af skematisk
- Trin 3: Design af bordlayout (PCB)
- Trin 4: Lodning (modstand, pinhoved og IC -base)
- Trin 5: Lodning (LED og switch)
- Trin 6: Lodning (Seven Segment, LCD & Dot Matric)
- Trin 7: Det komplette kit

Video: Arduino Learner Kit (Open Source): 7 trin (med billeder)

2024 Forfatter: John Day | [email protected]. Sidst ændret: 2024-01-30 08:26

Hvis du er nybegynder i Arduino World og vil lære Arduino at have lidt praktisk erfaring, er denne Instructables og dette Kit noget for dig. Dette kit er også et godt valg for lærere, der kan lide at lære Arduino til deres elever på en nem måde.
Hvis du vil lære Arduino, skal du inkludere følgende emner:
Digital udgang:
- Styring af flere lysdioder ved hjælp af Arduino
- Generering af tone ved hjælp af summer
Digital indgang:
- Grænsefladeknapkontakt ved hjælp af Arduino
- Grænseflade DHT11 -sensor ved hjælp af Arduino
Analog indgang:
- Læsning af analoge data fra et potentiometer
- Interfacing LM35 temperatursensor ved hjælp af Arduino
Analog output (ved hjælp af PWM):
Genererer flere farver ved hjælp af RGB LED
SPI -kommunikation:
- Grænseflade 74HC595 Skiftregister med Arduino
- Grænseflade MAX7219CNG med Arduino til kørsel af DOT Matrix display eller flere syv segment display ved hjælp af kun 3 pins Arduino.
I2C Kommunikation:
Læser dato og tid fra DS1307 ur i realtid
UART -kommunikation:
Grænseflade GROVE GPS og Bluetooth -modul med Arduino
Skærmgrænseflade:
Kører 16 X 2 karakter LCD -skærm ved hjælp af Arduino
Multiplexing:
Kører flere syv segment display ved hjælp af et minimum antal Arduino pins
Du vil undre dig over at vide, at sættet er designet til at eksperimentere med alle de ovennævnte emner. Så det kan være et ideelt lærersæt til at lære Arduino -programmering
[Sættet indeholder indbygget 6 grønne LED, 1 RGB LED, 1 potentiometer, 1 LM35 sensor, 1 DHT11 sensor, 4 knapper, 4 syv segment display, 1 8X8 dot matrix display, 1 MAX7219CNG IC, 1 74HC595 skiftregister, 1 summer, 1 16X2 LCD -display, 1 DS1307 RTC, 3 Grove Universal Connector.]
Ikke mere separat skjold eller modul, ikke mere modbydelige ledninger på vejen til at lære Arduino
Se demovideoen:
Trin 1: Bill of Materials (BOM)



Følgende komponenter er nødvendige for at lave sættet:
| Sl. Ingen. | Komponentnavn | Antal | Hvor kan det købes |
| 1. | Arduino Nano | 1 | gearbest.com |
| 2. | 16 X 2 tegn LCD | 1 | gearbest.com |
| 3. | 32 mm 8 X 8 enkelt farve Dot Matrix Display | 1 | gearbest.com |
| 4. | 0,56 tommer 4 -cifret syv segment display (CC) | 1 | aliexpress.com |
| 5. | DHT11 temperatur- og luftfugtighedssensor | 1 | gearbest.com |
| 7. | LM35 temperatursensor | 1 | aliexpress.com |
| 8. | 5 mm LED | 6 | |
| 9. | 10K potentiometer | 1 | aliexpress.com |
| 10. | 5K trimpotte | 1 | |
| 11. | MAX7219 LED Driver IC | 1 | aliexpress.com |
| 12. | 74HC595 Skiftregister IC | 1 | aliexpress.com |
| 13. | DS1307 RTC IC | 1 | aliexpress.com |
| 14. | BC547 NPN -transistor til generelle formål | 4 | |
| 15. | LM7805 5V Lineær regulator IC | 1 | |
| 16. | 6 mm taktil knapkontakt | 4 | |
| 17. | RGB LED (Piranha) fælles anode | 1 | |
| 18. | 5V piezo -summer | 1 | |
| 19. | CR2032 møntcellebatteri | 1 | |
| 20. | 4 Kontakt DIP -switch | 1 | |
| 21. | 16 -benet IC -base | 1 | |
| 22. | 8 pin IC base | 1 | |
| 23. | 24 -polet IC -base | 1 | |
| 24. | Universal Grove -stik | 3 | |
| 25. | CR2032 batteriholder | 3 | |
| 26. | Kvinde Pin Header | 4 | |
| 27. | Male Pin Header | 1 | |
| 28. | 220 Ohm modstand | 20 | |
| 29. | 4,7K modstand | 6 | |
| 30. | 100 Ohm modstand | 1 | |
| 31. | 10K Ohm modstand | 5 | |
| 32. | 4,5 X 5 tommer dobbeltsidet kobberbeklædt bræt | 1 | gearbest.com |
Følgende værktøjer er påkrævet:
| Sl. Ingen. | Værktøjsnavn | Antal | Hvor kan det købes |
| 1. | Lodde Station | 1 | gearbest.com |
| 2. | Digitalt multimeter | 1 | gearbest.com |
| 3. | PCB klo | 1 | gearbest.com |
| 4. | Wire Cutter | 1 | gearbest.com |
| 5. | Aflodning af sugepumpe | 1 | gearbest.com |
Trin 2: Design af skematisk
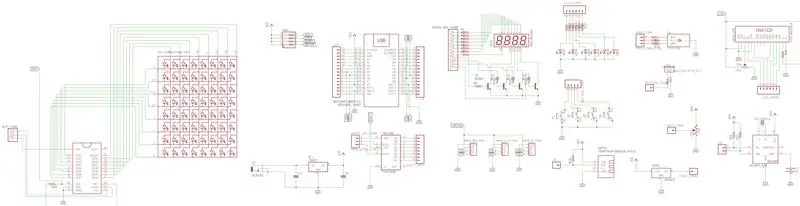
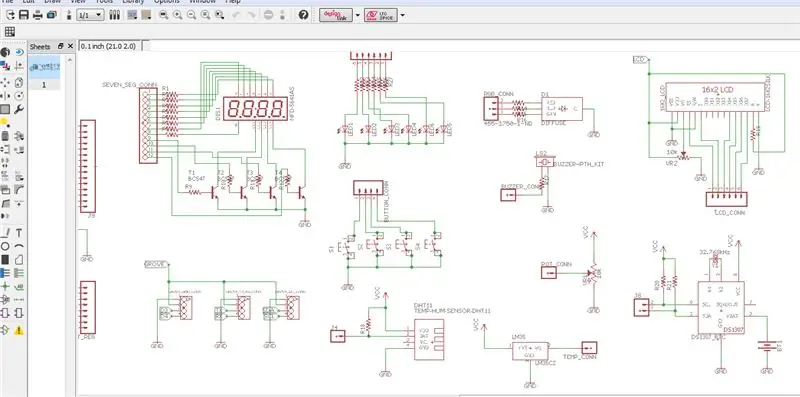
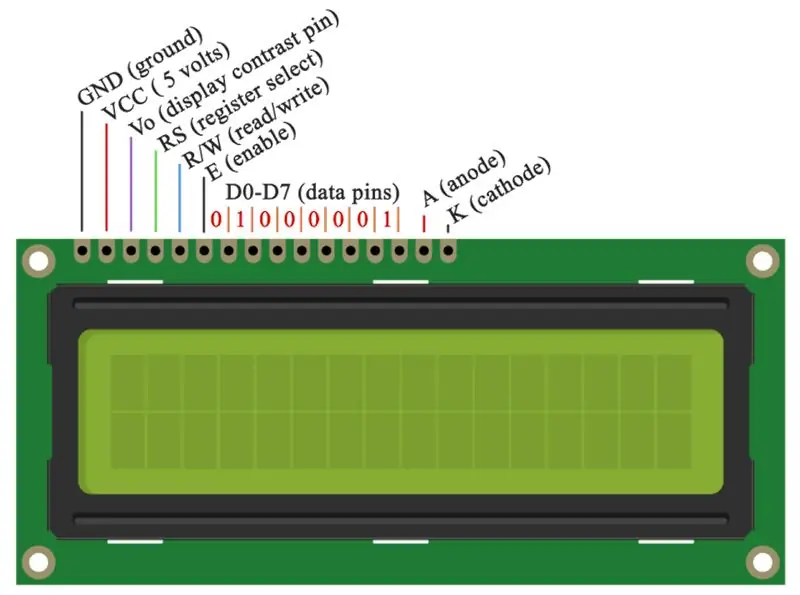
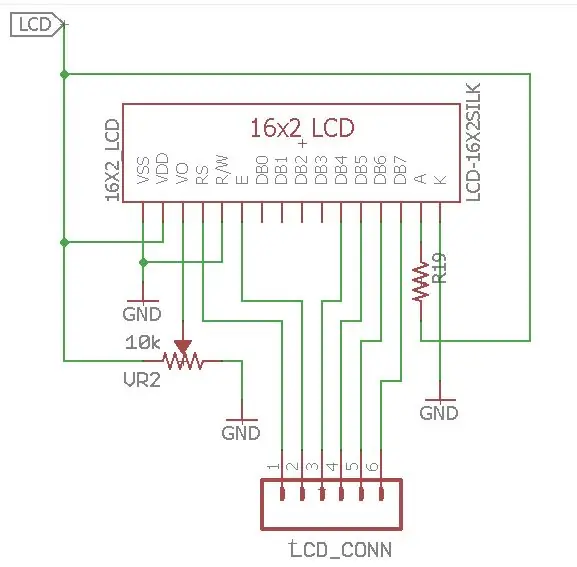
Dette er det vigtigste trin i fremstillingen af sættet. Det komplette kredsløb og bordlayout blev designet ved hjælp af Eagle cad. Jeg laver den skematiske del for del, så den let kan forstås, og du let kan ændre den efter dine krav.
I dette afsnit vil jeg forklare hver portion separat.
LCD -forbindelse
I dette afsnit vil jeg forklare, hvordan du tilslutter en LCD (Liquid Crystal Display) til Arduino -kortet. LCD -skærme som disse er meget populære og bruges i vid udstrækning i elektronikprojekter, da de er gode til at vise oplysninger som sensordata fra dit projekt, og de er også meget billige.
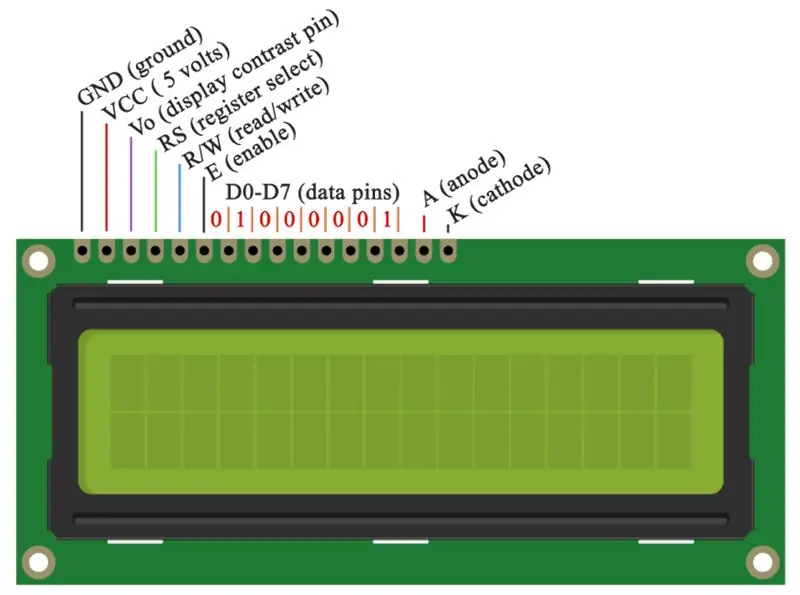
Den har 16 ben, og den første fra venstre mod højre er jordnålen. Den anden pin er VCC, som vi forbinder den 5 volt pin på Arduino Board. Næste er Vo -stiften, hvorpå vi kan vedhæfte et potentiometer til styring af displayets kontrast.
Dernæst bruges RS -pin eller register select pin til at vælge, om vi vil sende kommandoer eller data til LCD'et. For eksempel, hvis RS -pin er indstillet til lav tilstand eller nul volt, sender vi kommandoer til LCD'en som: sæt markøren til et bestemt sted, ryd displayet, sluk displayet og så videre. Og når RS -pin er indstillet til High state eller 5 volt, sender vi data eller tegn til LCD'et.
Dernæst kommer R / W -stiften, der vælger tilstanden, om vi vil læse eller skrive til LCD'et. Her er skrivemåden indlysende, og den bruges til at skrive eller sende kommandoer og data til LCD'et. Læsefunktionen bruges af LCD'en selv, når programmet udføres, hvilket vi ikke har behov for at diskutere i denne vejledning.
Dernæst er E -stiften, som muliggør skrivning til registre eller de næste 8 datastifter fra D0 til D7. Så gennem disse ben sender vi 8 -bits data, når vi skriver til registre eller f.eks. Hvis vi vil se sidstnævnte store A på displayet, sender vi 0100 0001 til registre i henhold til ASCII -tabellen.
Og de to sidste ben A og K eller anode og katode er til LED -baggrundsbelysningen. Vi behøver jo ikke bekymre os meget om, hvordan LCD'et fungerer, da Liquid Crystal Library tager sig af næsten alt. Fra Arduinos officielle websted kan du finde og se bibliotekets funktioner, der muliggør let brug af LCD'et. Vi kan bruge biblioteket i 4 eller 8-bit tilstand. I dette kit vil vi bruge det i 4-bit-tilstand, eller vi vil bare bruge 4 af de 8 datastifter.
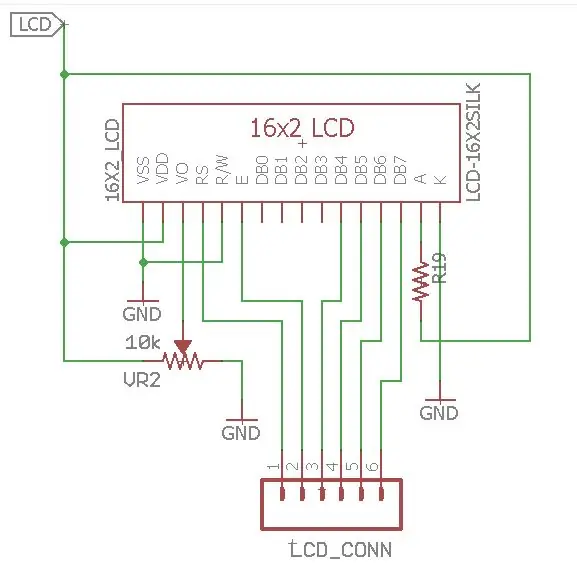
Så ud fra ovenstående forklaring er kredsløbsforbindelsen indlysende. Etiketten LCD kom fra en aktiveringskontakt, hvorigennem LCD'en kan aktiveres eller deaktiveres. Anodestiften er forbundet via en 220ohm modstand for at beskytte baggrundslyset mod at brænde. Variabel spænding leveres til VO -pin på LCD'et via et 10K potentiometer. R/W pin er forbundet til Ground, da vi kun skriver til LCD'en. For at vise data fra Arduino skal vi forbinde RS, E, DB4-DB7 ben til Arduino hance, disse stifter er forbundet til et 6-polet stik.
Syv segment display -forbindelse
En Seven-segment display (SSD) eller syv segment indikator er en form for en elektronisk displayenhed til visning af decimaltal, der er et alternativ til de mere komplekse dot matrix displays. Syv segmentskærme bruges i vid udstrækning i digitale ure, elektroniske målere, grundlæggende lommeregnere og andre elektroniske enheder, der viser numerisk information.
I dette kit brugte jeg 4 -cifret 7 segment display og multiplexteknik vil blive brugt til at styre displayet. Et firecifret 7-segment LED-display har 12 ben. 8 af benene er til de 8 lysdioder på hver af de 7 segmentdisplays, som inkluderer A-G og DP (decimaltegn). De andre 4 ben repræsenterer hver af de 4 cifre fra D1-D4.
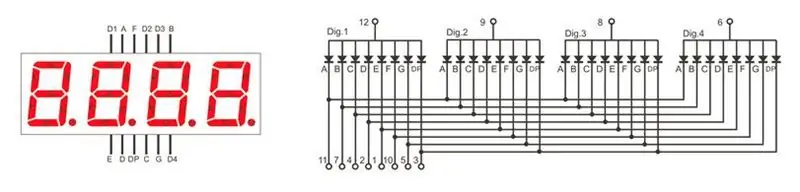
Hvert segment i displaymodulet er multiplekset, hvilket betyder, at det deler de samme anodeforbindelsespunkter. Og hver af de fire cifre i modulet har deres eget fælles katodeforbindelsespunkt. Dette gør det muligt at slå hvert ciffer uafhængigt til eller fra. Denne multiplexingsteknik gør også den enorme mængde mikrokontrollerpinde, der er nødvendige for at styre en skærm, til bare elleve eller tolv (i stedet for toogtredive)!
Hvad multiplexing gør, er enkelt - vis et ciffer ad gangen på en displayenhed, og skift meget hurtigt mellem displayenheder. På grund af synets vedholdenhed kan det menneskelige øje ikke skelne mellem, hvilket display der er ON/OFF. Det menneskelige øje visualiserer bare alle de fire displayenheder for at være tændt hele tiden. Lad os sige, at vi skal vise 1234. Først tænder vi segmenterne, der er relevante for "1", og tænder for den 1. displayenhed. Derefter sender vi signaler for at vise “2”, slukker for 1. displayenhed og tænder for 2. display. Vi gentager denne proces for de næste to numre, og skift mellem displayenheder bør udføres meget hurtigt (ca. inden for et sekund forsinkelse). Da vores øjne ikke kan vælge en ændring, der forekommer gentagne gange for et objekt inden for 1 sekund, vises det 1234, der vises på displayet på samme tid.
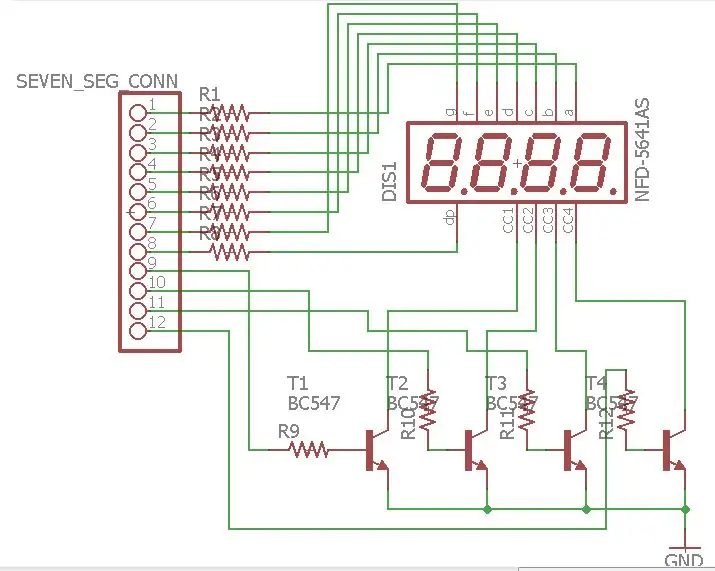
Så ved at forbinde cifre fælles katoder til jord kontrollerer vi, hvilket ciffer der skal tændes. Hver Arduino pin kan dræne (modtage) maksimalt 40 mA strøm. Hvis alle segmenterne er på, har vi 20 × 8 = 160 mA, hvilket er for meget, så vi kan ikke forbinde almindelige katoder direkte til Arduino -porte. Derfor har jeg brugt BC547 NPN -transistorer som switches. Transistoren er tændt, når der tilføres en positiv spænding ved basen. For at begrænse strømmen brugte jeg en 4,7K modstand til bunden af transistoren.
DS1307 RTC -forbindelse
Som navnet antyder, bruges et real-time ur til at holde rekord fra tid og til at vise tid. Det bruges i mange digitale elektroniske enheder som computere, elektronikure, datologgere og situationer, hvor du skal holde styr på tiden. en af de store fordele ved et ur i realtid er, at det også registrerer tid, selvom strømforsyning ikke er tilgængelig. Nu er spørgsmålet, hvordan kan en elektronisk enhed som realtidsur fungere uden brug af strømforsyning. Fordi den har en lille strømcelle på omkring 3-5 volt indeni, som kan fungere i årevis. Fordi uret i realtid forbruger en minimal mængde strøm. Der er mange dedikerede integrerede kredsløb på markedet, der bruges til at lave real-time ur ved at tilføje nødvendige elektroniske komponenter. Men i sættet brugte jeg DS1307 real -time ur IC.
DS1307 er IC til real-time ur, der bruges til at tælle sekunder, minutter, timer, dage, måneder og år. Arduino læste værdier for tid og dato fra DS1307 ved hjælp af I2C kommunikationsprotokol. Det har også funktion til at registrere det nøjagtige tidspunkt i tilfælde af strømsvigt. Det er en 8 bit IC. Det bruges til at lave ur i realtid ved hjælp af nogle andre elektroniske komponenter. Pin -konfiguration af DS1307 er angivet nedenfor:
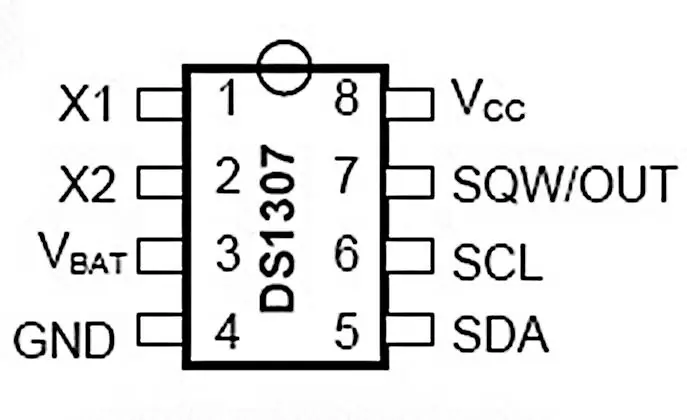
Pin nummer et og to (X1, X2) bruges til krystaloscillator. Krystaloscillatorværdi, der normalt bruges med DS1307, er 32,768k Hz. Pin tre bruges til backup af batteri. Dens værdi skal være mellem 3-5 volt. spænding mere end 5 volt kan brænde DS1307 permanent. Generelt bruges møntcellebatteri til at holde styr på tiden i tilfælde af strømsvigt til DS1307. Efter at have fået strøm viser DS1307 korrekt tid på grund af backup af batteri. Pin 4 og 8 er til strømforsyning. Pin 5 og 6 bruges til at kommunikere med andre enheder ved hjælp af I2C kommunikationsprotokol. Pin 5 er seriel datapin (SDA) og pin 6 er serielt ur (SCL). Begge ben er åbne afløb og kræver en ekstern pull-up modstand. Hvis du ikke kender til I2C -kommunikation, anbefaler jeg dig at lære om det. Pin 7 SWQ/OUT Square Wave/Output Driver. Når den er aktiveret, sættes SQWE-bit til 1, SQW/OUT-pin sender en af fire firkantbølgefrekvenser (1Hz, 4kHz, 8kHz, 32kHz). SQW/OUT-tappen er åben afløb og kræver en ekstern pull-up-modstand. SQW/OUT fungerer med enten VCC eller VBAT. En LED og 220 ohm modstand i serie bundet til VCC giver et blink på 1 HZ. Dette er en god måde at se, om urchippen fungerer.
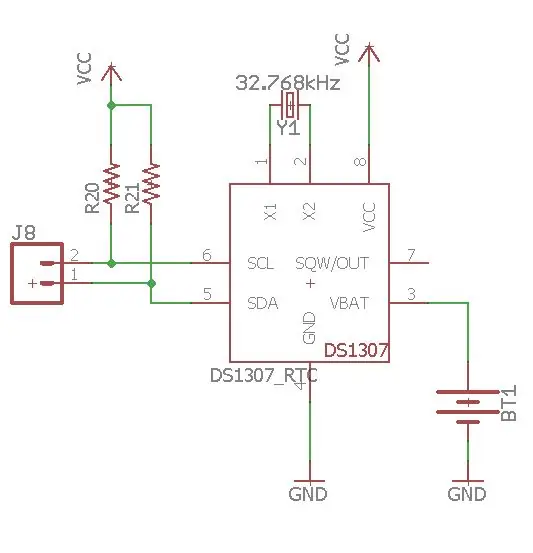
74HC595 Skiftregisterforbindelse
74HC595 er nyttig, hvis du har brug for flere output, end du har til rådighed på din mikrokontroller; Det er tid til at tænke på at bruge et serielt skiftregister som denne chip.
Ved hjælp af et par af dine eksisterende mikrokontrollerudgange kan du tilføje flere 595'er til at udvide output i multipla af 8; 8 udgange pr. 595. Når du tilføjer flere 595'er, bruger du ikke flere af dine eksisterende mikrokontroller -udgangsstifter.
74HC595 er et seriel-til-parallel skiftregister eller SIPO (Serial In Parallel Out) enhed til at øge antallet af output fra din mikrokontroller. Det er simpelthen en hukommelsesenhed, der sekventielt gemmer hver bit af data, der sendes til den. Du sender den data ved at præsentere en databit ved dataindgangen og levere et kloksignal til urindgangen. Ved hvert kloksignal sendes dataene langs en kæde af d-typer-output fra hver d-type føder til input til den næste.
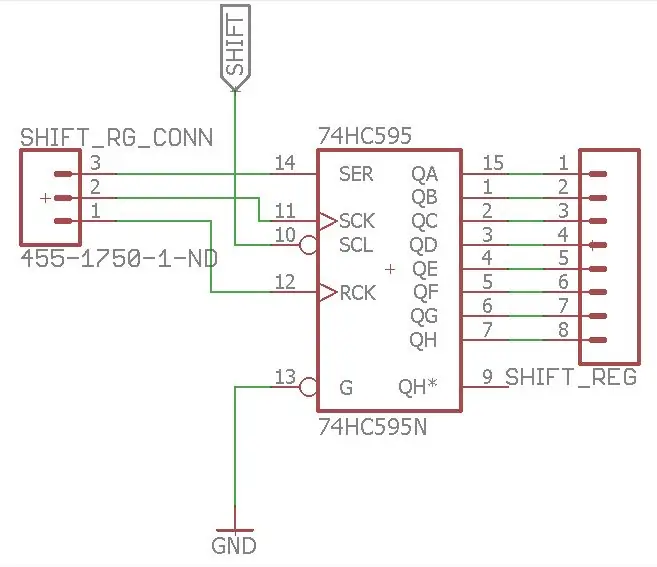
Til at starte med 74HC595 skal ben 16 (VCC) og 10 (SRCLR) sluttes til 5V, og ben 8 (GND) og 13 (OE) skal tilsluttes jord. Dette skulle holde IC'en i normal arbejdstilstand. Pin 11, 12 og 14 skal tilsluttes tre digitale pins på Arduino til overførsel af data til IC'en fra Arduino.
Dot Matrix og MAX7219CNG -forbindelse
En Dot Matrix er et todimensionalt mønstret LED -array, der bruges til at repræsentere tegn, symboler og billeder. Næsten alle de moderne displayteknologier gør brug af dotmatricer, herunder mobiltelefoner, fjernsyn osv. Hvis du er en person, der elsker at lege med LED'er, er dot matrix display noget for dig.
En typisk 8x8 Dot Matrix -enhed har 64 lysdioder arrangeret i et plan. Du kan få fingre i to typer prikmatricer. En, der kommer som en almindelig enkelt matrix, der har 16 ben til at styre rækker og kolonner i arrayet. Denne ville bruge mange ledninger, og tingene kan blive meget mere rodede.
For at forenkle disse ting er den også tilgængelig integreret med MAX7219 Driver, som har 24 ben. I slutningen har du 5 pins til at forbinde til din I/O, hvilket gør dit job meget lettere. Der er 16 udgangslinjer fra de 7219, der driver 64 individuelle lysdioder. Visionsbestandighed udnyttes for at få lysdioderne til at se ud til at være tændt hele tiden, når de faktisk ikke er det. Du kan også kontrollere lysdiodernes lysstyrke gennem koden.
Denne lille IC er et 16 bit serielt skiftregister. De første 8 bits angiver en kommando, og de resterende 8 bits bruges til at angive dataene for kommandoen. I en nøddeskal kan arbejdet med MAX7219 opsummeres som følger: Vi ved, at vores øjne husker et blink i cirka 20 ms. Så føreren blinker LED'erne med en hastighed på mere end 20 ms, hvilket får os til at føle, at lyset aldrig slukker. På denne måde styrer de 16 ben 64 lysdioder.
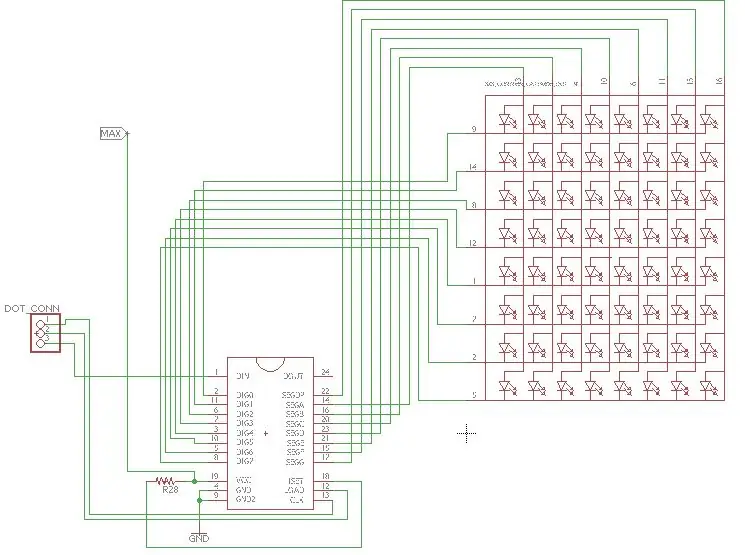
Modulets VCC og GND går til 5V- og GND -benene på Arduino og de tre andre ben, DIN, CLK og CS går til enhver digital pin på Arduino -kortet. Hvis vi vil tilslutte mere end et modul, forbinder vi bare outputstifterne fra det forrige breakout -kort til inputstifterne på det nye modul. Faktisk er disse stifter alle de samme bortset fra at DOUT -stiften på det forrige bord går til DIN -stiften på det nye bord.
Trin 3: Design af bordlayout (PCB)

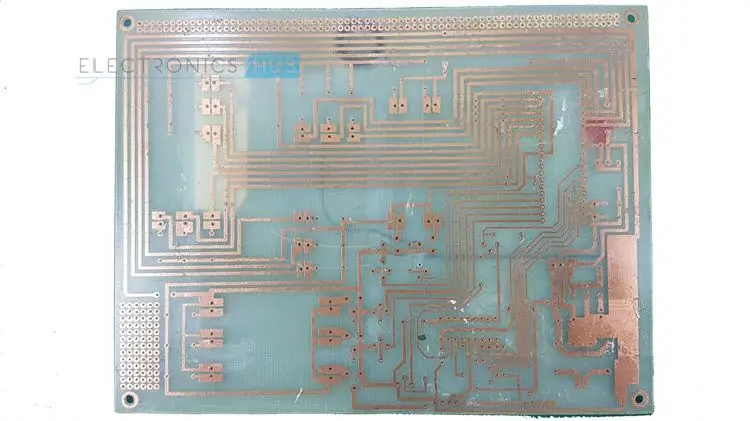
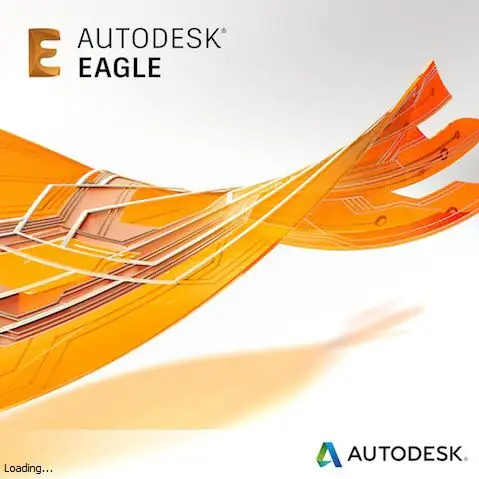
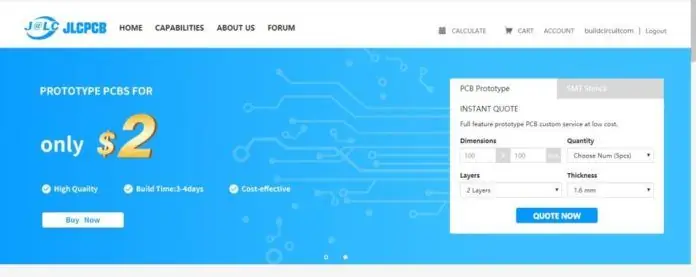
Hvis du vil gøre dit design mere tiltalende, så er printkort det næste trin. Ved hjælp af printkort kan vi undgå almindelige problemer som støj, forvrængning, ufuldkommen kontakt osv. Desuden skal du bruge et ordentligt printkort, hvis du vil gå kommercielt i gang med dit design.
Men mange mennesker, især begyndere, vil have svært ved at designe printkort, da de føler det som et kedeligt job og kræver ekstrem viden om printkortdesign. Det er faktisk enkelt at designe printkort (ja, det kræver lidt øvelse og indsats).
Bemærk, at skematisk opgave kun er at definere delene og forbindelserne mellem dem. Kun i Board layout er det vigtigt, hvor delene fysisk går. På skemaer er dele lagt ud, hvor de giver mening elektrisk, på tavler, de er lagt ud, hvor de fysisk giver mening, således kan en modstand, der er lige ved siden af en del i skematikken, ende så langt væk fra den del som muligt i bestyrelsen.
Normalt, når du lægger et bræt, placerer du først de dele, der har angivet placeringer, som de skal gå, som stik. Gruppér derefter alle dele, der logisk set er fornuftige sammen, og flyt disse klynger, så de skaber den mindste mængde krydsede, ikke -ruttede linjer. Fra dette tidspunkt skal du udvide disse klynger og flytte alle delene langt nok fra hinanden til, at de ikke bryder nogen designregler og har et minimum af uberørte spor, der krydser hinanden.
En ting med printkort er, at de har to sider. Du betaler dog typisk pr. Lag, du bruger, og hvis du laver dette bræt derhjemme, kan du muligvis kun pålideligt lave ensidige plader. På grund af logistikken ved lodning af gennemgående huller betyder det, at vi vil bruge bunden af printkortet. Brug kommandoen Mirror og klik på de overflademonterede dele for at skifte dem til bundlaget. Du skal muligvis bruge kommandoen Rotér eller Flyt for at korrigere orienteringen af delene. Når du har lagt alle delene ud, skal du køre kommandoen Ratsnest. Ratsnest genberegner den korteste vej for alle de urouterede ledninger (airwires), som skulle rydde op i rodet på skærmen med en rimelig mængde.
Efter design af printkortet skal du udskrive designet. Selvom masser af tutorials er tilgængelige på Internettet, er det en stor udfordring at lave et PCB i god kvalitet i hånden. PCB'et, der bruges i dette projekt, udskrives fra JLCPCB. Udskriftskvaliteten er meget god. Jeg modtog 12 brædder, alle pænt vakuumforseglet og boblet pakket ind. alt ser godt ud, præcise tolerancer på loddemaske, tydelig karakter på silketryk. Jeg tilføjede Graber -filen, og du kan direkte sende den til JLCPCB for at få printet print af god kvalitet.
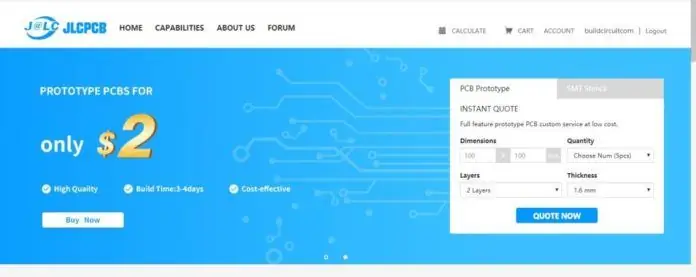
JLCPCB fremstiller 5 stk PCB med maksimal størrelse 10 cm x 10 cm på kun 2 dollars. Dette er den billigste pris, vi nogensinde har set. Forsendelsesgebyret er også lavt i forhold til andre virksomheder.
For bestilling besøg JLCPCB's websted. Hjemmesiden viser en tilbudsberegner, der fører dig til bestillingssiden. Indtast simpelthen størrelsen på printkortet, mængden, lagene og tykkelsen på tilbudslommeregneren.
Tilbudssiden har en fremragende standardindstilling for begyndere, der ikke forstår alle PCB -produktionsbetingelser og -standarder. Eksempelvis kan udtrykkene som Surface Finish, Gold Fingers, Materialetaljer osv. Være forvirrende for hobbyfolk, så du kan bare undgå disse indstillinger. Standardindstillingen er alt godt. Hvis du vil vide betydningen af disse udtryk og vil finde ud af, hvad deres betydning er på dine printkort, kan du blot klikke på spørgsmålstegnet lige over vilkårene.
For eksempel har JLCPCB godt forklaret udtrykket Guldfingre, Materialedetaljer osv. Hvis du er nybegynder, skal du bare indstille printkortets dimensioner, lag, farve, tykkelse og den mængde, du har brug for. Andre standardindstillinger kan bevares, som de er.
Du kan vide mere fra dette instruerbare.
Trin 4: Lodning (modstand, pinhoved og IC -base)



Lodning er en af de mest grundlæggende færdigheder, der er nødvendige for at dabble i elektronikens verden. De to går sammen som ærter og gulerødder. Og selvom det er muligt at lære om og bygge elektronik uden at skulle tage et loddejern op, vil du snart opdage, at en helt ny verden åbnes med denne enkle færdighed. Lodning er den eneste permanente måde at 'fikse' komponenter til et kredsløb. Og grundlodning er let. Det eneste du skal bruge er et loddejern og noget lodde. Da min far lærte mig som teenager, husker jeg, at jeg tog den ret hurtigt.
Inden påbegyndelse af lodning har du brug for forberedelse til god lodning.
Rengør spidsen Når strygejernet er varmt, start med at rengøre spidsen for at fjerne gammelt loddemateriale fra det. Du kan bruge en våd svamp, en kobberskuresvamp eller lignende.
Tinning af spidsen Inden du begynder at lodde, skal du tin spidsen af loddejernet. Dette gør, at spidsen overfører varme hurtigere og derved gør lodningen lettere og hurtigere. Hvis du får dråber af tin på spidsen, skal du bruge en svamp, en kobberskuresvamp eller bare ryste den af.
En ren overflade er meget vigtig, hvis du ønsker en stærk, lav modstands loddemetal. Alle overflader, der skal loddes, skal rengøres godt. 3M Scotch Brite -puder, der er købt fra boligforbedringen, industriforretningsbutikken eller bilindustrien, er et godt valg, da de hurtigt fjerner overflademål, men ikke slider PCB -materialet. Bemærk, at du vil have industrielle puder og ikke køkkenrensepuderne imprægneret med rengøringsmiddel/sæbe. Hvis du har særligt hårde aflejringer på dit bræt, er en fin ståluld acceptabel, men vær meget forsigtig på brædder med snævre tolerancer, da de fine stålspåner kan sidde mellem puder og i huller. Når du har renset brættet ned til skinnende kobber, kan du bruge et opløsningsmiddel som f.eks. Acetone til at rense eventuelle stykker af rengøringspuden, der kan blive tilbage, og til at fjerne kemisk forurening fra overfladen af brættet. Methylhydrat er et andet godt opløsningsmiddel og lidt mindre stinkende end acetone. Vær opmærksom på, at begge disse opløsningsmidler kan fjerne blæk, så hvis dit bræt er silkescreenet, skal du først teste kemikalierne, før du tømmer hele brættet.
Jeg håber, at du har gennemført alle formaliteterne ovenfor og er klar til at placere komponenterne på printkortet. Sættet er designet til gennemgående huller og gennemgående huller på et printkort starter med at placere delen i dens hul.
Efter at komponenten og tavlen er blevet rengjort, er du klar til at placere komponenterne på tavlen. Medmindre dit kredsløb er enkelt og kun indeholder få komponenter, placerer du sandsynligvis ikke alle komponenterne på brættet og lodder dem på én gang. Mest sandsynligt vil du lodde et par komponenter ad gangen, før du vender brættet om og placerer flere. Generelt er det bedst at starte med de mindste og fladeste komponenter (modstande, IC'er, signaldioder osv.) Og derefter arbejde op til de større komponenter (kondensatorer, effekttransistorer, transformere) efter at de små dele er udført. Dette holder pladen relativt flad, hvilket gør den mere stabil under lodning. Det er også bedst at gemme følsomme komponenter (MOSFET'er, IC'er uden stik) til slutningen for at mindske chancen for at beskadige dem under samling af resten af kredsløbet. Bøj lederne efter behov, og sæt komponenten gennem de korrekte huller på brættet. For at holde delen på plads, mens du lodder, kan du bøje lederne på bunden af brættet i en vinkel på 45 grader. Dette fungerer godt for dele med lange ledninger, f.eks. Modstande. Komponenter med korte ledninger, f.eks. IC -stik, kan holdes på plads med lidt malertape, eller du kan bøje ledningerne ned for at klemme dem fast på pc -kortets elektroder.
Påfør en meget lille mængde lodde på spidsen af jernet. Dette hjælper med at lede varmen til komponenten og pladen, men det er ikke loddet, der udgør fugen. For at opvarme fugen lægger du spidsen af jernet, så det hviler mod både komponentledningen og pladen. Det er kritisk, at du opvarmer blyet og brættet, ellers vil loddetøjet simpelthen samle sig og nægte at holde sig til det uopvarmede emne. Den lille mængde lodde, du påførte spidsen, før du opvarmede fugen, hjælper med at få kontakt mellem brættet og blyet. Det tager normalt et sekund eller to at få fugen varm nok til at lodde, men større komponenter og tykkere puder/spor absorberer mere varme og kan øges denne gang. Hvis du ser området under puden begynde at boble, skal du stoppe opvarmningen og fjerne loddejernet, fordi du overopheder puden, og det er i fare for at løfte. Lad det køle af, og varm det derefter forsigtigt op igen i meget mindre tid.
Sørg altid for, at du påfører nok varme, ellers kan du ende med en "kold loddemetal". Sådan en loddemetal kan se okay ud uden egentlig at give den forbindelse, du ønsker. Dette kan føre til en alvorlig frustration, når dit kredsløb ikke fungerer, og du forsøger at finde ud af hvorfor;) Når du ser på en kold loddemetal tæt på, vil du se, at den har et lille mellemrum mellem loddetin og pin.
Hvis du er tilfreds med din lodning, skal du afskære komponentledningen ovenfra loddetappen.
På tidspunktet for lodning fulgte jeg alle ovenstående tip. Jeg lagde først alle modstandene på brættet og loddet. Derefter placerede jeg IC -base for al IC og loddes forsigtigt. Til lodning af IC’er er det smart at bruge en IC -fatning. Nogle IC'er går i stykker, hvis varmen fra loddejernet er for varm. Derefter lodde jeg batterihuset, Grove -stik og pinhoveder.
Hvis du vil vide mere om placering og lodning af PCB-komponent, kan du læse denne fine instruerbare:
Trin 5: Lodning (LED og switch)
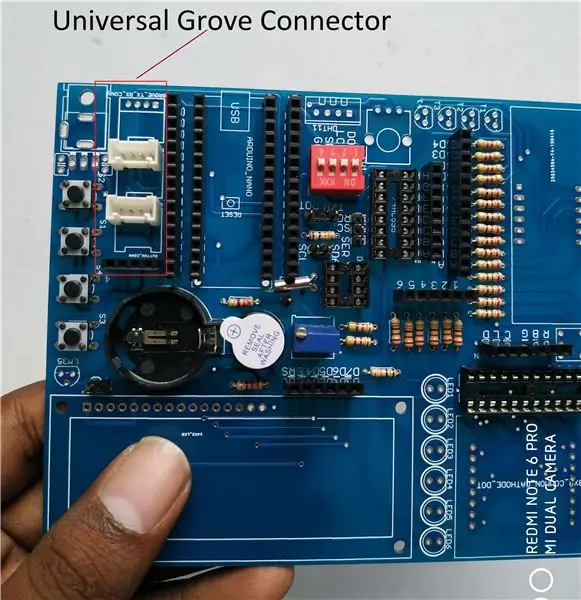

Efter lodning af alle modstande, pinhoveder og IC -base er det det rigtige tidspunkt at lodde LED og kontakter. Sættet indeholder seks 5 mm lysdioder og alle er placeret i en enkelt linje. Derefter placerede jeg 4 taktile knapkontakter.
Lodde små dele først. Loddemodstande, jumperledninger, dioder og andre små dele, før du lodder større dele som kondensatorer og transistorer. Dette gør monteringen meget lettere. Installer følsomme komponenter sidst. Installer CMOS IC'er, MOSFET'er og andre statiske følsomme komponenter sidst for at undgå at beskadige dem under samling af andre dele.
Selvom lodning generelt ikke er en farlig aktivitet, er der et par ting at huske på. Den første og mest indlysende er, at den indebærer høje temperaturer. Loddejern vil være 350F eller højere, og vil forårsage forbrændinger meget hurtigt. Sørg for at bruge et stativ til at støtte jernet og holde ledningen væk fra områder med meget trafik. Selve loddetin kan dryppe, så det er fornuftigt at undgå lodning over udsatte kropsdele. Arbejd altid i et godt oplyst område, hvor du har plads til at lægge dele ud og flytte rundt. Undgå lodning med dit ansigt direkte over leddet, fordi dampe fra strømmen og andre belægninger vil irritere luftvejene og øjnene. De fleste lodder indeholder bly, så du bør undgå at røre ved dit ansigt, mens du arbejder med loddetin, og vask altid dine hænder, før du spiser.
Trin 6: Lodning (Seven Segment, LCD & Dot Matric)
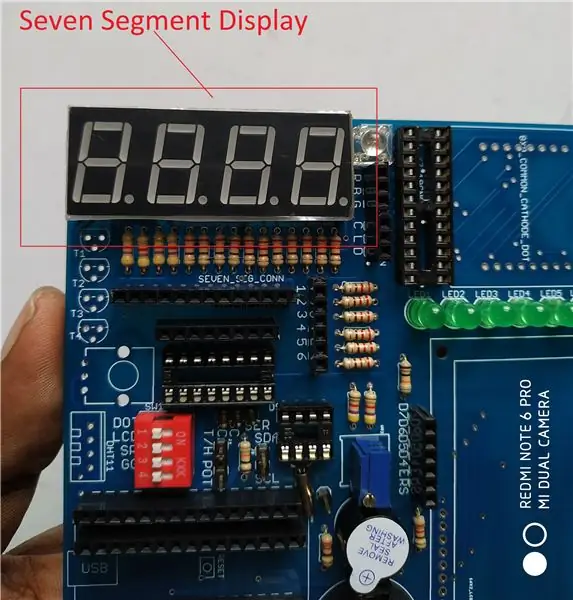
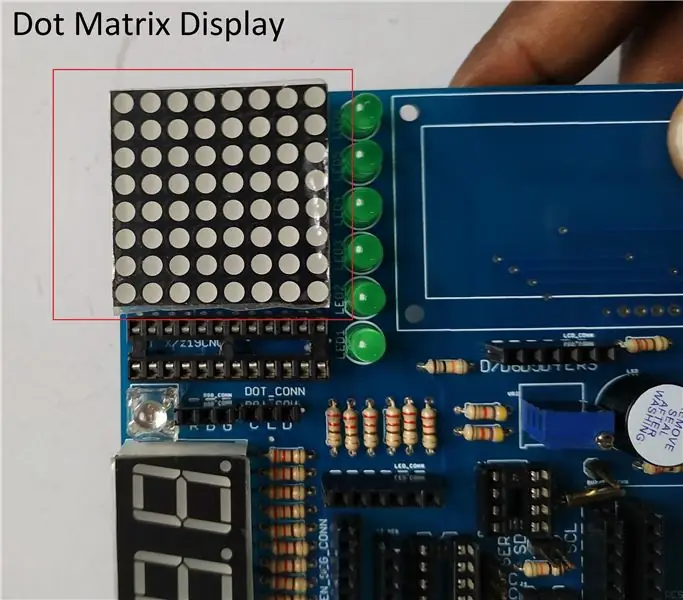

Dette er den sidste fase af lodningen. På dette trin vil vi lodde tre store komponenter (syv segment display, dot matrix display og LCD display). For det første lodde jeg syv segmentskærme til tavlen, fordi den er den mindste i størrelse og mindre følsom. Derefter placerede jeg dot matrix displayet. Efter lodning af punktmatrixdisplayet placerede jeg den sidste komponent, LCD -displayet på kortet. Inden jeg placerede LCD'et på kortet, lodde jeg først hanstikhovedet til LCD'et og derefter anbragte det på hovedkortet. Loddejobbet udføres med lodning af LCD.
Efter at du har lavet alle loddeforbindelserne, er det god praksis at rense alt overskydende fluxrester fra brættet. Nogle flux er hydroskopiske (de absorberer vand) og kan langsomt absorbere nok vand til at blive let ledende. Dette kan være et væsentligt problem i et fjendtligt miljø som f.eks. En bilapplikation. De fleste flux vil let rydde op ved hjælp af methylhydrat og en klud, men nogle vil kræve et stærkere opløsningsmiddel. Brug det passende opløsningsmiddel til at fjerne fluxen, og blæs derefter brættet tørt med trykluft.
Trin 7: Det komplette kit



Jeg håber, at du har gennemført alle ovenstående trin. Tillykke! Du har lavet dit eget Arduino Nano Learner Kit. Nu kan du meget let udforske Arduinos verden. Du behøver ikke købe et andet skjold eller modul for at lære Arduino -programmering. Sættet indeholder alle de grundlæggende ting, der kræves for en elev.
Du kan nemt bygge følgende projekter ved hjælp af sættet. Ingen ekstra enhed eller komponent er påkrævet. Selv brættet kræver meget få simple jumperforbindelser.
- Du kan lave et termometer ved hjælp af LM35 og syv segment display
- Du kan lave temperatur- og luftfugtighedsmåler ved hjælp af DHT11 og LCD -display
- Du kan lave et simpelt klaver ved hjælp af knapper og summer
- Du kan lave et digitalt ur ved hjælp af RTC og LCD/Seven Segment. Du kan også tilføje alarm ved hjælp af summer. Fire knapper kan bruges til tidsjustering og konfiguration.
- Du kan lave et analogt ur ved hjælp af RTC og Dot matrix display
- Du kan lave et spil ved hjælp af knapper og Dot matrix display.
- Du kan tilslutte ethvert Grove -modul som Grove Bluetooth, forskellige Grove Sensor osv.
Jeg nævnte kun et par mulige muligheder. Du kan oprette meget flere ting ved hjælp af sættet. I det næste trin viser jeg dig nogle eksempler på brug af sættet med Arduino -skitsen.
Anbefalede:
Q -Bot - Open Source Rubiks kubeløser: 7 trin (med billeder)

Q -Bot - Open Source Rubiks kubeløser: Forestil dig, at du har en krypteret Rubiks kube, du kender det puslespil fra 80'erne, som alle har, men ingen ved virkelig, hvordan de skal løse, og du vil bringe det tilbage i sit originale mønster. Heldigvis er det i disse dage meget let at finde løsningsinstruktioner
PyonAir - en open source luftforureningsmonitor: 10 trin (med billeder)

PyonAir - en open source luftforureningsmonitor: PyonAir er et billigt system til overvågning af lokale luftforureningsniveauer - specifikt partikler. Baseret på Pycom LoPy4-kortet og Grove-kompatibel hardware kan systemet overføre data over både LoRa og WiFi. Jeg påtog mig denne p
The 'Sup - en mus til mennesker med Quadriplegia - lave omkostninger og open source: 12 trin (med billeder)

The 'Sup - a Mouse for People With Quadriplegia - Low Cost and Open Source: I foråret 2017 spurgte min bedste vens familie mig, om jeg ville flyve til Denver og hjælpe dem med et projekt. De har en ven, Allen, der har quadriplegia som følge af en mountainbike-ulykke. Felix (min ven) og jeg lavede en hurtig undersøgelse
Joy Robot (Robô Da Alegria) - Open Source 3D -printet, Arduino -drevet robot !: 18 trin (med billeder)

Joy Robot (Robô Da Alegria) - Open Source 3D -trykt, Arduino -drevet robot !: Første præmie i Instructables Wheels -konkurrencen, Anden præmie i Instructables Arduino -konkurrencen og andenplads i Design for Kids Challenge. Tak til alle der stemte på os !!! Robotter kommer overalt. Fra industrielle applikationer til dig
Arduino Glass - Open Source Augmented Reality Headset: 9 trin (med billeder)

Arduino Glass - Open Source Augmented Reality Headset: Har du nogensinde overvejet at få et augmented reality -headset? Var du også imponeret over muligheden for augmented reality og kiggede på prisskiltet med et knust hjerte? Ja, også jeg! Men det stoppede mig ikke der. Jeg opbyggede mit mod og i stedet
