Indholdsfortegnelse:
- Trin 1: Hvad er WiFi?
- Trin 2: Hvad er et varmekort?
- Trin 3: Påkrævede materialer
- Trin 4: Opret et WiFi -varmekort
- Trin 5: Hvad er det næste?

Video: Opret et WiFi -varmekort ved hjælp af ESP8266 og Arduino: 5 trin

2024 Forfatter: John Day | [email protected]. Sidst ændret: 2024-01-30 08:26
Af ElectropeakElectroPeak Official WebsiteFølg mere af forfatteren:


![Farvegenkendelse W/ TCS230 -sensor og Arduino [Inkluderet kalibreringskode] Farvegenkendelse W/ TCS230 -sensor og Arduino [Inkluderet kalibreringskode]](https://i.howwhatproduce.com/images/005/image-14008-3-j.webp)
![Farvegenkendelse W/ TCS230 -sensor og Arduino [Inkluderet kalibreringskode] Farvegenkendelse W/ TCS230 -sensor og Arduino [Inkluderet kalibreringskode]](https://i.howwhatproduce.com/images/005/image-14008-4-j.webp)
![Sådan kontrolleres WS2812 RGB LED (NeoPixel) W/ Arduino [Tutorial] Sådan kontrolleres WS2812 RGB LED (NeoPixel) W/ Arduino [Tutorial]](https://i.howwhatproduce.com/images/005/image-14008-5-j.webp)
![Sådan kontrolleres WS2812 RGB LED (NeoPixel) W/ Arduino [Tutorial] Sådan kontrolleres WS2812 RGB LED (NeoPixel) W/ Arduino [Tutorial]](https://i.howwhatproduce.com/images/005/image-14008-6-j.webp)
Om: ElectroPeak er dit one-stop sted at lære elektronik og tage dine ideer ud i virkeligheden. Vi tilbyder førsteklasses guider til at vise dig, hvordan du kan lave dine projekter. Vi tilbyder også produkter af høj kvalitet, så du har en… Mere om Electropeak »
Oversigt
I denne vejledning skal vi lave et varmekort over de omgivende Wi-Fi-signaler ved hjælp af Arduino og ESP8266.
Hvad du vil lære
- Introduktion til WiFi -signaler
- Sådan registreres specifikke signaler med ESP8266
- Lav et varmekort ved hjælp af Arduino og TFT display
Trin 1: Hvad er WiFi?
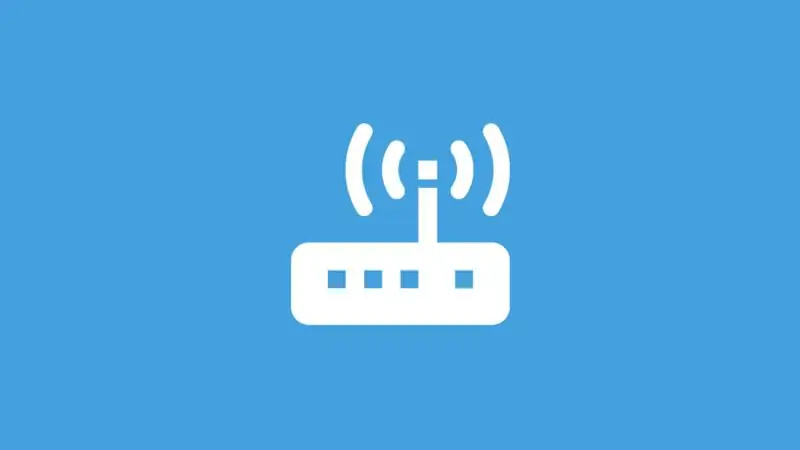
I dag bruger mange mennesker WiFi -tjenester på deres smartphones, tablets og pc'er. WiFi er en protokol, der er registreret af Wi-Fi Alliance for at bygge IEEE802.11 standard trådløst LAN.
Wi-Fi er mere kraftfuld end Bluetooth. Wi-Fi bruges normalt til at oprette forbindelse til det trådløse internet, hvilket har gjort denne protokol meget mere populær. Du kan nemt oprette forbindelse til internettet overalt ved hjælp af denne teknologi. Wi-Fi-standarden understøtter en maksimal hastighed på 11 Mps ved 2,4 GHz. For at øge hastigheden på denne standard blev der bygget en anden version kaldet IEEE802.11n, som har en hastighed på op til 200 Mps. Denne stigning i hastigheden skyldes brugen af flerkanalsantenne (MIMO), brugen af to 2,4 GHz og 5 GHz frekvensområder og Medium Access Control (MAC). Wi-Fi-kortet er cirka 20 meter. I dette projekt ønsker vi at oprette et WiFi-varmekort ved hjælp af ESP8266, Arduino og 3,5 ″ TFT LCD. ESP8266 kan registrere Wi-Fi-signalet fra et specifikt SSID (RSSI). Vi brugte ESP-01-modulet til dette projekt. Sæt 4 af disse moduler i fire hjørner af rummet med et rektangulært mønster. Efter at have modtaget oplysninger fra ESP -modulerne sender vi dem til Arduino for at blive analyseret og vist.
Trin 2: Hvad er et varmekort?
Varmekortet er en grafisk data, der giver oplysningerne et attraktivt udseende. Varmekortet bruger normalt et farvespektrum til at analysere oplysninger, dette farvespektrum starter fra varme farver og ender i kolde farver. Hver del af kortet med den højeste styrke og dækning af de specifikke data (f.eks. WiFi -signalstyrke) har den hotteste farve, og med et fald i datastyrken vil farvespektret nærme sig de kolde farver.
Trin 3: Påkrævede materialer

Hardware -komponenter
Arduino UNO R3 *1
3,5 TFT -farvedisplayskærmsmodul *1
ESP8266 WiFi -modul *1
Software -apps
Arduino IDE
Trin 4: Opret et WiFi -varmekort
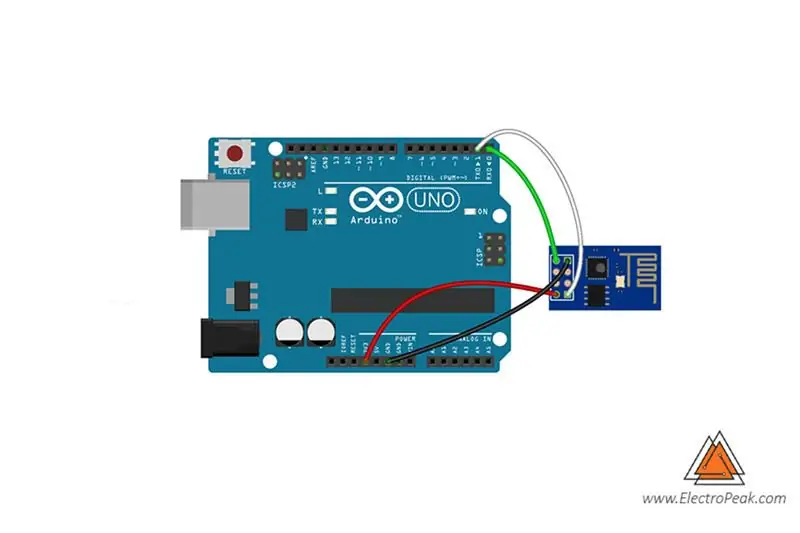
Kredsløb
Tilslut ESP -modulerne til Arduino -kortet, som det er vist på billedet.
Efter tilslutning af ESP -modulerne sættes TFT -skjoldet på Arduino.
Kode
Først skriver vi en kode til ESP -modulerne for at kontrollere signalstyrken og sende den til Arduino. Derefter skriver vi en anden kode til Arduino for at modtage oplysningerne og vise dem. Upload kode 1 på hvert af dine ESP -moduler. Du kan læse denne vejledning for mere information om ESP8266 -modulet og hvordan du uploader koden via Arduino IDE.
I denne kode angiver tegnet "1" ESP -modulidentifikatoren, for de efterfølgende moduler skal du ændre denne identifikator. For eksempel, for det andet modul, skal du ændre identifikatoren til "2". Indtast dit ønskede SSID -navn i stedet for "specifikt SSID". Upload nu kode 2 på din Arduino.
I denne kode brugte vi bibliotekerne Adafruit_GFX og MCUFRIEND_kbv til at vise oplysninger på LCD'et, som du kan downloade fra følgende links.
Adafruit_GFX bibliotek
MCUFRIEND_kbv -bibliotek
Efter at have modtaget RSSI fra alle moduler, beregner Arduino styrken af WiFi -signalet i henhold til placeringen. Du kan oprette dine egne farver ved at ændre variablerne r, g og b.
Trin 5: Hvad er det næste?
- Prøv at analysere flere SSID'er.
- Prøv at tilføje flere moduler og analysere 3D -signalet.
Anbefalede:
DIY -- Sådan laver du en edderkoprobot, der kan kontrolleres ved hjælp af smartphone ved hjælp af Arduino Uno: 6 trin

DIY || Sådan laver du en edderkoprobot, der kan styres ved hjælp af smartphone Brug af Arduino Uno: Mens du laver en edderkoprobot, kan man lære så mange ting om robotik. Ligesom at lave robotter er underholdende såvel som udfordrende. I denne video vil vi vise dig, hvordan du laver en Spider -robot, som vi kan betjene ved hjælp af vores smartphone (Androi
Kontrol ledt over hele verden ved hjælp af internet ved hjælp af Arduino: 4 trin

Kontrol ledt over hele verden ved hjælp af internet ved hjælp af Arduino: Hej, jeg er Rithik. Vi kommer til at lave en internetstyret LED ved hjælp af din telefon. Vi kommer til at bruge software som Arduino IDE og Blynk.Det er enkelt, og hvis det lykkedes dig, kan du styre så mange elektroniske komponenter, du ønskerTing We Need: Hardware:
Trådløs fjernbetjening ved hjælp af 2,4 GHz NRF24L01 -modul med Arduino - Nrf24l01 4 -kanals / 6 -kanals sender modtager til Quadcopter - Rc Helikopter - Rc -fly ved hjælp af Arduino: 5 trin (med billeder)

Trådløs fjernbetjening ved hjælp af 2,4 GHz NRF24L01 -modul med Arduino | Nrf24l01 4 -kanals / 6 -kanals sender modtager til Quadcopter | Rc Helikopter | Rc -fly ved hjælp af Arduino: At betjene en Rc -bil | Quadcopter | Drone | RC -fly | RC -båd, vi har altid brug for en modtager og sender, antag at vi til RC QUADCOPTER har brug for en 6 -kanals sender og modtager, og den type TX og RX er for dyr, så vi laver en på vores
Opret forbindelse til Raspberry Pi i hovedløs tilstand ved hjælp af Android -telefon Konfigurer også WiFi: 5 trin

Opret forbindelse til Raspberry Pi i hovedløs tilstand ved hjælp af Android -telefon Konfigurer også WiFi: (Det anvendte billede er Raspberry Pi 3 Model B fra https://www.raspberrypi.org) Denne instruktion viser dig, hvordan du forbinder Raspberry Pi med Android -telefon, konfigurerer også WiFi på Raspberry Pi i hovedløs tilstand dvs. uden tastatur, mus og skærm. JEG
Opret et virtuelt Wifi -netværk ved hjælp af kommandoprompt i Windows 10: 10 trin

Opret et virtuelt Wifi -netværk ved hjælp af kommandoprompt på Windows 10: Jeg vil demonstrere, hvordan oprettelse af et virtuelt wifi -netværk fungerer på Windows 10 -computere. Jeg vil vise flere trin om, hvordan du gør, samt forklare, om din computer understøtter funktionen eller ej
