Indholdsfortegnelse:
- Trin 1: Hvad du får brug for
- Trin 2: Kredsløb - Afsender
- Trin 3: Kredsløb - modtager
- Trin 4: Start Visuino, og vælg Arduino UNO -korttype
- Trin 5: Afsender - i Visuino Tilføj, indstil og tilslut komponenter
- Trin 6: Modtager - i Visuino Tilføj og sæt komponenter
- Trin 7: Modtager - i Visuino Connect -komponenter
- Trin 8: Generer, kompiler og upload Arduino -koden
- Trin 9: Spil

Video: HC-12 langdistancevejrstation og DHT-sensorer: 9 trin

2024 Forfatter: John Day | [email protected]. Sidst ændret: 2024-01-30 08:25

I denne vejledning lærer vi, hvordan man laver en fjernvejsstation med fjernbetjening ved hjælp af to dht -sensorer, HC12 -moduler og I2C LCD -display.
Se videoen!
Trin 1: Hvad du får brug for




- 2X HC-12 modul
- I2C LCD Display 4X20
- 2 DHT -sensorer (I vores projekt bruger vi DHT11, DHT22)
- 2X Arduino UNO (eller enhver anden Arduino)
- Brødbræt
- Jumper ledninger
- Visuino -software: Download Visuino
Trin 2: Kredsløb - Afsender

- Tilslut HC-12 pin [VCC] til Arduino pin [5V]
- Tilslut HC-12 pin [GND] til Arduino pin [GND]
- Tilslut HC-12 pin [TX] til Arduino pin [RX]
- Tilslut HC-12 pin [RX] til Arduino pin [TX]
- Tilslut DHT22 (eller enhver anden DHT -sensor) pin ud til Arduino Digital pin 3
- Tilslut DHT22 pin VCC (+) til Arduino pin 5V
- Tilslut DHT22 pin GND (-) til Arduino pin GND
Bemærk: Sørg for at afbryde Arduino -pin [RX], når du uploader koden i Visuino, og efter at den er uploadet, skal du tilslutte den igen.
Trin 3: Kredsløb - modtager

- Tilslut HC-12 pin [VCC] til Arduino pin [5V]
- Tilslut HC-12 pin [GND] til Arduino pin [GND]
- Tilslut HC-12 pin [TX] til Arduino pin [RX]
- Tilslut HC-12 pin [RX] til Arduino pin [TX]
- Tilslut LCD Display pin [VCC] til Arduino pin [5V]
- Tilslut LCD Display pin [GND] til Arduino pin [GND]
- Tilslut LCD Display pin [SDA] til Arduino pin [SDA]
- Tilslut LCD Display pin [SCL] til Arduino pin [SCL]
- Tilslut DHT11 (eller enhver anden DHT -sensor) pin Out til Arduino Digital pin 2
- Tilslut DHT11 pin VCC (+) til Arduino pin 5V
- Tilslut DHT11 pin GND (-) til Arduino pin GND
Bemærk: Sørg for at afbryde Arduino -pin [RX], når du uploader koden i Visuino, og efter at den er uploadet, skal du tilslutte den igen.
Trin 4: Start Visuino, og vælg Arduino UNO -korttype


Visuino: https://www.visuino.eu skal også installeres. Download gratis version, eller tilmeld dig en gratis prøveperiode.
Start Visuino som vist på det første billede Klik på knappen "Værktøjer" på Arduino -komponenten (billede 1) i Visuino Når dialogen vises, skal du vælge "Arduino UNO" som vist på billede 2
Trin 5: Afsender - i Visuino Tilføj, indstil og tilslut komponenter




- Tilføj "Pulse Generator" -komponent, og i vinduet egenskaber indstilles frekvensen til 5Hz
- Tilføj komponenten "Fugtighed og termometer DHT11/21/22/AM2301", og vælg typen i egenskabsvinduet, i vores tilfælde dens DHT22
- Tilføj "Analog To Analog Array" og i egenskabsvinduet indstil Input Pins til 2
- Tilføj "Packet" -komponenten, dobbeltklik på den, og træk "Analog Array" til venstre i vinduet Elements, og luk derefter vinduet Elements.
- Tilslut PulseGenerator1 pin Out til HumidityThermometer1 pin Ur og Packet1 pin Ur
- Tilslut HumidityThermometer 1 pin sensor til Arduino Digital pin 3
- Tilslut HumidityThermometer1 pin temperatur til AnalogToAnalogArray1 pin [0] og pin Clock
- Tilslut HumidityThermometer1 pin Fugtighed til AnalogToAnalogArray1 pin [1] og pin Clock
- Tilslut AnalogToAnalogArray1 til Packet1> Analog Array1 pin In
- Tilslut Packet1 Pin Out til Arduino Serial [0] pin In
Trin 6: Modtager - i Visuino Tilføj og sæt komponenter




- Tilføj "Pulsgenerator" -komponent, og i vinduet egenskaber indstilles frekvensen til 5
- Tilføj "Fugtigheds- og termometer DHT11/21/22/AM2301" -komponent og i egenskabsvinduet sæt Type (i vores tilfælde dens DHT11)
- Tilføj "Liquid Crystal Display (LCD) - I2C" -komponent, og indstil egenskabsvinduet Kolonner til 20, rækker til 4
- Dobbeltklik på "LiquidCrystalDisplay1", og træk "Tekstfelt" til venstre i vinduet Elements, og indstil bredden til egenskabsvinduet til 20
- I elementvinduet Træk et andet "tekstfelt" til venstre, og i egenskabsvinduet indstil række til 1 og bredde til 20
- I vinduet Elementer Træk et andet "tekstfelt" til venstre, og i egenskabsvinduet indstil række til 2 og bredde til 20
- I vinduet Elementer Træk et andet "tekstfelt" til venstre, og i egenskabsvinduet indstil række til 3 og bredde til 20
- Luk vinduet Elementer
Tilføj 4X "Formateret tekst" -komponent og indstil Tekst til: %0 %1 for hver i egenskabsvinduet
- Dobbeltklik på "FormattedText1", og træk "Tekstelement" i vinduet Elements til venstre og i vinduet egenskaber indstil Initial Value til: Inside TEMP: I Elements -vinduet Træk også "Analog Element" til venstre og i egenskabsvinduet indstil Precision til 2Luk vinduet Elementer
- Dobbeltklik på "FormattedText2", og i vinduet Elements skal du trække "Tekstelement" til venstre og i egenskabsvinduet indstille Startværdi til: Inde i HUM: I elementvinduet skal du også trække "Analog Element" til venstre og i egenskabsvinduet indstil Precision til 2 Luk vinduet Elementer
-
Dobbeltklik på "FormattedText3", og i vinduet Elementer skal du trække "Tekstelement" til venstre og i egenskabsvinduet indstille Initial Value til: Out TEMP: I elementvinduet skal du også trække "Analog Element" til venstre og ind egenskabsvinduet indstil Precision til 2
Luk vinduet Elementer
- Dobbeltklik på "FormattedText4" og i vinduet Elementer træk "Tekstelement" til venstre og i egenskabsvinduet indstil Initial Value til: Out HUM: I elementvinduet træk også "Analog Element" til venstre og ind egenskabsvinduet indstil Precision til 2Luk vinduet Elementer
- Tilføj "Udpakning" -komponent
- Dobbeltklik på Udpakning1, og træk i vinduet Elementer Analog Array til venstre Luk vinduet Elementer Luk vinduet Elementer
- Tilføj "Analog Array To Analog" -komponenten, og sæt egenskabsvinduet til 2 i egenskabsvinduet
Trin 7: Modtager - i Visuino Connect -komponenter



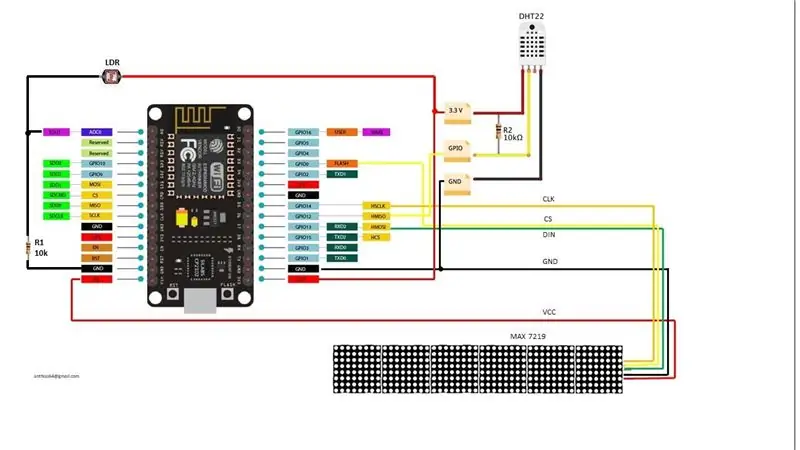
- Tilslut "PulseGenerator1" pin Out til "HumidityThermometer1" pin Clock
- Tilslut "HumidityThermometer1" pin sensor til Arduino Digital pin 2
- Tilslut "HumidityThermometer1" pin temperatur til "FormattedText1"> Analog Element1 pin In, og Pin Clock
- Tilslut "HumidityThermometer1" pin Fugtighed til "FormattedText2"> Analog Element1 pin In, og Pin Clock
- Tilslut Arduino Serial [0] pin Out til "Unpacket1" pin In
- Tilslut "Unpacket1"> AnalogArray1pin Out til "AnalogArrayToAnalog1" pin In
- Tilslut "AnalogArrayToAnalog1" pin [0] til "FormattedText3"> Analog Element1 pin In, og Pin Clock
- Tilslut "AnalogArrayToAnalog1" pin [1] til "FormattedText4"> Analog Element1 pin In, og Pin Clock
- Tilslut "FormattedText1" pin ud til "LiquidCrystalDisplay1"> Text Field1 Pin In
- Tilslut "FormattedText2" pin ud til "LiquidCrystalDisplay1"> Text Field2 Pin In
- Tilslut "FormattedText3" pin Out til "LiquidCrystalDisplay1"> Text Field3 Pin In
- Tilslut "FormattedText4" pin Out til "LiquidCrystalDisplay1"> Text Field4 Pin In
- Tilslut "LiquidCrystalDisplay1" pin I2C Out til Arduino pin I2C In
Trin 8: Generer, kompiler og upload Arduino -koden

For både afsender og modtager:
I Visuino skal du i nederste klik på fanen "Byg" sørge for, at den korrekte port er valgt, og derefter klikke på knappen "Kompilér/Byg og upload".
Meget vigtigt! Sørg for, at mens du uploader koden, er Pin RX på Arduino frakoblet, og efter upload uploades den igen.
Trin 9: Spil
Hvis du driver begge Arduino UNO -moduler, begynder displayet på modtageren at vise temperaturen og fugtigheden fra begge sensorer. Du kan sætte afsenderen udenfor, og du vil kunne overvåge inde og ude temperatur.
Tillykke! Du har afsluttet dit projekt med Visuino. Vedhæftet er også Visuino -projektet, som jeg har oprettet til denne Instructable, du kan downloade det og åbne det i Visuino:
Anbefalede:
Sådan læses DHT -data på LCD ved hjælp af Raspberry Pi: 6 trin

Sådan læses DHT -data på LCD Brug af Raspberry Pi: Temperaturen og den relative luftfugtighed er vigtige vejrdata i miljøerne. De to kan være de data, en mini -vejrstation leverer. Aflæsning af din temperatur og relativ luftfugtighed med Raspberry Pi kan opnås ved hjælp af forskellige varianter
DHT -overvågning af temperatur og fugtighed ved hjælp af ESP8266 og AskSensors IoT -platform: 8 trin

DHT -temperatur- og fugtighedsovervågning ved hjælp af ESP8266 og AskSensors IoT -platform: I en tidligere instruerbar præsenterede jeg en trinvis vejledning for at komme i gang med ESP8266 -nodenMCU og AskSensors IoT -platformen. I denne vejledning tilslutter jeg en DHT11 -sensor til knudepunktets MCU. DHT11 er en almindeligt anvendt temperatur og fugt
Overvågning af temperatur og fugtighed ved hjælp af ESP-01 & DHT og AskSensors Cloud: 8 trin

Overvågning af temperatur og luftfugtighed ved hjælp af ESP-01 & DHT og AskSensors Cloud: I denne instruktør skal vi lære at overvåge temperatur- og fugtighedsmålingerne ved hjælp af IOT-MCU/ESP-01-DHT11-kortet og AskSensors IoT-platformen .Jeg vælger IOT-MCU ESP-01-DHT11-modulet til denne applikation, fordi det
DHT 11 Temperatur- og fugtighedsvisning: 4 trin

DHT 11 Temperatur- og luftfugtighedsdisplay: Påkrævede dele (UK Shopping Stock) Arduino Nano-https://www.amazon.co.uk/Arduino-compatible-Nano-CH340-USB/dp/B00ZABSNUSDHT 11 Sensor-https: // www .adafruit.com/product/3861.3 " OLED grøn skærm https://www.amazon.co.uk/DSD-TECH-Screen-Support
Arduino med DHT 11 temperatur- og luftfugtighedsmodul: 7 trin

Arduino med DHT 11 temperatur- og luftfugtighedsmodul: “Mars trækker i den menneskelige fantasi som ingen anden planet. Med en kraft, der er stærkere end tyngdekraften, tiltrækker den øjet til den skinnende røde tilstedeværelse på den klare nattehimmel.” Vores fysik klasse har fået til opgave at konstruere en 10 x 10 x 10 cm terning
