Indholdsfortegnelse:
- Trin 1: Materialer
- Trin 2: Tilføjelse af magneter til din Micro: bit pins
- Trin 3: Opret controlleren
- Trin 4: Opret programmet

Video: BBC Micro: bit og Scratch - interaktivt rat og drivspil: 5 trin (med billeder)

2024 Forfatter: John Day | [email protected]. Sidst ændret: 2024-01-30 08:25

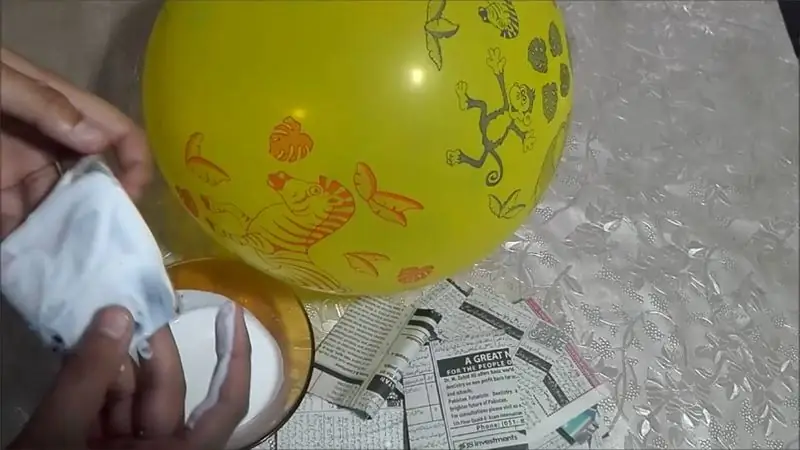

En af mine klasseopgaver i denne uge er at bruge BBC Micro: bit til at komme i kontakt med et Scratch -program, vi har skrevet. Jeg troede, at dette var den perfekte mulighed for at bruge mit ThreadBoard til at oprette et integreret system! Min inspiration til scratch -programmet kommer fra vintage håndholdte elektroniske spil, som min mor ville få til mig og min bror fra Goodwill eller hjørnebutikken. Jeg har mange gode minder om de støvede LCD -skærme, misfarvede plasthylstre og knapper, der mystisk ville klæbe ved tryk. Jeg husker især de racerspil, som vi ville spille (f.eks. Figur 2), hvor du kun kunne skifte mellem to baner for at undvige modkørende biler. I ånden med at besøge min ungdom igen har jeg genskabt denne type spil i Scratch.
Micro: bits accelerometer bruges til at styre bilens styring, og de to kontakter bruges til at styre bilens horn. Scratch bruges til at spille kørespillet med titlen: BBC Micro Driver.
Projektsiden kan findes her:
Hvis du har spørgsmål, vil følge med i mit arbejde eller bare smide ideer rundt, kan du gøre det på min Twitter: @4Eyes6Senses. Tak!
Musikken i videoen blev leveret af Vincent Haney.
Trin 1: Materialer
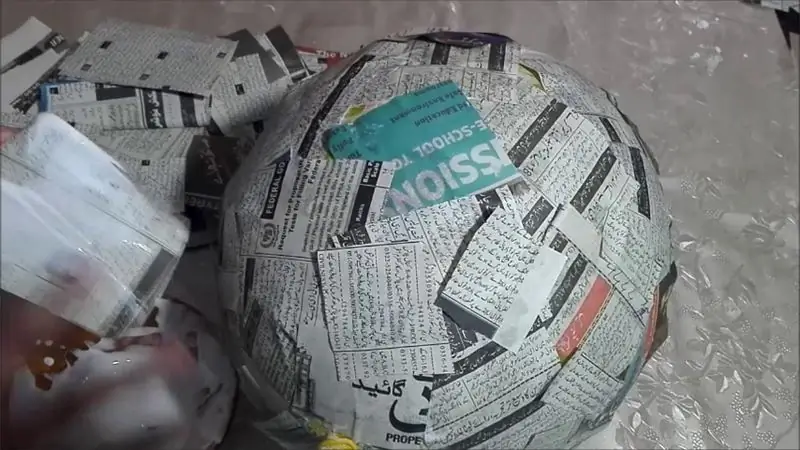

ThreadBoard - Link
BBC Micro: bit - Link - Følg disse instruktioner for at slutte din mikrokontroller til Scratch
4 mm (diameter) x 3 mm (højde) magneter - Link
Skumplader - Link
Ledende gevind i rustfrit stål - Link
En Scratch -konto - Link
Tape
Trin 2: Tilføjelse af magneter til din Micro: bit pins


Nu hvor du har materialerne, er det tid til at tilføje magneter til de fem Micro: bit -ben. Grunden til, at vi tilføjer magneter til stifterne, er at (1) holde Micro: -bitten sikkert til magnetberiget ThreadBoard og (2) muliggøre den lette forbindelse mellem stifterne og det ledende gevind. For at forbinde Micro: bit med ledende tråd skal du typisk sy og fastgøre tråden omkring de åbne stifter, og hvis du vil ændre dit design, skal du klippe tråden, der er knyttet til Micro: bit og muligvis sy igen dit projekt. Med ThreadBoard kan du ganske enkelt tabe din ledende tråd oven på magneterne, og de vil holde tråden fast til Micro: bitstifterne og ThreadBoard.
- Isoler en diskmagnet fra sættet. Sørg for, at du har identificeret hvilken ende af magneten, der vil tiltrække eller frastøde de andre magneter, polerne på de fem magneter skal være de samme, så de tiltrækkes til de magneter, der vil blive indlejret i gevindbrættet.
- Skub forsigtigt magneten gennem stiften, indtil den er fastgjort. Magneten på dette tidspunkt skal være skæv i stiften og løsnes, hvis den placeres på en metallisk overflade og trækkes. Fortsæt denne proces for de næste fire magneter.
- Anvend let tang på bunden af magneterne med en tang eller en flad overflade, indtil de er fastgjort i stifterne og sidder jævnt. Hvis du på noget tidspunkt vil fjerne magneterne, skal du lægge et let tryk på toppen, så kommer de let ud.
Trin 3: Opret controlleren



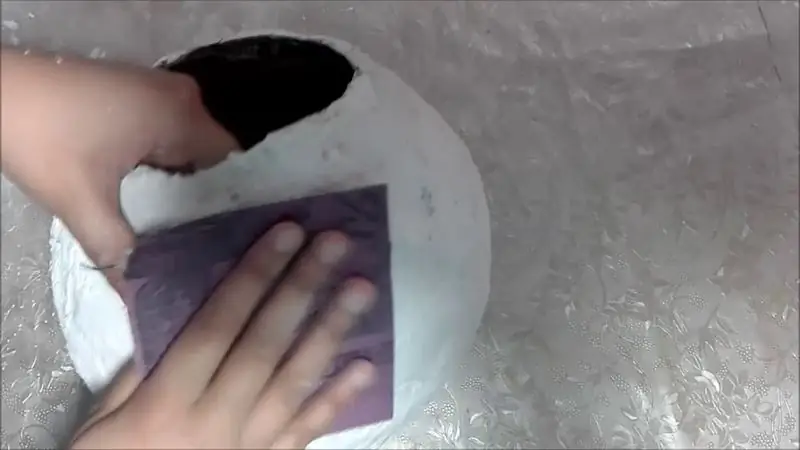
Når du har dine materialer, foreslår jeg, at du starter med at tilslutte de to kontakter. Kontakternes måde er, at du placerer en jordledning omkring den ydre glorie på ThreadBoard, hvor dine hænder vil holde controlleren. Når dine fingre derefter rører ved ledningerne, der er forbundet til ThreadBoard's "0" eller "2" pins, vil du bygge bro over forbindelsen og få bilen til at tude. Her er trinene:
- Placer den ledende tråd på den yderste ring af magneter, og anbring derefter tråden på "GND" -tappen på Micro: bit (figur 1).
- For den venstre knap skal du placere den ene ende af den ledende tråd på "0" stiften på Micro: bit. Opret et spor til venstre, og placer enden, hvor du vil have knappen. Tag fat i dit afskårne skum, og tråd det med den ledende tråd (figur 2), når du ved, hvor du vil placere knappen, skal du sikre skummet og tråden med en af dine ekstra magneter (figur 3).
- For den højre knap skal du placere et lille stykke tape over tråden, der er forbundet til "GND" (figur 4). Dette vil isolere de to ledninger og undgå at forårsage kortslutning. følg derefter de samme trin som den venstre knap.
Trin 4: Opret programmet



Linket til projektet kan findes her: https://scratch.mit.edu/projects/428740218/. Koden er opdelt i tre dele: brugerens bil, bil 1 (den blå bil) og bil 2 (den røde bil). Bil 1 & 2's kode er relativt den samme, bare med forskellige x- og y -koordinater og en anden "vent" -funktion.
- Brugerens bil (figur 1): Når brugeren trykker på det grønne flag/start -knap, starter bilen i en forudbestemt position. når brugeren vipper controlleren til venstre eller højre, viser micro: bit retningen, og programmet vil flytte brugerens sprite til enten venstre eller højre side af vejen. Når brugeren trykker på kontakten på controlleren, vil bilen enten lave et bilhorn eller klovne (afhængigt af om de trykker på venstre eller højre knap), vil dette også få bilens baglygter til at tænde (skift kostume). Når bilen går ned med en anden bil (dette håndteres i bilens 1 og bil 2 -koden) skifter baggrunden til spillet over skærmen, og brugerens bil forsvinder.
Bil 1 & bil 2 (figur 2 & 3): Når brugeren trykker på det grønne flag/start -knap, nulstilles scoren til 0, og spillet over skærmen skiftes til hovedvejen. "Gentag indtil" -sløjfen sikrer, at biler kontinuerligt genereres, mens brugeren spiller. Bilen er placeret øverst og "glider" ned af skærmen med et tilfældigt interval fra 1 til 5 eller 10 sekunder (afhængigt af bilen). If -sætningen kontrollerer, om der er en kollision mellem brugerens bil og bil 1 eller 2, hvis ja, så skifter vi baggrunden til spillet over skærmen og afslutter spillet. hvis der ikke er en kollision, tilføjer vi 1 til brugerens score, og bilen forsvinder fra bunden af skærmen.
Anbefalede:
RC FPV-Trike Med bageste rat: 9 trin (med billeder)

RC FPV-Trike med bageste rat: Da jeg havde nogle reservedele fra min første FPV Rover, har jeg besluttet mig for at bygge en RC-bil. Men det skulle ikke bare være en standard RC -bil. Derfor har jeg designet en trike med et bageste rat. Følg mig på Instagram for de seneste nyheder: //www.instagram.com
Sådan køres servomotorer ved hjælp af Moto: bit Med Micro: bit: 7 trin (med billeder)

Sådan køres servomotorer ved hjælp af Moto: bit Med Micro: bit: En måde at udvide funktionaliteten af micro: bit på er at bruge et kort kaldet moto: bit af SparkFun Electronics (ca. $ 15-20). Det ser kompliceret ud og har mange funktioner, men det er ikke svært at køre servomotorer fra det. Moto: bit giver dig mulighed for at
Micro: bit - Micro Drum Machine: 10 trin (med billeder)

Micro: bit - Micro Drum Machine: Dette er en micro: bit mikrotromle maskine, der i stedet for bare at generere lyden, faktisk trommer. Det er tungt inspireret af kaninerne fra micro: bit orkesteret. Det tog mig lidt tid at finde nogle solenoider, der var lette at bruge med mocroen: bit
Network Rivalry: a Low-Latency Game for BBC Micro: bit: 10 trin (med billeder)

Network Rivalry: a Low-Latency Game for BBC Micro: bit: I denne vejledning vil jeg forklare, hvordan man implementerer et grundlæggende multiplayer-spil på BBC micro: bit med følgende funktioner: En simpel grænseflade Lav latens mellem knap tryk og skærmopdateringer Et fleksibelt antal deltagere Easy co
DIY Rat Clone Distortion Guitar Effect Pedal - the Dead RAT: 5 trin (med billeder)

DIY Rat Clone Distortion Guitar Effect Pedal - the Dead RAT: Dette er ikke en Mickey Mouse forvrængningspedal! Denne pedal er en klon af en af mine yndlingseffektpedaler fra 80'erne … ProCo's RAT Distortion. Det er en grundlæggende OpAmp -forvrængningspedal ved hjælp af den klassiske LM308N IC -chip, der er en ret simpel konstruktion til t
