Indholdsfortegnelse:
- Trin 1: Billeddannelse
- Trin 2: Sæt Windows op på din Pi selv
- Trin 3: Svar på nogle af dine spørgsmål

Video: Sådan får du Windows 10 til at fungere på en Raspberry Pi: 3 trin

2024 Forfatter: John Day | [email protected]. Sidst ændret: 2024-01-30 08:25

At få Windows 10 til at fungere på en hindbær pi kan være lidt frustrerende, men denne vejledning vil løse alle dine Raspberry Pi Windows 10 -relaterede problemer.
Tilbehør:
Hindbær pi 2, 3 eller 4B (4 koncerter med vædder anbefales.)
En computer, der kører Windows 10
SD -kort 14 koncerter (minimum 8 koncerter vil jeg tale om senere.)
Windows på Raspberry alpha imager -kildefiler, der kan downloades fra https://github.com/worproject eller downloade applikationen direkte derfra
Et ARM64-kompatibelt Windows 10-billede kan du få disse ved at nappe UUP-filerne direkte fra Microsoft-servere og bygge en ISO fra det eller gå til UUPDump.ml eller uup.rg-adguard.net
Trin 1: Billeddannelse

Det første skridt, du skal tage til billedet, er at åbne WoR -billedet og vælge dit sprog. Derefter vælger du den enhed, du bruger i mit tilfælde raspberry pi 4 og vælger dit drev. Efter dette har du brug for din ISO, som hvis du ikke har kompileret, skal du gøre det nu, fordi det tager et minut at afslutte, efter du har valgt ISO, vælger du hvilken udgave du vil bruge Jeg brugte Windows til IoT. Herefter vælger du driverne for at gøre det let at vælge "Brug den nyeste pakke til rådighed på serveren". Med UEFI -firmware gentages processen, og vælg igen den hindbærpi, du bruger. Og endelig ramte konfigurationstrinnet bare næste. Derefter skal du kontrollere, at alt er korrekt, ellers skal du gentage processen, tryk derefter på installer, og så skal du vente lidt, så tag bare en kop o 'joe og slap af. efter den er færdig er vi videre til næste trin.
Trin 2: Sæt Windows op på din Pi selv

dette er det enkleste trin, stik SD -kortet i stikket, og sæt vinduer op som den computer, du bruger lige nu.
Trin 3: Svar på nogle af dine spørgsmål
så du ved i trin et, hvor jeg lagde SD -kort 14 koncerter (minimum 8 koncerter vil jeg tale om senere.) det er grunden til, at jeg lagde det der, fordi du kan komprimere det til en FFU -fil, hvilket gør opstart betydeligt hurtigere især på slowwwww-enheder her er et link til guiden https://worproject.ml/guides/generating-ffu-images. Nu til hvordan jeg dekompilerede ISO brugte jeg terminalen, fordi den i den første fil har terminalen, der bare venter på at få kommandoen udført.
Anbefalede:
Sådan får du Windows 7 til at ligne Windows 95: 7 trin

Sådan får du Windows 7 til at ligne Windows 95: Jeg vil vise dig, hvordan du får Windows 7 til at ligne Windows 95, og jeg inkluderede et ekstra trin for at få det til at ligne Windows 98, og det er også for folk, der ønsker at få deres vinduer 7 ligner Windows 98. For folk, der ønsker at få Windows 7 til at se ud
Hvordan får man et termometer og en LCD til at fungere sammen ?: 10 trin
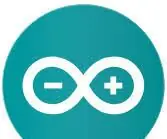
Sådan får du et termometer og LCD til at fungere sammen ?: Formålet med denne vejledning er at vise dig, hvordan du bruger et DHT11 -termometer, der viser temperatur og fugtighed på en 16 x 2 LCD -skærm
Sådan opsættes Arduino IDE til at fungere med Tinusaur -pladerne .: 3 trin

Sådan konfigureres Arduino IDE til at fungere med Tinusaur -kortene: Dette er en kort guide til, hvordan du konfigurerer Arduino IDE til at arbejde med Tinusaur -kortene. . Den eneste forskel er, at den vil blive vist på listen over bestyrelser som Tinusau
Sådan får du Windows 2000 til at ligne Windows XP: 5 trin

Sådan får du Windows 2000 til at ligne Windows XP: Under denne vejledning vil du kunne få din kedelige Windows 2000 -grænseflade til at ligne XP meget ved hjælp af et par software. Der er et par elementer, der ikke vil blive inkluderet, f.eks. Udseendet af kontrolpanelet og sådan. Du vil være
Sådan får du et kablet ind/brudt ur til at fungere: 12 trin

Sådan får du et kablet ind/brudt ur til at fungere: Hej. Jeg har taget et skoleur og blev til et batteridrevet for under $ 10
