Indholdsfortegnelse:
- Trin 1: Hvad er en Arduino?
- Trin 2: Hvad er en Arduino Connecter Wire?
- Trin 3: Hvad er et termometer
- Trin 4: Hvad er en 16 X 2 LCD?
- Trin 5: Hvad er en Jump Wire?
- Trin 6: Hvad er et potentiometer?
- Trin 7: Hvad er Arduino -appen?
- Trin 8: Sådan programmeres LCD'et
- Trin 9: Sådan bruges termometeret med LCD'en
- Trin 10: Afslutning
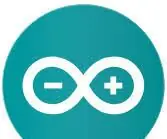
Video: Hvordan får man et termometer og en LCD til at fungere sammen ?: 10 trin

2024 Forfatter: John Day | [email protected]. Sidst ændret: 2024-01-30 08:27
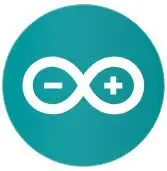
Formålet med denne vejledning er at vise dig, hvordan du bruger et DHT11 -termometer, der viser temperatur og fugtighed på en 16 x 2 LCD -skærm.
Trin 1: Hvad er en Arduino?

Arduino er en open-source hardware- og softwarevirksomhed, projekt- og brugerfællesskab, der designer og producerer single-board mikro-controllere og mikro-controller-kits til opbygning af digitale enheder og interaktive objekter, der kan sanse og styre objekter i den fysiske og digitale verden.
Trin 2: Hvad er en Arduino Connecter Wire?

Arduino -stikket er et kabel, der giver os mulighed for at sende programmering fra en computer til en arduino -mikrokontroller, ledningen bruges også som strømforsyning til mikrokontrolleren.
Trin 3: Hvad er et termometer

DHT11 er en grundlæggende, ultra billig digital temperatur- og fugtighedsføler. Den bruger en luftfugtighedsføler og en termistor til at måle den omgivende luft og spytter et digitalt signal ud på datapinden (ingen analoge indgangsstifter er nødvendige). Det er ret enkelt at bruge, men kræver omhyggelig timing for at få fat i data. Den eneste virkelige ulempe ved denne sensor er, at du kun kan få nye data fra den en gang hvert 2. sekund, så når du bruger vores bibliotek, kan sensoraflæsninger være op til 2 sekunder gamle.
Trin 4: Hvad er en 16 X 2 LCD?
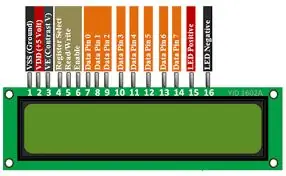
En LCD er et elektronisk displaymodul, der bruger flydende krystal til at producere et synligt billede. 16 × 2 LCD -displayet er et meget grundlæggende modul, der almindeligvis bruges i DIY'er og kredsløb. 16 × 2 oversætter o viser 16 tegn pr. Linje i 2 sådanne linjer
Trin 5: Hvad er en Jump Wire?

En springtråd (også kendt som jumper wire eller jumper) er en elektrisk ledning eller en gruppe af dem i et kabel med et stik eller en stift i hver ende (eller nogle gange uden dem - simpelthen "fortinnet"), som normalt bruges at forbinde komponenterne i et brødbræt eller en anden prototype eller at teste et kredsløb.
Trin 6: Hvad er et potentiometer?

et instrument til måling af en elektromotorisk kraft ved at afbalancere den mod den potentielle forskel, der frembringes ved at føre en kendt strøm gennem en kendt variabel modstand.
Trin 7: Hvad er Arduino -appen?
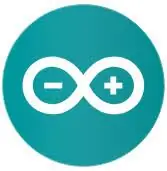
Arduino -appen er en applikation, der bruges til at sende kode fra en computer til en hvilken som helst af arduino mini -controllerne, den kan downloades på
Trin 8: Sådan programmeres LCD'et
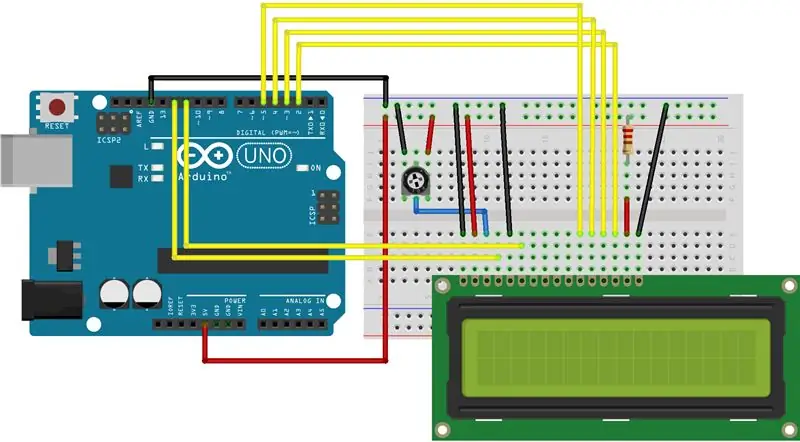
En LCD-skærm har mange forskellige typer porte som set ovenfor, der er mange forskellige typer pins, men her er dem, vi vil bruge-
Rs pin- Denne pin bruges hovedsageligt til at styre hukommelsen på LCD'et, hvilket betyder dybest set, at det styrer, hvad der foregår på skærmen, og hvornår det går på skærmen
R/W pin- Dette styrer, om LCD'en bruges til at læse eller skrive
E pin- Denne pin svarer direkte til Rs pin, da den bruges til at muliggøre skrivning på biblioteket
De 8 datapinde (0-7)- Disse datapinde bruges til at læse eller skrive ting, der kan være en i registreringsdatabasen
Der er også mange forskellige typer stifter tilbage, der driver LCD'en, f.eks. 5v og Gnd -stifterne, som tidligere er vant til at drive LCD'en
Her er stifterne, og hvor minutterne forbindes til, og der er diagrammet ovenfor, hvis du skal se tavlen på en visuel måde.
LCD RS -pin til digital pin 12
LCD Aktiver pin til digital pin 11
LCD D4 pin til digital pin 5
LCD D5 pin til digital pin 4
LCD D6 pin til digital pin 3
LCD D7 pin til digital pin 2"
For at skærmen skal fungere, skal du inkludere flydende krystal
Jeg har postet koden herunder, så du kan kopiere og indsætte, bare sørg for, at i const int rs og resten af stifterne er korrekte
#omfatte
const int rs = 12, en = 11, d4 = 5, d5 = 4, d6 = 3, d7 = 2;
LiquidCrystal lcdrs, en, d4, d5, d6, d7);
ugyldig opsætning () {
lcd.begin (16, 2);
lcd.print ("hej, verden!");
}
void loop () {
lcd.setCursor (0, 1);
lcd.print (millis () / 1000);
}
Trin 9: Sådan bruges termometeret med LCD'en
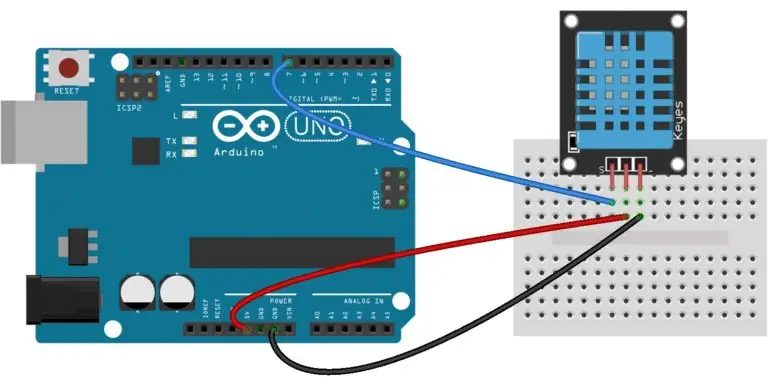
Det termometer, vi vil bruge, er et termometer, der måler fugtighed såvel som temperatur, dette er meget nyttigt for os, da det er en 2 i 1 pakke, dht11 termometeret er også et meget enkelt og let termometer at bruge.
For at bruge termometeret bliver du nødt til at åbne din arduino -app og downloade bibliotekerne DHT.h, DHT simple og liquid.crystal, efter at du har installeret disse biblioteker, skal du lave kredsløbet vist ovenfor, samtidig med at vi har LCD -kredsløbet, som vi gjorde i det foregående trin også på brødbrættet.
Efter at have termometeret og LCD'en tilsluttet kredsløbet, skal du åbne arduino-appen og indtaste følgende kode-
// Vi starter med at tilføje vores biblioteker #include
#omfatte
// Deklarering af digital pin nr. 6 som dht11 -datapind
int pinDHT11 = 6;
SimpleDHT11 dht11;
// Deklaration af lcd -stifter
const int rs = 12, en = 11, d4 = 5, d5 = 4, d6 = 3, d7 = 2;
LiquidCrystal lcd (rs, en, d4, d5, d6, d7);
ugyldig opsætning () {
// Glem ikke at vælge 9600 på portskærmen Serial.begin (9600); // Fortælle vores lcd for at starte lcd.begin (16, 2); }
void loop () {
// Disse serielle koder er til at få aflæsninger på portskærmen såvel som LCD -displayet, da de giver os en mere detaljeret grænseflade
Serial.println ("=================================="); Serial.println ("DHT11 -aflæsninger …"); byte temperatur = 0; byte luftfugtighed = 0; int err = SimpleDHTErrSuccess;
// Denne bit fortæller vores Arduino, hvad de skal gøre, hvis der er en form for fejl ved at få aflæsninger fra vores sensor
hvis ((err = dht11.read (pinDHT11, & temperatur, & luftfugtighed, NULL))! = SimpleDHTErrSuccess) {Serial.print ("Ingen læsning, err ="); Serial.println (fejl); forsinkelse (1000); Vend tilbage; } Serial.print ("Læsninger:"); Seriel.print ((int) temperatur); Serial.print ("Celcius"); Seriel.print ((int) fugtighed); Serial.println (" %"); // Fortælle vores lcd for at opdatere sig selv hvert 0.75 sekund lcd.clear (); // Valg af første linje og række lcd.setCursor (0, 0); // Indtastning Temp: til den første linje fra den første række lcd.print ("Temp:"); // Indtastning af temperaturmålinger efter "Temp:" lcd.print ((int) temperatur); // Valg af anden linje og første række lcd.setCursor (0, 1); // Indtastning af luftfugtighed (%): til den anden linje fra den første række lcd.print ("Fugtighed (%):"); // Indtastning af fugtighedsmålinger efter "Fugtighed (%):" lcd.print ((int) luftfugtighed); forsinkelse (750); }
Trin 10: Afslutning
Tak alle for at læse denne vejledning
Hvis du har flere spørgsmål, som du gerne vil have svar på, skal du ikke tøve med at sende mig en e -mail på [email protected]
tak skal du have
Anbefalede:
Sådan får du Windows 10 til at fungere på en Raspberry Pi: 3 trin

Sådan får du Windows 10 til at fungere på en Raspberry Pi: At få Windows 10 til at fungere på en hindbær pi kan være lidt frustrerende, men denne vejledning vil løse alle dine Raspberry Pi Windows 10 -relaterede problemer
Få filhåndtering til at fungere i Webmin: 5 trin

Få File Manager til at fungere i Webmin: Webmin File Manager er et meget nyttigt værktøj. På grund af Oracle (sæbeæske) er det blevet meget svært at bruge Java Apps i browseren. Desværre er File Manager en Java -app. Det er meget kraftfuldt, og det er umagen værd at gøre det værre
Orange PI HowTo: Konfigurer den til brug sammen med bilens bagskærm og HDMI til RCA -adapter: 15 trin
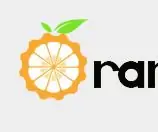
Orange PI Sådan gør du det: Brug det med bilens bagskærm og HDMI til RCA -adapter: FOREWORD. Det ser ud til, at hver anden bruger et stort og endnu større tv -apparat eller en skærm med et fjollet Orange PI -kort. Og det ligner lidt overkill, når det er beregnet til integrerede systemer. Her har vi brug for noget lille og noget billigt. Som en
Palm Os -enhed til at fungere som et LCD -statusdisplay. (nu med billeder!): 4 trin

Palm Os -enhed til at fungere som et LCD -statusdisplay. (nu med billeder!): Denne artikel handler om, hvordan du bruger din palm OS -enhed til at efterligne et LCD -statusdisplay til din computer! Du kan vise systemstatistik (såsom: CPU -belastningsgrafer, CPU -temperaturer, ledig diskplads), nyhedsadvarsler, lagerindekser, WinAmp -grafer osv
Sådan får du et kablet ind/brudt ur til at fungere: 12 trin

Sådan får du et kablet ind/brudt ur til at fungere: Hej. Jeg har taget et skoleur og blev til et batteridrevet for under $ 10
