Indholdsfortegnelse:
- Trin 1: Trin 1: Import af biblioteker
- Trin 2: Trin 2: Få adgang til webcam
- Trin 3: Trin 3: Læserammer
- Trin 4: Trin 4: Læsning af data fra stregkode
- Trin 5: Trin 5: Tegn rektangel rundt om QR -kode og visning af data
- Trin 6:

Video: QR -kodescanner ved hjælp af OpenCV i Python: 7 trin

2024 Forfatter: John Day | [email protected]. Sidst ændret: 2024-01-30 08:25
I dagens verden ser vi QR-kode og stregkode bruges næsten overalt, fra produktemballage til online betalinger, og nu om dagen ser vi QR-koder selv i restauranten for at se menuen.
Så ingen tvivl om, at det er den store tanke nu. Men har du nogensinde undret dig over, hvordan denne QR -kode fungerer, eller hvordan den scannes, og vi får de nødvendige oplysninger? Hvis du ikke ved det, er du det rigtige sted til svaret.
I denne instruktionsbog lærer du, hvordan du laver din vundne QR -kodescanner ved hjælp af Python og OpenCV
Tilbehør:
- Python (3.6, 3.7, 3.8 anbefales)
- OpenCV -bibliotek
- Pyzbar bibliotek
Trin 1: Trin 1: Import af biblioteker
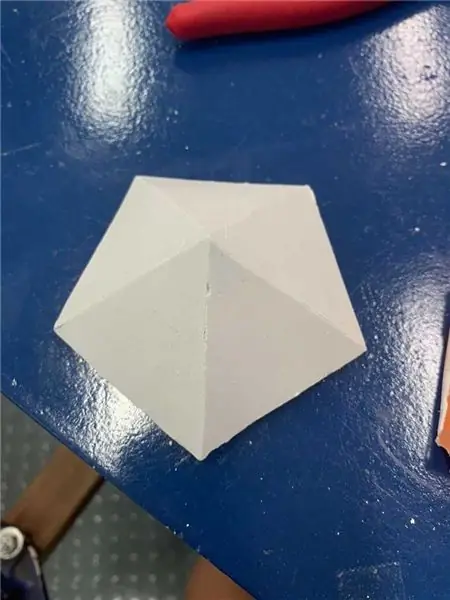
Lad os starte med at importere vores nødvendige biblioteker, Så vi vil bruge 3 biblioteker
1. OpenCV
2. Numpy
3. Pyzbar
Trin 2: Trin 2: Få adgang til webcam

Her får vi adgang til vores webcam ved hjælp af VideoCapture -funktionen fra OpenCV og også indstilling af bredde og højde på vores outputvindue.
Her er det vigtige punkt, at hvis du bruger dit interne webcam, skal du passere 0 i VideoCapture -funktionen, og hvis du bruger exteranl webcam -pass 1
Nu i linje 6 definerer vi højden af vores outputvindue som 640 (3 er brug for højde)
I linje 7 definerer vi højden af vores outputvindue som 480 (4 bruges til højde)
Trin 3: Trin 3: Læserammer

Læserammer fra webcam er meget enkelt. Du skal bare tilføje en while -sløjfe og inde i mens loop skal du oprette to variabler, dvs. ret og frame læs rammerne ved hjælp af "cap.read ()".
Nu ville alle dine rammer blive gemt i variabel "ramme"
Trin 4: Trin 4: Læsning af data fra stregkode

Nu vil vi oprette en for loop, hvor vi vil læse dataene fra stregkoden.
Så vi skal bruge "afkode", som vi har importeret til at afkode dataene fra QR -kode
og vi gemmer det i variablen "myData" og udskriver for at kontrollere, om data er korrekte eller ej
Trin 5: Trin 5: Tegn rektangel rundt om QR -kode og visning af data
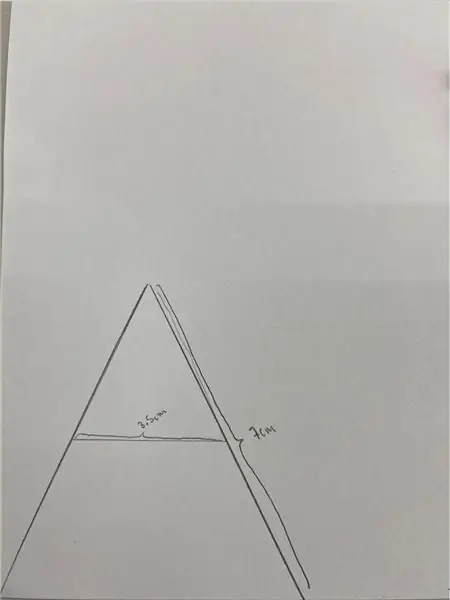
Så først vil vi oprette et variabelt navn pts, som er punkter, som giver os 4 hjørnepunkter i vores QR -kode
Nu ved hjælp af disse punkter opretter vi et rektangel omkring vores QR-kode som vist linje 16-18
For at vise tekst vil bruge myData -variablen, hvor vores data er gemt
Trin 6:
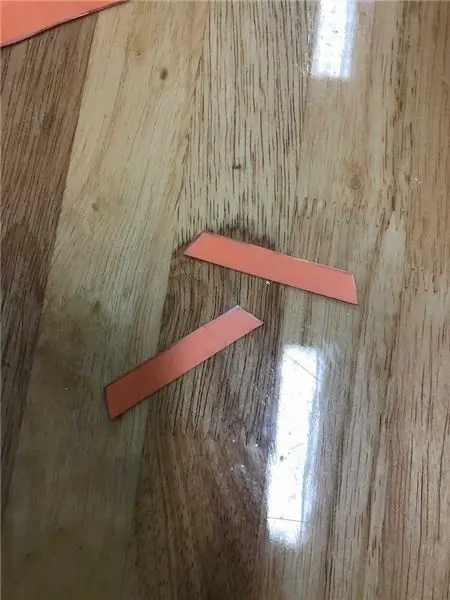
Og endelig viser vi vores ramme ved hjælp af "imshow" -funktionen i OpenCV
På linje 22-23 har vi programmeret, at hvis vi trykker på "q", stopper programmet
Anbefalede:
DIY -- Sådan laver du en edderkoprobot, der kan kontrolleres ved hjælp af smartphone ved hjælp af Arduino Uno: 6 trin

DIY || Sådan laver du en edderkoprobot, der kan styres ved hjælp af smartphone Brug af Arduino Uno: Mens du laver en edderkoprobot, kan man lære så mange ting om robotik. Ligesom at lave robotter er underholdende såvel som udfordrende. I denne video vil vi vise dig, hvordan du laver en Spider -robot, som vi kan betjene ved hjælp af vores smartphone (Androi
Kontrol ledt over hele verden ved hjælp af internet ved hjælp af Arduino: 4 trin

Kontrol ledt over hele verden ved hjælp af internet ved hjælp af Arduino: Hej, jeg er Rithik. Vi kommer til at lave en internetstyret LED ved hjælp af din telefon. Vi kommer til at bruge software som Arduino IDE og Blynk.Det er enkelt, og hvis det lykkedes dig, kan du styre så mange elektroniske komponenter, du ønskerTing We Need: Hardware:
Sådan laver du en drone ved hjælp af Arduino UNO - Lav en quadcopter ved hjælp af mikrokontroller: 8 trin (med billeder)

Sådan laver du en drone ved hjælp af Arduino UNO | Lav en Quadcopter ved hjælp af mikrokontroller: Introduktion Besøg min Youtube -kanal En Drone er en meget dyr gadget (produkt) at købe. I dette indlæg vil jeg diskutere, hvordan jeg gør det billigt ?? Og hvordan kan du lave din egen sådan til en billig pris … Nå i Indien alle materialer (motorer, ESC'er
RF 433MHZ radiostyring ved hjælp af HT12D HT12E - Lav en RF -fjernbetjening ved hjælp af HT12E & HT12D med 433mhz: 5 trin

RF 433MHZ radiostyring ved hjælp af HT12D HT12E | Oprettelse af en RF -fjernbetjening ved hjælp af HT12E & HT12D med 433mhz: I denne instruktør vil jeg vise dig, hvordan du laver en RADIO -fjernbetjening ved hjælp af 433mhz sendermodtagermodul med HT12E -kode & HT12D -dekoder IC.I denne instruktive kan du sende og modtage data ved hjælp af meget meget billige KOMPONENTER SOM: HT
Trådløs fjernbetjening ved hjælp af 2,4 GHz NRF24L01 -modul med Arduino - Nrf24l01 4 -kanals / 6 -kanals sender modtager til Quadcopter - Rc Helikopter - Rc -fly ved hjælp af Arduino: 5 trin (med billeder)

Trådløs fjernbetjening ved hjælp af 2,4 GHz NRF24L01 -modul med Arduino | Nrf24l01 4 -kanals / 6 -kanals sender modtager til Quadcopter | Rc Helikopter | Rc -fly ved hjælp af Arduino: At betjene en Rc -bil | Quadcopter | Drone | RC -fly | RC -båd, vi har altid brug for en modtager og sender, antag at vi til RC QUADCOPTER har brug for en 6 -kanals sender og modtager, og den type TX og RX er for dyr, så vi laver en på vores
