Indholdsfortegnelse:
- Trin 1: Hvad du får brug for
- Trin 2: Kredsløbet
- Trin 3: Start Visuino, og vælg Arduino UNO -korttype
- Trin 4: Tilføj komponenter i Visuino
- Trin 5: I Visuino -sætkomponenter
- Trin 6: I Visuino Connect -komponenter
- Trin 7: Generer, kompiler og upload Arduino -koden
- Trin 8: Spil
- Trin 9: Fejlfinding

Video: KONTROL LED MATRIX MAX7219 MED ARDUINO: 9 trin

2024 Forfatter: John Day | [email protected]. Sidst ændret: 2024-01-30 08:25
I denne vejledning lærer vi, hvordan du styrer MAX7219 Led -matrixen med Arduino ved at vise en simpel tekst.
Se en demonstrationsvideo.
Trin 1: Hvad du får brug for

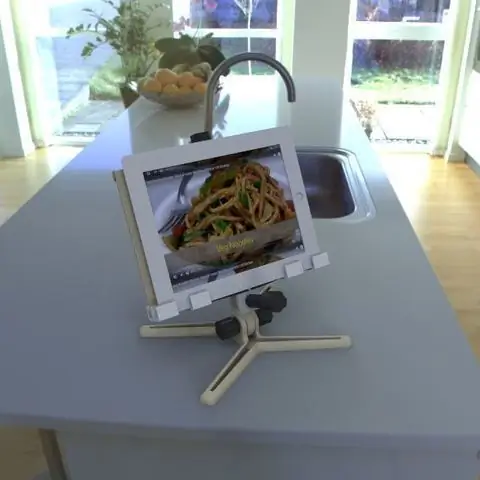
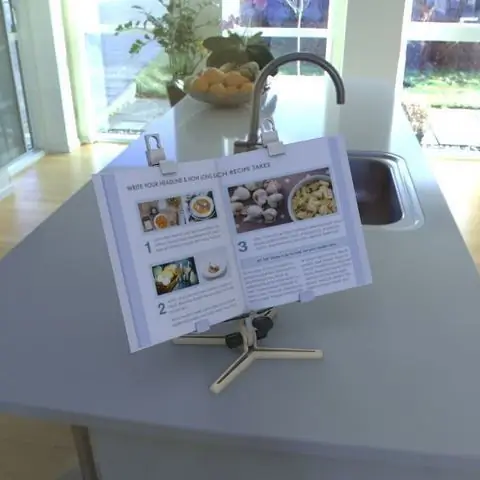
- Arduino UNO (eller enhver anden Arduino)
- LED MATRIX. Vi skal bruge FC-16-modulet, der har fire kaskader 8 × 8 LED-matrixdisplays og en indbygget MAX7219 LED-driver til hver skærm.
- Jumper ledninger
- Visuino -program: Download Visuino
Trin 2: Kredsløbet
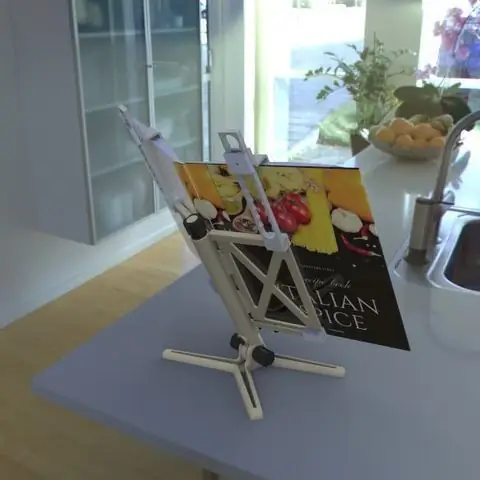
- Tilslut LED Matrix pin [VCC] til Arduino pin [5V]
- Tilslut LED Matrix pin [GND] til Arduino pin [GND]
- Tilslut LED Matrix pin [DIN] til Arduino digital pin [11]
- Tilslut LED Matrix pin [CS] til Arduino digital pin [10]
- Tilslut LED Matrix pin [CLK] til Arduino digital pin [13]
Bemærk: Læs også delen til fejlfinding herunder
Trin 3: Start Visuino, og vælg Arduino UNO -korttype


For at starte programmeringen af Arduino skal du have Arduino IDE installeret herfra:
Vær opmærksom på, at der er nogle kritiske fejl i Arduino IDE 1.6.6. Sørg for, at du installerer 1.6.7 eller højere, ellers fungerer denne instruks ikke! Hvis du ikke har gjort det, skal du følge trinene i denne instruktion for at konfigurere Arduino IDE til at programmere Arduino UNO! Visuino: https://www.visuino.eu skal også installeres. Start Visuino som vist på det første billede Klik på knappen "Værktøjer" på Arduino -komponenten (billede 1) i Visuino Når dialogen vises, skal du vælge "Arduino UNO" som vist på billede 2
Trin 4: Tilføj komponenter i Visuino



- Tilføj komponenten "Urgenerator"
- Tilføj "Tekstværdi" -komponent
- Tilføj "Tæller" -komponent
- Tilføj "Integer Multi Source"
- Tilføj "Maxim LED Display Controller SPI MAX7219/MAX7221" komponent
Trin 5: I Visuino -sætkomponenter



- Vælg "ClockGenerator1" og indstil "Frekvens" i vinduet egenskaber til: 5
- Vælg "Tæller1" og i egenskabsvinduet sætter Max> Værdi til 0 og Min> Værdi til -170 Bemærk: -170 er afstanden på X (tekstens længde), som teksten vil bevæge sig fra venstre til højre, du kan leg med dette nummer for at få den rigtige længde
- Vælg "IntegerMultiSource1" og indstil "Output Pins" i vinduet egenskaber til: 3
-
Vælg "TextValue1" og indstil "Value" (Dette er den tekst, du vil vise på LED Matrix): ARDUINO LED MATRIX PROJECT
- Vælg "LedController1", og vælg "Pixel Groups" i egenskabsvinduet, og klik på de 3 prikker. I vinduet "PixelGroups" skal du trække "2D Graphics" fra højre side til venstre Vælg "2D Graphics1" på venstre side og i egenskaber vinduesindstilling:- "Højde" til 8- "Spejl vandret" til sand- "Orientering" for at gå Op- "Omvendt vandret" til Sand- "Omvendt lodret" til Falsk- "Bredde" til 32- Vælg "Elements" og klik på 3dots I vinduet "Elements" træk "Fill Screen" til venstre, udvid "Text" og træk "Text Field" til venstre side. Vælg "Text Field1" og i egenskabsvinduet sæt "Wrap" til Falsk, Vælg "X" og klik på ikonet "Pin" og vælg "Integer SinkPin" << se billedet Luk alle vinduer
- Vælg "LedController1" og indstil "Intensitet" i vinduet egenskaber til 0,1 <
Trin 6: I Visuino Connect -komponenter

- Tilslut "ClockGenerator1" pin [Out] til "Counter1" pin [In]
- Tilslut "Counter1" pin [Out] til IntegerMultiSource1 pin [In]
- Tilslut "IntegerMultiSource1" pin [0] til "LedController1"> Tekstfelt1> X
- Tilslut "IntegerMultiSource1" pin [1] til "LedController1"> Fyld skærm1> Ur
- Tilslut "IntegerMultiSource1" pin [2] til "TextValue1" pin [Clock]
- Tilslut "TextValue1" pin [Out] til "LedController1"> Tekstfelt1> In
- Tilslut "LedController1" pin [Chip Select] til Arduino digital pin [10]
- Tilslut "LedController1" pin [Out SPI] til Arduino pin [SPI In]
Trin 7: Generer, kompiler og upload Arduino -koden

I Visuino skal du i nederste klik på fanen "Byg" sørge for, at den korrekte port er valgt, og derefter klikke på knappen "Kompilér/Byg og upload".
Trin 8: Spil
Hvis du tænder for Arduino UNO -modulet, begynder LED Matrix at vise teksten fra venstre side til højre.
Tillykke! Du har afsluttet dit projekt med Visuino. Vedhæftet er også Visuino -projektet, som jeg har oprettet til denne Instructable, du kan downloade det her og åbne det i Visuino:
Trin 9: Fejlfinding

I mit tilfælde, da Arduino blev tændt, blinkede LED -matrixen, og teksten blev ikke vist fuldt ud. Grunden til dette var fordi MAX7219 -chip er meget følsom over for spændingsforstyrrelser.
For at løse det tilføjede jeg en 47uf elektrolytkondensator mellem LED Matrix VCC (+) og GND (-), sørg for at tilslutte kondensatoren til højre, + on (VCC) og - på (GND)
Anbefalede:
Sådan bygger du 8x8 BIG LED Matrix (MAX7219 LED 10mm): 9 trin (med billeder)

Sådan opbygges 8x8 BIG LED Matrix (MAX7219 LED 10mm): Har du arbejdet med færdiglavet 8x8 LED matrix som displays? De findes i forskellige størrelser og er ganske interessante at arbejde med. En stor let tilgængelig størrelse er omkring 60 mm x 60 mm. Men hvis du leder efter en meget større færdiglavet LED-matrix
ESP8266 RGB LED STRIP WIFI -kontrol - NODEMCU Som IR -fjernbetjening til Led Strip kontrolleret over Wifi - RGB LED STRIP Smartphone -kontrol: 4 trin

ESP8266 RGB LED STRIP WIFI -kontrol | NODEMCU Som IR -fjernbetjening til Led Strip kontrolleret over Wifi | RGB LED STRIP Smartphone -kontrol: Hej fyre i denne vejledning lærer vi, hvordan du bruger nodemcu eller esp8266 som en IR -fjernbetjening til at styre en RGB LED -strip, og Nodemcu styres af smartphone over wifi. Så dybest set kan du styre RGB LED STRIP med din smartphone
Sådan tilsluttes en MAX7219 drevet LED -matrix 8x8 med ATtiny85 mikrokontroller: 7 trin

Sådan tilsluttes en MAX7219-drevet LED-matrix 8x8 med ATtiny85 mikrokontroller: MAX7219-controlleren er fremstillet af Maxim Integrated er en kompakt, seriel input/output fælles-katodeskærmdriver, der kan grænseflade mikrokontrollere til 64 individuelle lysdioder, 7-segment numeriske LED-displays af op til 8 cifre, søjlediagramvisning
MAX7219 LED Dot Matrix Montering og testning: 6 trin (med billeder)

MAX7219 LED Dot Matrix Montering og testning: En Dot-Matrix Display er en displayenhed, der indeholder lysemitterende dioder justeret i form af matrix. Denne Dot matrix displays bruges i applikationer, hvor symbol, grafik, tegn, alfabeter, tal skal blive vist sammen
Kontrol LED -kort med telefon med NodeMCU, ESP8266 og MAX7219: 8 trin
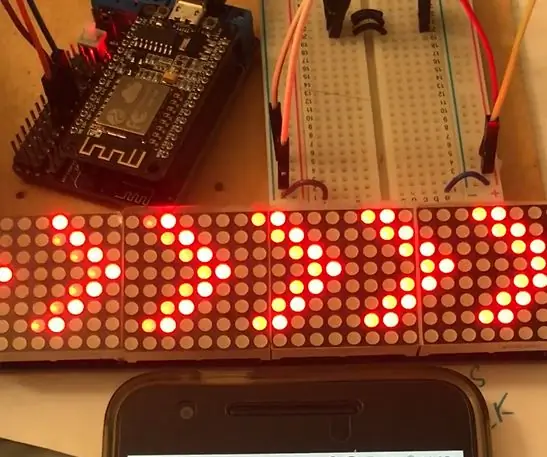
Styr LED -kort med telefon Med NodeMCU, ESP8266 og MAX7219: Jeg vil bruge telefonen til at styre LED -kortet som et drejesignal. Så ESP8266 vil fungere som et adgangspunkt, mikrokontroller og også en server. Webserveren vil have en enkel webside med 3 knapper: Drej til venstre, drej til højre og drej SOS. Teksten
