Indholdsfortegnelse:
- Trin 1: Adskillelse af hovedtelefonen / ørestykket
- Trin 2: Re-pinning printkort
- Trin 3: Lodningskabel
- Trin 4: Opsætning af Arduino UNO til stik
- Trin 5: Tilslutning af UNO til din computer og løbende kvidren
- Trin 6: Programmering af UHF -kanaler

Video: DIY programmeringskabel ved hjælp af Arduino Uno - Baofeng UV -9R Plus: 6 trin (med billeder)

2024 Forfatter: John Day | [email protected]. Sidst ændret: 2024-01-30 08:25

Hej alle sammen, dette er en simpel guide til, hvordan du konverterer dit Baofeng UV-9R (eller plus) hovedtelefon- / øretelefonkabel til et programmeringskabel ved hjælp af en Ardunio UNO som en USB-seriel konverter.
[DISCLAIMER] Jeg påtager mig intet ansvar for skader forårsaget af din radio eller computer eller anden ejendom eller person. Brug kun denne vejledning som reference. FØLG med egen RISIKO
Denne vejledning er baseret på en lignende Instructable for UV-5R, som kan findes her.
Monteringen kræves, tror jeg, oprindeligt blev brugt af Motorola i DP4XXX -serien (men den kunne dog have været brugt andre steder).
Du skal også installere Ardunio usb -drivere (som minimum) og også Chirp (software til programmering af din UHF). Jeg fandt ud af, at Chirp ikke virkede på Linux (ubuntu 20), da det stadig brugte python2, som siden er blevet forældet. Anbefal Windows ELLER Mac -computer.
- Drivere til Arduino
- Chirp
Oprindeligt forsøgte jeg dette ved hjælp af et slukket mærke Arduino NANO, men bestyrelsen fungerede ikke med Chirp.
Tilbehør:
Her er de grundlæggende ting, du skal bruge:
- 1x Baofeng UV-9R (eller plus)
- 1x Baofeng UV-9R kabel til hovedtelefoner / ørestykker
- 1x loddejern + lodde
- 1x Loddevæv - VALGFRIT (anbefales stærkt)
- 4x han- til han -jumperkabler
- Ardunio UNO + USB -kabel
- Windows / Mac -computer (Chirp virkede ikke på Ubuntu 20)
Trin 1: Adskillelse af hovedtelefonen / ørestykket
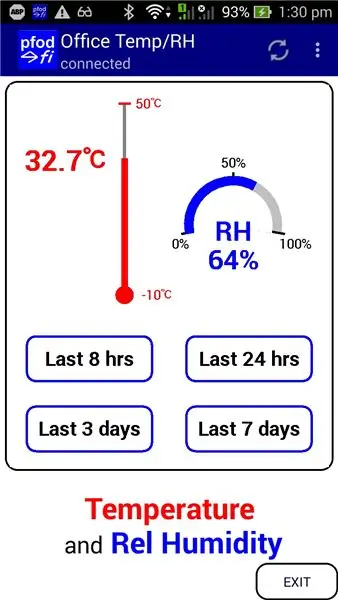
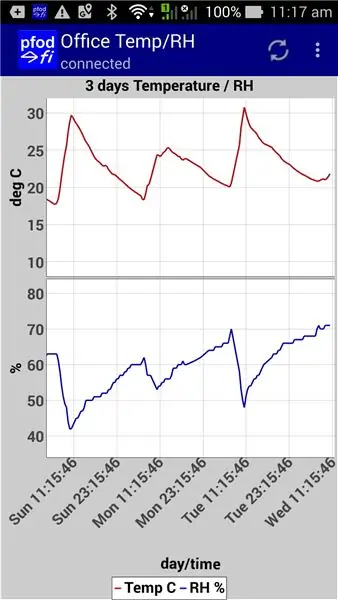
Undskyld jeg tog ikke fotos af kablet før demontering.
1. Ved hjælp af en flad skruetrækker fjernes gummidækslet på ørestykket. Du skulle nu se et hul, hvor du kan lirke plastdækslet og printkortet ud.
Vær ikke bange for at beskadige ledningerne, da de alligevel skal fjernes.
2. Når printkortet er fjernet, skal du fortsætte med at fjerne kablet fra stikhuset. Du bliver nødt til at fjerne alt kablet, så du kan bruge hullet til at indsætte de nye ledninger i senere trin (jumperkabler i dette tilfælde).
3. Du skal nu have følgende:
- 1x stikhus
- 1x printkort (skal have 6 stifter vedhæftet)
- 1x pin / printkortdæksel
- 1x Connector gummidæksel (dette er ikke længere påkrævet)
- 1x kabel til hovedtelefoner / ørestykker (dette er ikke længere påkrævet)
Trin 2: Re-pinning printkort
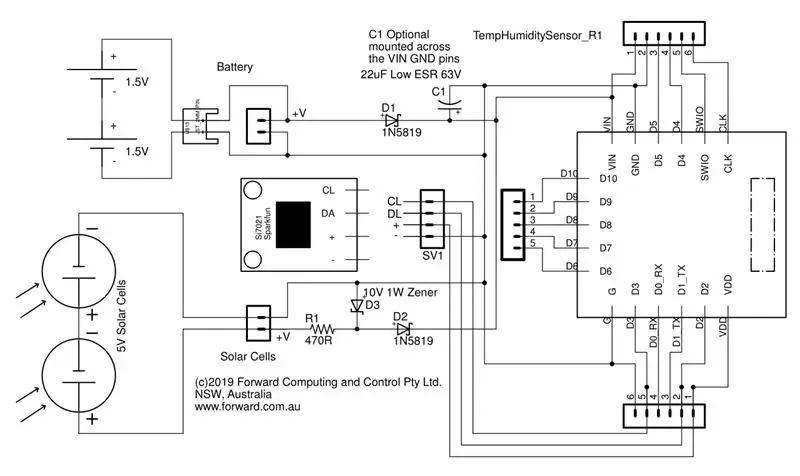


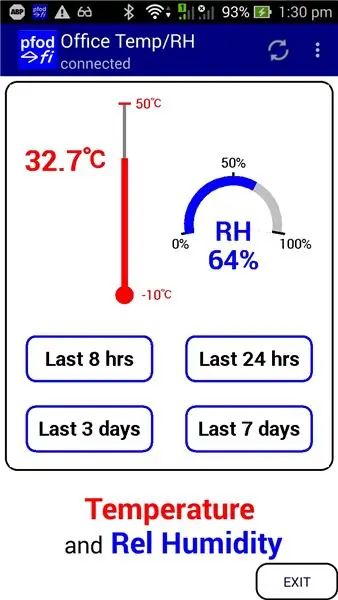
Du skal nu have et printkort med 6 stifter vedhæftet. Alle pins skal fjernes udover 1. Denne ene pin, der ikke fjernes, er GND eller jordstift.
Du bliver nødt til at fjerne 5 ben, det anbefales, at du bruger en loddevæger til at absorbere loddet, når du fjerner stifterne.
Når alle 5 pins er fjernet, skal du kun lodde 2 pins igen. På printkortet vil du se to huller med markeringerne RXD & TXD (TXD er ved siden af GND -stiften). Brug dit loddejern og lodde, og tilføj de to nye stifter i RXD & TXD -hullerne.
Trin 3: Lodningskabel
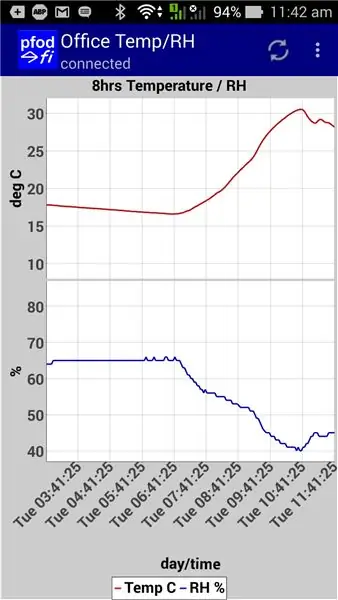
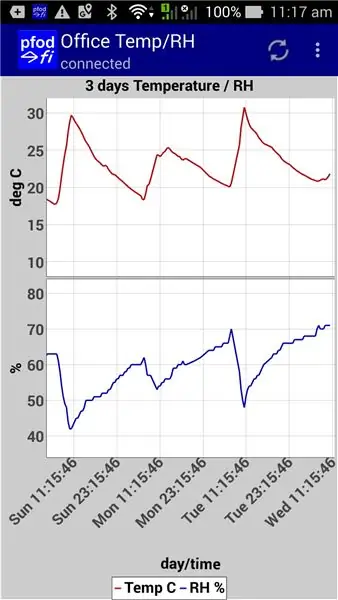

Nu skal du have et printkort med 3 stifter vedhæftet, disse tre ben skal være RXD, TXD, GND.
Ved at bruge 3 af dine 4 jumperkabler skal du lodde dem til stifterne, og sørg for at notere hvilken farve jumperkabler du brugte. Personligt kan jeg lide at bruge sort til jorden (GND) pin, hvor det er muligt. Det anbefales også, at du stifter stifterne på jumperkablerne med loddetin, før du lodder til printkort.
Når du er færdig, skal du føre jumperkablerne gennem dit stikhus og klemme stikket fast (du skal muligvis ændre huset, hvis du har problemer med klaring, bare sørg for, at stikket stadig passer korrekt til din UV-9R).
Min referencetabel til pin til jumperkabel:
- GND -> Sort
- RXD -> Gul
- TXD -> Grøn
Din kan være anderledes, så sørg for at notere, hvad du brugte, og juster denne vejledning i overensstemmelse hermed.
Sådan testes dine forbindelser:
1. Tilslut kablet til din radio
2. Brug en multimeter (indstillet til aflæsning af spænding), tilslut GND-jumperkablet til den negative multimetersonde og den positive til enten RXD- eller TXD-jumperkablerne (du skal teste begge dele). Begge jumperkabler skal læse omkring 3,8v.
*sørg for at bruge skruen til at fastgøre stikket til radioen.
Trin 4: Opsætning af Arduino UNO til stik

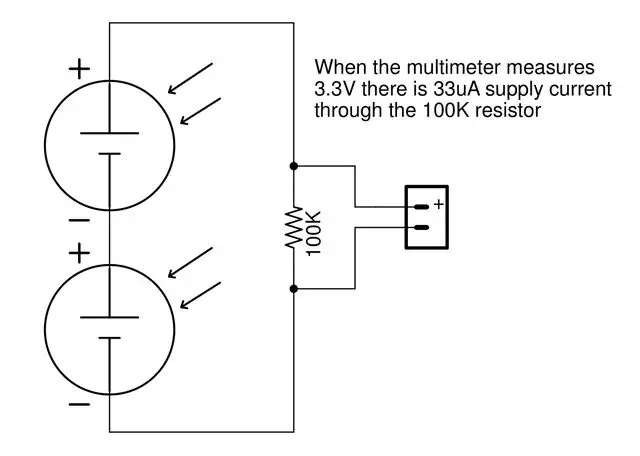
Nu hvor dit stik er tilsluttet og stadig tilsluttes din radio, er det tid til at slutte det til din Arduino UNO.
Først forsøgte jeg dette med et slukket mærke Arduino NANO, men det præformede ikke som forventet.
Brug stiften til jumperkabelens farvekort, jeg lavede tidligere, og fastgør kablerne til UNO:
- Sort -> GND
- Gul -> RXD
- Grøn -> TXD
Nu, da vi kun bruger arduinoen som en usb seriel konverter, skal vi sætte UNO i 'RESET MODE'.
Brug dit fjerde jumperkabel til at finde stifthullerne på UNO til GND & RST / RESET. Ved at bygge bro mellem disse to ben sættes UNO i nulstillingstilstand (forhindrer enhver indlæst kode i at køre).
Trin 5: Tilslutning af UNO til din computer og løbende kvidren
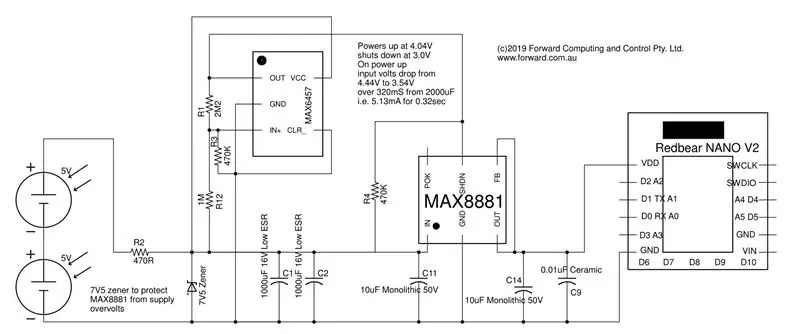
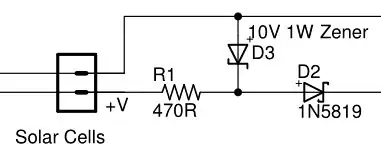
Nu hvor alle vores stik er på plads, og al vores software er tilføjet til vores computer, er det tid til at tilslutte vores UNO for første gang.
1. Tilslut UNO til din computer (UNO skal have et rødt lys)
2. Åbn Chirp
3. Tilslut programmeringskablet til din UV-9R (Tænd ikke for radioen endnu).
4. Vælg Radio> Download fra radio i menuen i topmenuen
5. Du skal blive bedt om et par dropdown:
- Port: [Dette er unikt for din opsætning f.eks. KOM*]
- Leverandør: Baofeng
-Model: UV-9R (Dette inkluderer også UV-9R Plus)
6. Tænd for radioen, og klik derefter på OK i Chirp
Chirp skal derefter gå i tilstanden 'Kloning' og derefter vise en tabel over alle kanaler, der allerede findes på din radio
* Hvis du får en fejl 'Der er opstået en fejl. Ikke den mængde data, vi ønsker ' - dette er normalt et problem med kablet, kontroller, at alle dine stik er korrekt konfigureret, eller prøv et andet UNO -kort.
*sørg for at bruge skruen til at fastgøre stikket til radioen.
Trin 6: Programmering af UHF -kanaler
Hvis du bruger dette som en UHF-radio 400-500MHZ, kan du nu finde en liste over dine lokale kanaler og frekvenser, der skal uploades til din radio. Import / eksport -formatet er CSV. Jeg anbefaler først at eksportere en CSV fra din radio og derefter genbruge de samme CSV -kolonner, når du importerer de nye kanaler.
Forhåbentlig fungerer alt, og du kan nu programmere din nye radio!
Tak
Anbefalede:
DIY -- Sådan laver du en edderkoprobot, der kan kontrolleres ved hjælp af smartphone ved hjælp af Arduino Uno: 6 trin

DIY || Sådan laver du en edderkoprobot, der kan styres ved hjælp af smartphone Brug af Arduino Uno: Mens du laver en edderkoprobot, kan man lære så mange ting om robotik. Ligesom at lave robotter er underholdende såvel som udfordrende. I denne video vil vi vise dig, hvordan du laver en Spider -robot, som vi kan betjene ved hjælp af vores smartphone (Androi
Kontrol ledt over hele verden ved hjælp af internet ved hjælp af Arduino: 4 trin

Kontrol ledt over hele verden ved hjælp af internet ved hjælp af Arduino: Hej, jeg er Rithik. Vi kommer til at lave en internetstyret LED ved hjælp af din telefon. Vi kommer til at bruge software som Arduino IDE og Blynk.Det er enkelt, og hvis det lykkedes dig, kan du styre så mange elektroniske komponenter, du ønskerTing We Need: Hardware:
Sådan laver du en drone ved hjælp af Arduino UNO - Lav en quadcopter ved hjælp af mikrokontroller: 8 trin (med billeder)

Sådan laver du en drone ved hjælp af Arduino UNO | Lav en Quadcopter ved hjælp af mikrokontroller: Introduktion Besøg min Youtube -kanal En Drone er en meget dyr gadget (produkt) at købe. I dette indlæg vil jeg diskutere, hvordan jeg gør det billigt ?? Og hvordan kan du lave din egen sådan til en billig pris … Nå i Indien alle materialer (motorer, ESC'er
RF 433MHZ radiostyring ved hjælp af HT12D HT12E - Lav en RF -fjernbetjening ved hjælp af HT12E & HT12D med 433mhz: 5 trin

RF 433MHZ radiostyring ved hjælp af HT12D HT12E | Oprettelse af en RF -fjernbetjening ved hjælp af HT12E & HT12D med 433mhz: I denne instruktør vil jeg vise dig, hvordan du laver en RADIO -fjernbetjening ved hjælp af 433mhz sendermodtagermodul med HT12E -kode & HT12D -dekoder IC.I denne instruktive kan du sende og modtage data ved hjælp af meget meget billige KOMPONENTER SOM: HT
Trådløs fjernbetjening ved hjælp af 2,4 GHz NRF24L01 -modul med Arduino - Nrf24l01 4 -kanals / 6 -kanals sender modtager til Quadcopter - Rc Helikopter - Rc -fly ved hjælp af Arduino: 5 trin (med billeder)

Trådløs fjernbetjening ved hjælp af 2,4 GHz NRF24L01 -modul med Arduino | Nrf24l01 4 -kanals / 6 -kanals sender modtager til Quadcopter | Rc Helikopter | Rc -fly ved hjælp af Arduino: At betjene en Rc -bil | Quadcopter | Drone | RC -fly | RC -båd, vi har altid brug for en modtager og sender, antag at vi til RC QUADCOPTER har brug for en 6 -kanals sender og modtager, og den type TX og RX er for dyr, så vi laver en på vores
