Indholdsfortegnelse:
- Trin 1: Forudsætninger/Dele
- Trin 2: Generel modulbeskrivelse
- Trin 3: ESP8285 Ubrugte GPIO'er
- Trin 4: Lodde strømførende ledninger til printkortet
- Trin 5: Loddetatatråde til ESP8285 -stifterne
- Trin 6: Lodde Vcc/Gnd -ledninger til 3V3 -regulator og USB -port
- Trin 7: Loddekabler til INA219 -modul
- Trin 8: Montering
- Trin 9: Byg Tasmota med INA219 support
- Trin 10: Tasmota -konfiguration til INA219
- Trin 11: Endeligt resultat

Video: Sinilink WiFi Switch -ændring med INA219 spændings-/strømsensor: 11 trin

2024 Forfatter: John Day | [email protected]. Sidst ændret: 2024-01-30 08:25

Sinilink XY-WFUSB WIFI USB-switch er en dejlig lille enhed til eksternt at tænde/slukke for en tilsluttet USB-enhed. Desværre mangler det evnen til at måle forsyningsspændingen eller brugt strøm på den tilsluttede enhed.
Denne instruktør viser dig, hvordan jeg ændrede min USB -switch med en INA219 spændings-/strømsensor. Med denne ændring kan du overvåge en vedhæftet enheds strømforbrug, f.eks. en smartphone, ebook -læser osv., under opladning og automatiser for at slukke for strømmen til den tilsluttede enhed, før den oplades til 100% for (måske) at forlænge det integrerede LiPo -batteris levetid.
Vær opmærksom på, at denne ændring i sidste ende resulterer i et let spændingsfald af 5V -indgangen til modulets udgang.
Trin 1: Forudsætninger/Dele
Du skal bruge følgende dele:
- Sinilink XY-WFUSB WIFI USB-switch
- INA219 spændings-/strømfølermodul (et mindre er bedre)
- 0,4 mm diameter emaljeret tråd
- tyk ledning, som kan klare 2-3A strøm
- varmekrympeslange, der matcher den tykke ledning
- Varmekrympeslange med en diameter på 25,4 mm
- De sædvanlige værktøjer som loddejern, lodde, flux
- PC, hvor du kan kompilere Tasmota med INA219 support
Trin 2: Generel modulbeskrivelse
En meget god generel beskrivelse af USB -switchmodulet, dets dele og hvordan det åbnes, er gjort i den linkede video fra Andreas Spiess. Denne video inspirerede mig til at foretage ændringerne af mit modul med et INA219 sensormodul.
Trin 3: ESP8285 Ubrugte GPIO'er
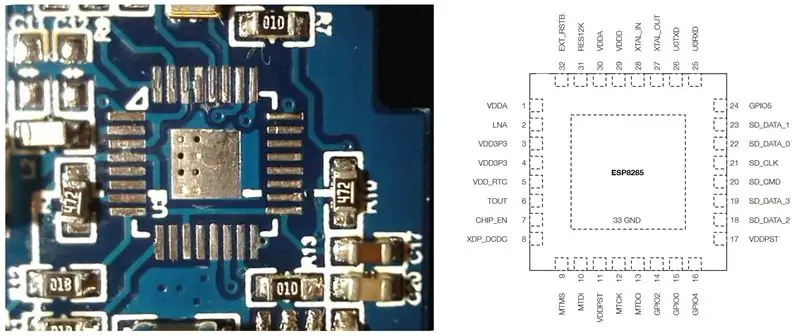
For at finde ud af hvilke pins/GPIO'er på ESP8285 der ikke er tilsluttet, fjernede jeg chippen fra modulet. Du behøver ikke at gøre dette, bare se på billedet.
Med den aflodrede chip og ESP8285 -databladet kan du se, at følgende pins/GPIO'er er ubrugte:
- PIN10 / GPIO12
- PIN12 / GPIO13
- PIN18 / GPIO9
- PIN19 / GPIO10
- … og mere …
Du behøver kun to til I2C -forbindelserne (SDA + SCL) til INA219 -modulet. Jeg valgte først PIN18 + PIN19, men jeg ødelagde puderne, da jeg lodde til det, fordi jeg ikke (endnu) er dygtig nok til at lodde to 0,4 mm ledninger ved den nålehøjde, når de er side om side.
Trin 4: Lodde strømførende ledninger til printkortet



For at måle strømmen skal INA219 -modulet indsættes i output +5V -feed mellem skiftende MOSFET og USB -udgangsport.
Løft først benet på USB -stikket.
Andet lodde en tyk ledning (rød) til puden på printkortet, som er output fra MOSFET på den anden side af printkortet, denne ledning går til "Vin+" på INA219.
Lod derefter en tyk ledning (sort) til stiften på USB-stikket, dette går til "Vin-" på INA219.
Jeg lagde noget varmebestandigt Kapton -tape imellem dem under lodning og tilføjede bagefter noget krympeslange omkring den sorte ledning. Jeg efterlod også Kapton -båndet på plads.
Trin 5: Loddetatatråde til ESP8285 -stifterne

Forbøj ledningerne, før du lodder dem til chippen, du bør ikke lægge særlig stor belastning på puderne, der er fastgjort til chipets stifter.
Lod to ledninger til pin 10 og 12 på chippen.
Som du ser på billedet brændte jeg stifterne 18 og 19 væk på højre side af chippen, så prøv at holde varmen lav og loddetiden kort.
Jeg limede også ned begge ledninger i kanten af brættet for at få en smule aflastning.
Trin 6: Lodde Vcc/Gnd -ledninger til 3V3 -regulator og USB -port

Lod en ledning til udgangen af AMS1117 3V3 spændingsregulatoren, dette går til "Vcc" på INA219 -modulet. (Undskyld det dårlige billede)
Lod en ledning til Gnd -stiften på USB -hanstikket, dette går til "Gnd" på INA219 -modulet.
Trin 7: Loddekabler til INA219 -modul


Lod de seks ledninger til INA219 -modulet. Hold tilstrækkelig plads mellem hovedkortet og modulet til at indsætte det blå dæksel på Sinilink -enheden.
- Vin+ - (rød) fra pad på printkort
- Vin- - (sort) fra pin på USB -udgangsstik
- Vcc - fra AMS1117 3V3 spændingsregulator
- Gnd - fra Gnd -pin på USB -hanstikket
- SCL - fra PIN12 / GPIO13 (SCL / SDA kan skiftes i Tasmota -konfiguration)
- SDA - fra PIN10 / GPIO12 (SCL / SDA kan skiftes i Tasmota -konfiguration)
Trin 8: Montering


Skær nogle åbninger i det blå dæksel på Sinilink -enheden for at passere gennem de kabler, du brugte.
Sæt dækslet mellem Sinilink -printkortet og INA219 -modulet, og bøj ledningerne tæt på kabinettet.
Brug varmekrympeslange omkring begge moduler.
Trin 9: Byg Tasmota med INA219 support
Du skal kompilere Tasmota med INA219 support, standard tasmota-sensors.bin, som indeholder INA219 support, er for stor til at passe ind i ESP8285.
Det følgende er en meget kort forklaring af byggeprocessen ved hjælp af docker, flere detaljer her.
Opret et bibliotek:
$ mkdir/opt/docker/tasmota-builder
Opret docker-compose.yml
$ cat /opt/docker/tasmota-builder/docker-compose.yml version: "3.7" services: tasmota-builder: container_name: tasmota-builder hostname: tasmota-builder restart: "no" # source: https:// hub.docker.com/r/blakadder/docker-tasmota image: blakadder/docker-tasmota: seneste bruger: "1000: 1000" mængder: # docker container skal startes af den samme bruger, der ejer # kildekoden-./tasmota_git:/tasmota
Klon git -lager og skift til en bestemt mærket udgivelse af Tasmota:
/opt/docker/tasmota-builder $ git-klon https://github.com/arendst/Tasmota.git tasmota_git
/opt/docker/tasmota-builder/tasmota_git (master) $ git checkout v8.5.1
Tilføj en tilsidesættelsesfil for at inkludere INA219 -understøttelsen:
$ cat /opt/docker/tasmota-builder/tasmota_git/tasmota/user_config_override.h
#ifndef _USER_CONFIG_OVERRIDE_H_#definere _USER_CONFIG_OVERRIDE_H_#advarsel **** user_config_override.h: Brug af indstillinger fra denne fil ****#ifndef USE_INA219#definere USE_INA219#endif
Start byggeriet:
"-e tasmota" betyder, at det kun bygger tasmota.bin binært, ikke andet.
/opt/docker/tasmota-builder $ docker-compose run tasmota-builder -e tasmota; docker-komponer ned
Den resulterende binære, tasmota.bin, vil være placeret i:
/opt/docker/tasmota-builder/tasmota_git/build_output/firmware/
Opsæt Sinilink -enheden med Tasmota som forklaret af Andreas Spiess i hans video. Blinker først og derefter konfiguration af skabelonen/sædvanlige GPIO -opsætning for denne enhed.
Enten ved at bruge din egen kompilerede Tasmota -binær eller bare bruge en standardudgivelse først, og derefter opgradere via webgui til din egen kompilerede version.
Trin 10: Tasmota -konfiguration til INA219
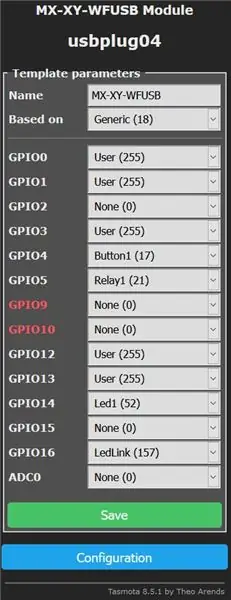
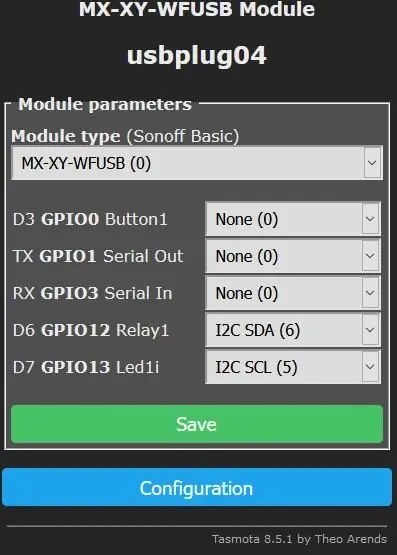
Første trin er at ændre skabelonen, så den matcher ændringen.
Gå til "Konfiguration" -> "Konfigurer skabelon", vælg værdien "Bruger (255)" for GPIO12 og GPIO13. Tryk på "Gem".
Efter genstart skal du gå til "Konfiguration" -> "Konfigurer skabelon", vælg for GPIO12 -> "I2C SDA (6)" og for GPIO13 -> "I2C SCL (5)". Eller byt dem, hvis du loddet ledningerne anderledes. Tryk på "Gem".
Skift den viste/rapporterede præcision af modulet. Skift som du ønsker.
Gå til "Konsol", og indtast følgende kommandoer.
TelePeriod 30 # send MQTT sensorværdier hvert 30. sekund
VoltRes 3 # 3 cifre præcision på spændingsmålinger WattRes 3 # 3 cifre præcision på Watt beregninger AmpRes 3 # 3 cifre præcision på Strømmålinger
Trin 11: Endeligt resultat
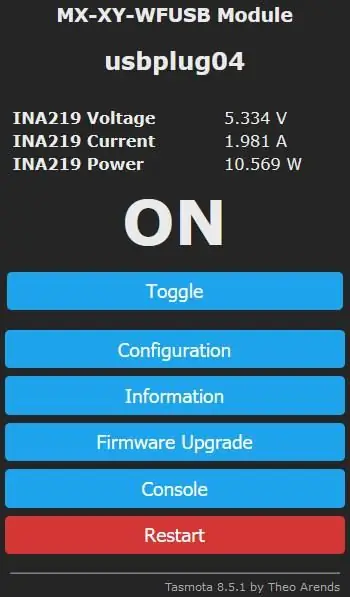
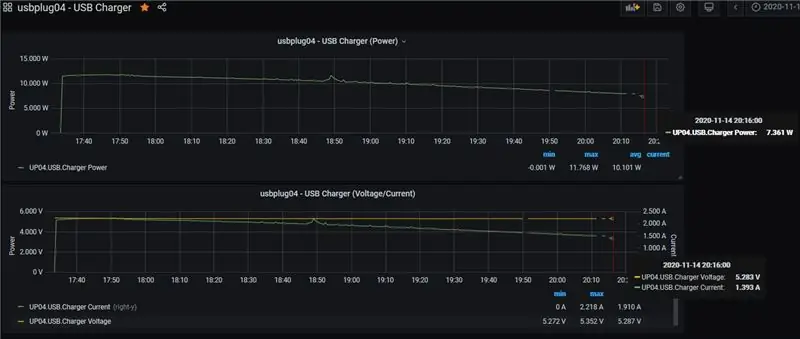
Hvis alt blev gjort korrekt, kan du nu overvåge den spænding og strøm, der bruges af den tilsluttede USB -enhed, direkte i Tasmota Web GUI.
Hvis du også har et setup til Tasmota til at rapportere målingen via MQTT til en InfluxDB, kan du oprette grafer via Grafana for at vise ladestrøm over tid, her er et eksempel på, at min smartphone oplader fra ~ 10% til ~ 85% kapacitet.
Og efter denne opsætning kan du bruge et automatiseringsværktøj som Node-RED til automatisk at slukke for USB-kontakten, når strømmen falder under en vis grænse.
Vær opmærksom på, at da INA219 bruger en 0,1 Ohm modstand som en strøm shunt, får du et spændingsfald fra input til output, afhængigt af din strømforsyning og "intelligens" for den tilsluttede enhed, kan den oplades langsommere end før.
Anbefalede:
Multikanal Wifi-spændings- og strømmåler: 11 trin (med billeder)

Multi-channel Wifi Voltage & Current Meter: Ved breadboarding skal man ofte overvåge forskellige dele af kredsløbet på én gang. For at undgå at smerten skulle holde multimeterproberne fra et sted til et andet, ville jeg designe en multikanals spændings- og strømmåler. Ina260 -kortet
Lille V/A -måler med INA219: 9 trin (med billeder)

Lille V/A -måler med INA219: Træt af at genoprette dit multimeter, når du vil måle både spænding og strøm på et lille projekt? Lille V/A -måler er den enhed, du har brug for! Der er ikke noget nyt om INA219 højsidestrømssensoren. Der er masser af gode projekter ude
Måler med lav ohmsk modstand med INA219 strømføler: 5 trin
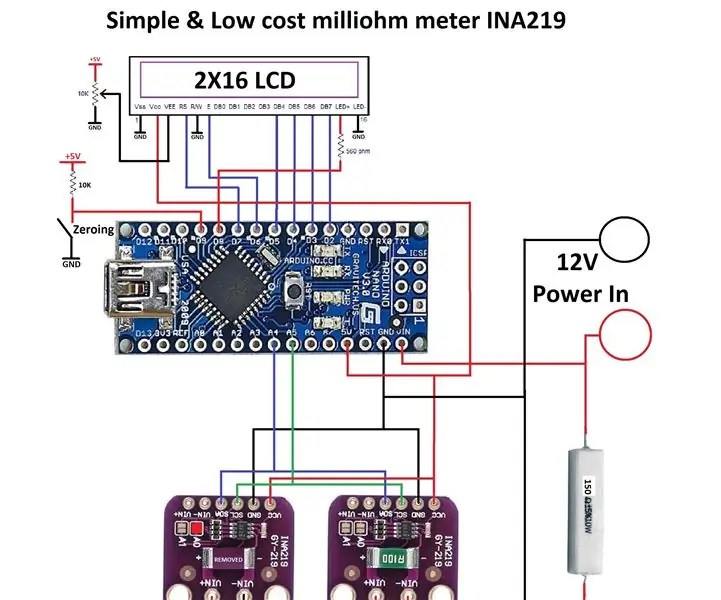
Lav Ohmisk modstandsmåler med INA219 nuværende sensor: Dette er en billig milliohm meter, der kan sættes sammen ved hjælp af 2X INA219 nuværende sensor, Arduino nano, 2X16 LCD display, 150 Ohms belastningsmodstand og enkel arduino kode, som biblioteket kan findes online . Det skønne ved dette projekt er ingen forud
Fix Broken Switch Board i Smart Touch Switch Med Temp Monitoring: 4 trin

Fix Broken Switch Board i Smart Touch Switch Med Temp Monitoring: Jeg ved, at I alle står over for dette problem, mindst et i dit liv, afbryderkortet blev brudt ved kontinuerlig brug. masser af tid enten bliver fjederen inde i kontakten forskudt eller m
Falske TP4056 Charge Curve Tester med INA219: 4 trin

Falske TP4056 Charge Curve Tester med INA219: Hvorfor har det været nødvendigt, jeg har brugt TP4056 -moduler i et stykke tid nu, og har for nylig fundet ud af, at der er masser af falske moduler derude nu. Det er faktisk virkelig svært at finde ægte TP4056 chips. Denne blog har en god oversigt
