Indholdsfortegnelse:
- Trin 1: Installer Bootloader på Development Board
- Trin 2: Konfigurer Arduino IDE
- Trin 3: Installer CapacitiveController Sketch
- Trin 4: Forbindelser og knapper

Video: $ 3 Alternativ til Makey Makey: 4 trin (med billeder)

2024 Forfatter: John Day | [email protected]. Sidst ændret: 2024-01-30 08:25
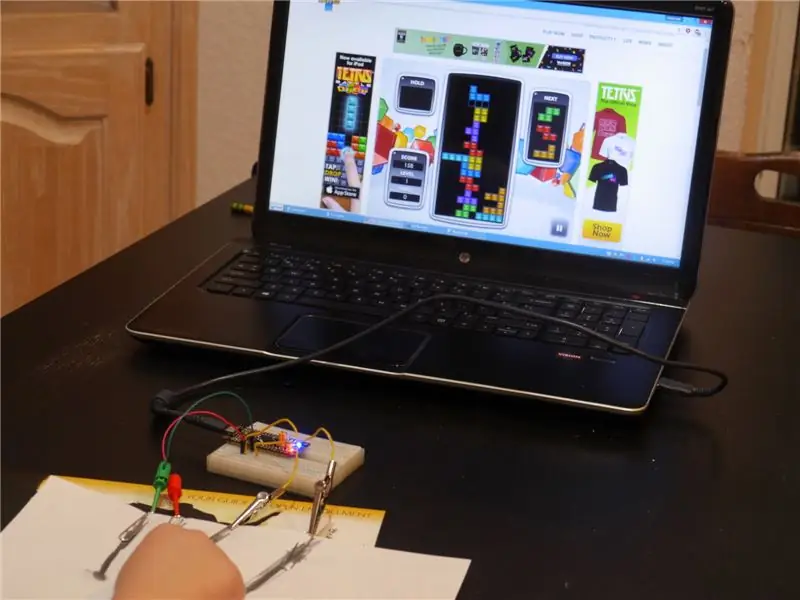
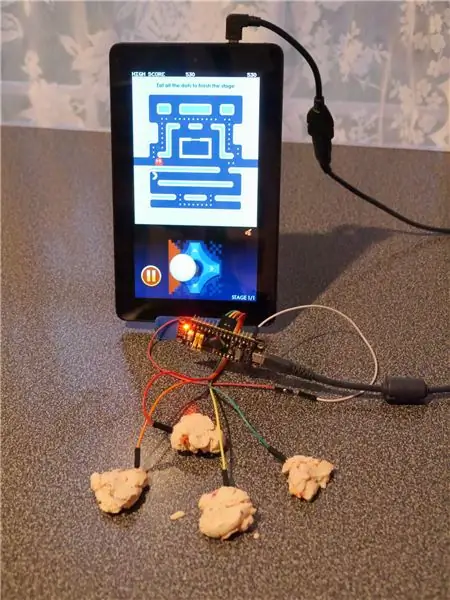
Makey Makey er en fantastisk lille enhed, der efterligner et USB -tastatur og lader dig lave nøgler af noget lidt ledende ting (aluminiumsfolie, bananer, legedej osv.), Som derefter kan bruges som controller til spil og uddannelsesprojekter. Makey Makey har to ulemper: (1) pris og (2) behovet for en jordforbindelse.
Dette projekt er et billigt alternativ ved hjælp af et $ 2 STM32F1 -kort og kapacitiv registrering. Det har kun 10 indgange i modsætning til Makey Makeys 12, men det har den fordel, at det ud over at efterligne et tastatur kan efterligne en USB -gamepad -controller (digitalt joystick).
Dele:
- "sort pille" STM32F103c8 bord ($ 1,90 på Aliexpress; flere oplysninger her)
- brødbræt (mindre end $ 1 på Aliexpress) og jumperwires; eller bare en flok hun-til-han-dupont-stik ($ 0,70 på Aliexpress for en pakke med 40)
- papirclips, krokodilleklip osv.
Værktøjer:
- computer
- UART-til-USB-adapter til indledende kortprogrammering (en Arduino Uno eller Mega klarer jobbet, ligesom en billig CH340-enhed)
- loddejern til lodning af overskrifter til bord (du kan også bruge en masse testklip uden lodning, men de falder nogle gange ud)
Softwaren er en eksempelskitse, der følger med mit ADCTouchSensor -bibliotek, som muliggør kapacitiv registrering med en enkelt pin på STM32F1 -kortet pr. Sensor (den er baseret på martin2250s bibliotek til AVR).
Advarsel: I tørt vejr, eller hvor statisk er et problem (f.eks. På et gulvtæppe), må du ikke røre ved de udsatte metalstik, så du ikke forårsager elektrostatisk skade på STM32F1 -kortet. Jeg forventer, at kartofler, bananer, legedej osv. Modstår, vil hjælpe med at beskytte brættet, men hvis du bruger bar aluminiumsfolie, kan du have problemer. På den anden side er brættet kun $ 1,90.
Uddannelsesaktivitetsideer:
- Eksperimenter for at finde ud af, hvilke emner der er ledende og kan bruges som kontroloverflader. (F.eks. Blyantbly kontra farveblyant; legedej vs. stearinlys.)
- Skriv Scratch-spil, der bruger en hjemmelavet controller.
- Rediger Arduino -koden, der driver projektet til at tillade museklik/bevægelse, andre taster, mere end fire joystickretninger osv.
Trin 1: Installer Bootloader på Development Board

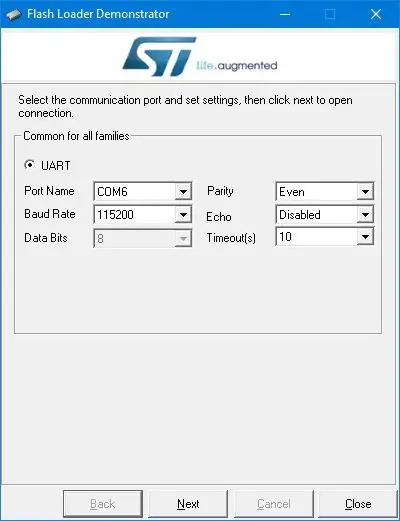
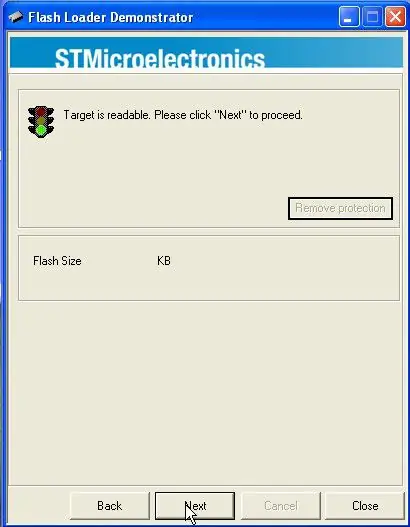
Lod de to tre-benede hoveder midt i Black Pill-udviklingssystemet (B0-/center/B0+; B1-/center/B1+) og de lange headers langs kanterne (hvis du har travlt eller ønsker for at undgå unødvendige pins, der kan forvirre børn, skal du bare bruge pins til A0-A10 og G).
Du skal bruge en UART til USB -bro, der er kompatibel med 3.3v -enheder. Du kan bestille en ch340 fra Aliexpress for $ 0.66, men jeg havde en Arduino Mega knockoff siddende, og der var et fedt trick, jeg fandt online. Hvis du på en Arduino kortslutter nulstillingstappen til jorden med en kort ledning, så bliver det en UART til USB-bro-ingen skitse er nødvendig. Det eneste trick er, at RX- og TX -mærkningen bliver omvendt: Arduinoens "RX" pin sender og dens "TX" pin modtager. Arduino kører ved 5v og den sorte pille på 3,3v, men PA9 og PA10 benene på stm32f103 er 5V tolerante ifølge, så det burde ikke være et problem.
På overskrifterne, du lodde, skal du sætte en jumper fra B0+ til midten og fra B1- til midten.
Lav følgende forbindelser:
- PA9 til UART bridge RX ("TX", hvis du bruger Arduino -tricket)
- PA10 til UART bridge TX ("RX", hvis du bruger Arduino -tricket)
- G til UART brogrund
Du kan bruge et brødbræt eller mand-til-hun-jumpere, eller hvis du vil gøre det, før du lodder overskrifterne, kan du bruge testklip (som på foto).
Download binær bootloader. Du vil have generic_boot20_pb12.bin.
I Windows skal du installere ST's Flash Loader Demonstrator. På Linux (og måske OS X og endda Windows, hvis du foretrækker kommandolinjeværktøjer), skal du bruge dette python -script i stedet, men mine instruktioner vil være til Windows. Tilslut din UART -bro til din computer.
Tænd for den sorte pille via dens USB -port (hvis du bruger computeren, vil den sandsynligvis klage over en ukendt USB -enhed; ignorere det). Start demonstrationen af Flash Loader. Vælg COM -porten til din UART -bro. Vælg "Fjern beskyttelse", hvis tilgængelig. Vælg en 64 kb frem for 128 kb flash version. Og upload binær bootloader.
Afbryd alt, og flyt derefter jumperen fra B0+/center til B0-/center. Du har nu en bootloader, som du kan bruge med Arduino IDE.
Trin 2: Konfigurer Arduino IDE
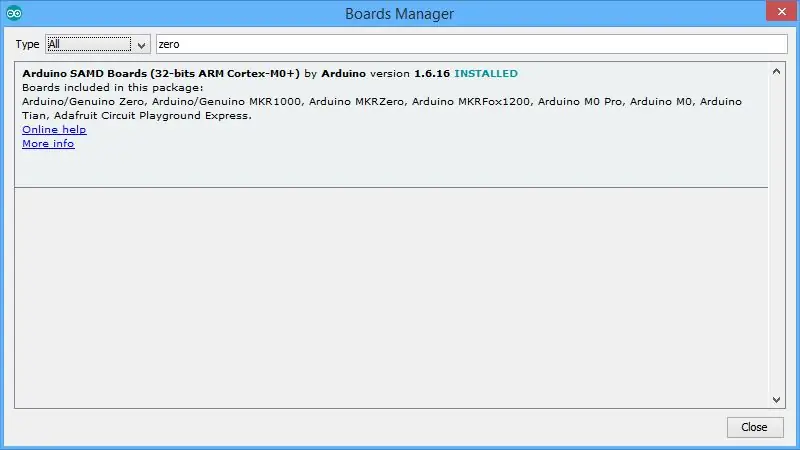
Jeg går ud fra, at du har den nyeste Arduino IDE installeret.
I værktøjer | Tavler | Boards Manager, installer support til Arduino Zero (bare sæt Zero i søgningen, klik på den fundne post og derefter Installer). Ja, du arbejder ikke med en nul, men dette installerer den rigtige gcc -kompilator.
Download derefter stm32duino -kernen. I Windows anbefaler jeg at downloade zip -filen, da jeg tjekkede filerne (ganske vist med svn), da jeg havde nogle tilladelsesproblemer med filer i Windows -værktøjskataloget, der skulle rettes. Sæt grenen i Arduino/Hardware/Arduino_STM32 (så du har mapper som Arduino/Hardware/Arduino_STM32/STM32F1 osv.) På Windows skal du installere drivere ved at køre drivers / win / install_drivers.bat.
Trin 3: Installer CapacitiveController Sketch
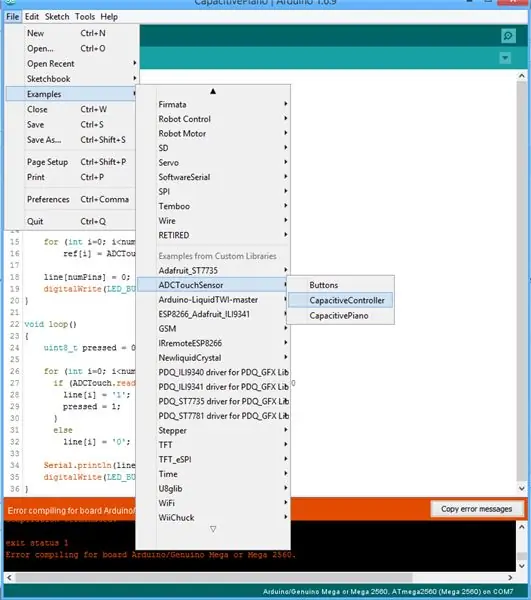
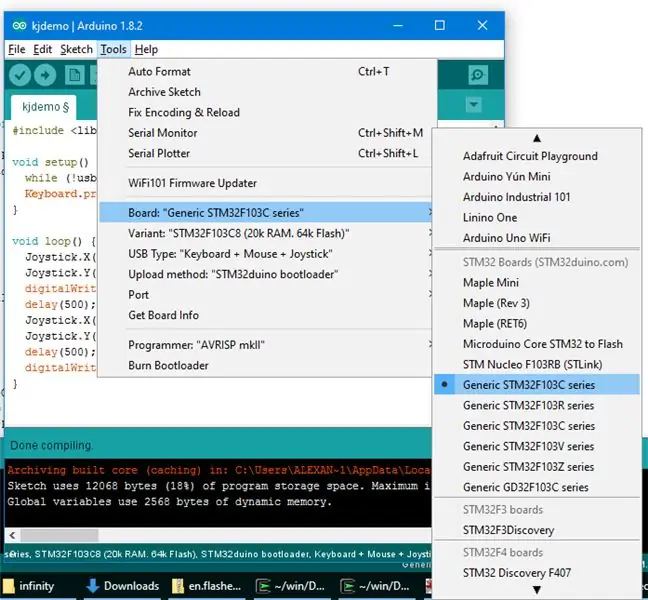
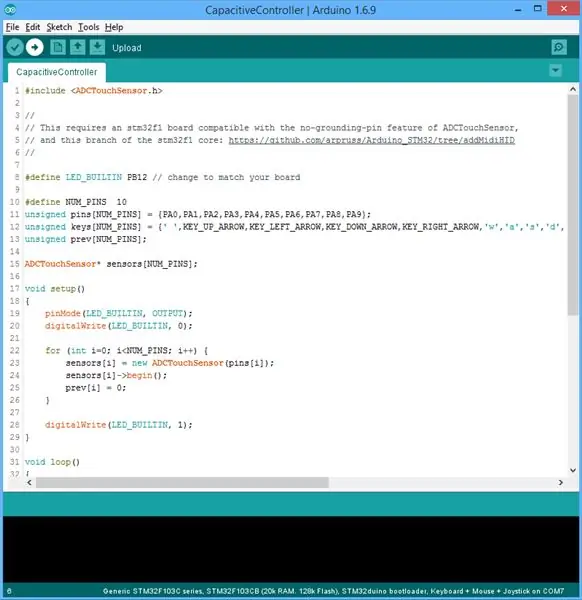
I Arduino IDE skal du vælge Sketch | Inkluder bibliotek | Administrer biblioteker. Søg efter "ADCTouchSensor", og installer version 0.0.6 eller nyere. Gentag og søg efter "USBHID", og installer mit USBHID_stm32f1 bibliotek.
Vælg Fil | Eksempel | ADCTouchSensor | CapacitiveController.
Sørg for, at du har følgende indstillinger under Værktøjer:
- Board: Generisk STM32F103C8
- Uploadmetode: STM32duino Bootloader
Sæt tavlen i computeren, og klik på knappen "Upload" i højre pil. Du skal muligvis nulstille tavlen (tryk på nulstillingsknappen på den), når uploadmeddelelsen vises i konsollen.
Trin 4: Forbindelser og knapper


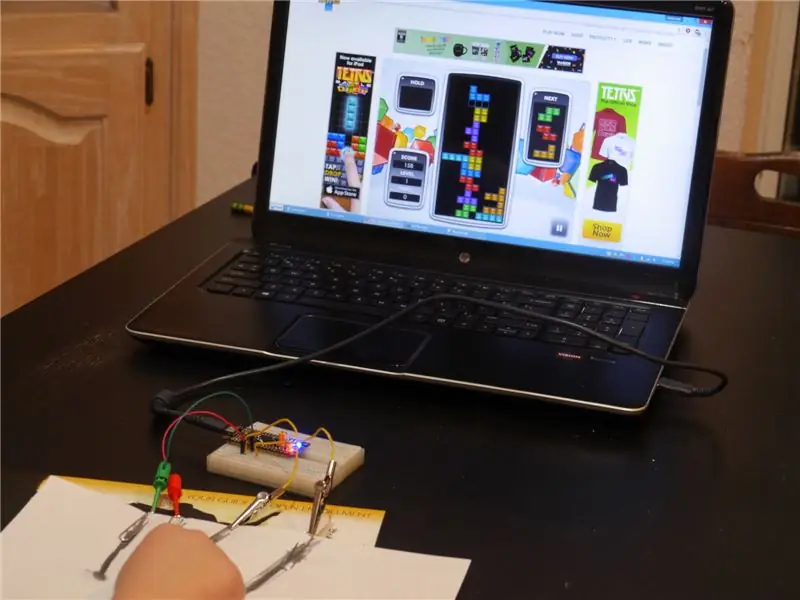
Når enheden er frakoblet, skal du føre ledninger fra STM32F1 -benene til dine kontrolflader. Opret forbindelse med alligatorklip, papirclips eller bare ved at stikke jumpere i objekter. Du kan bruge et brødbræt eller hun-til-han-jumpere. Til Tetris på computeren brugte vi tastaturtilstand og piletasterne; til Pac Man på tabletten brugte vi et USB OTG -kabel og joystick -tilstand.
CapacitiveController -skitsen kalibrerer de kapacitive sensorer, når den er tændt. Sørg for, at mens du tænder den, rører du ikke kontrolfladerne, ledninger til dem eller stifter. Og hvis du ændrer en kontrolflade, skal du kalibrere igen ved at tage stikket ud og tilslutte det igen eller trykke på den hvide reset-knap på tavlen.
De fleste apps her vil fungere, såvel som mange andre. Du kan også se, hvor mange Makey Makey -projekter, du kan tilpasse.
Nogle gode betjeningsflader:
- frugt og grønt
- legedej
- aluminiumsfolie (undtagen ved høje statiske forhold)
- stærkt blyanterede knapper/forbindelser på papir (forbindelseslinjerne bør ikke være for lange-på billedet fungerede den nederste knap ikke)
- eksperimentere med mange flere! (du kan også prøve at justere 25 in hvis (sensorer -> læse ()> 25) linjen i kildekoden for nogle overflader)
Tastaturtilslutninger:
- Lad A10 være afbrudt
- A0: plads
- A1: op
- A2: venstre
- A3: ned
- A4: højre
- A5: w
- A6: a
- A7: s
- B0: d
- B1: f
Forbindelser til gamepad/joystick -tilstand:
- Tilslut A10 til jord (G) for at indstille joystick -tilstand
- A0: knap 1
- A1: op
- A2: venstre
- A3: ned
- A4: højre
- A5-A7, B0, B1: knapper 2-6
Antydning:
Hvis du bruger han-til-hun-jumpere, kan du foretage joystick-tilstand A10-jordforbindelse ved at klemme hanenderne af to jumpere ind i hinanden og derved danne en hun-til-hun-jumper.
Anbefalede:
En alternativ RFID -nøgle til cykelsikkerhed: 7 trin (med billeder)

En alternativ RFID -nøgle til cykelsikkerhed: For cykelsikkerhed er der kun en tændingslåsekontakt. Og det kan let blive hacket af tyven. Her kommer jeg med DIY en løsning til det. Det er billigt og let at bygge. Det er en alternativ RFID -nøgle til cykelsikkerhed. Lad os klare det
Oprettelse af en alternativ MIDI-controller ved hjælp af Makey-Makey og vand: 6 trin

Oprettelse af en alternativ MIDI-controller ved hjælp af Makey-Makey og vand: Brug af Makey-Makey til at oprette tilpassede og kreative input er utrolig let! Mens mange mennesker, der bruger hardwaren, opretter deres eget instrument ved at bruge inputene på Makey-Makey til at udløse lyde eller noter, besluttede vi, at vi kunne gøre endnu mere
Klik på Brick Switch til Makey Makey: 4 trin (med billeder)
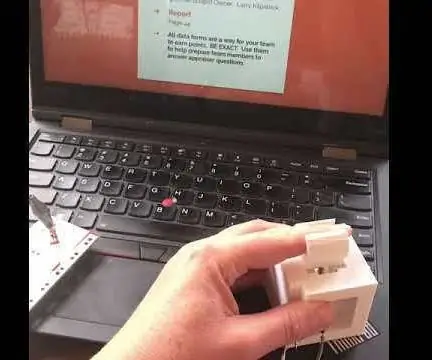
Klik på Brick Switch til Makey Makey: Denne 3D -printede switch giver brugeren mulighed for at gøre en Makey Makey til et " finger slide " for et " klik " i spil eller kan være højre/venstre pile for at rulle gennem præsentationer. Tilføjelsen af højre og venstre terminalbeslag til
Conductive Jelly Donuts - en introduktion til sy -kredsløb med Makey Makey: 4 trin (med billeder)

Conductive Jelly Donuts - en introduktion til sy -kredsløb med Makey Makey: Vi bemærkede på Twitter, at mange af vores Scratch- og Makey Makey -fanatikere ønskede at vide mere om sy -kredsløb, så vi udarbejdede denne vejledning for at give dig en hurtig introduktion til sy -kredsløb. og hvordan du kan sy nogle modulære stykker. (Dette er
DIY billigt og præcist alternativ til flexsensorhandske: 8 trin (med billeder)

DIY billigt og præcist alternativ til flexsensorhandske: Hej alle sammen, dette er min første instruerbare og i denne instruktive vil jeg lære dig at lave en billig og præcis flexsensorhandske. Jeg brugte en masse alternativer til flexsensoren, men ingen af dem fungerede for mig. Så jeg googlede og fandt en ny
