Indholdsfortegnelse:
- Forbrugsvarer
- Trin 1: Historie
- Trin 2: Opsætning af injektionsblokken [Metode 1]
- Trin 3: Opsætning af Digital Out -blokken [Metode 1]
- Trin 4: [Valgfrit] Importer allerede opsatte noder
- Trin 5: Endelig implementering af blokke [Metode 1]
- Trin 6: At styre alle fire lysdioder på én gang
- Trin 7: Opsætning af switchblokken [Metode 2]
- Trin 8: Opsætning af Digital Out -blokken [Metode 2]
- Trin 9: Endelig implementering af blokke og brug af dashboardets brugergrænseflade til at få adgang til det [Metode 2]
- Trin 10: At styre alle fire lysdioder på én gang
![Tænd LED via internettet [MagicBlocks]: 10 trin Tænd LED via internettet [MagicBlocks]: 10 trin](https://i.howwhatproduce.com/images/002/image-3671-j.webp)
Video: Tænd LED via internettet [MagicBlocks]: 10 trin
![Video: Tænd LED via internettet [MagicBlocks]: 10 trin Video: Tænd LED via internettet [MagicBlocks]: 10 trin](https://i.ytimg.com/vi/zmPa--jmxrI/hqdefault.jpg)
2024 Forfatter: John Day | [email protected]. Sidst ændret: 2024-01-30 08:25
Denne vejledning lærer dig at styre LED på din Magicbit ved hjælp af Magicblocks.
Forbrugsvarer
Magicbit - Pro
Trin 1: Historie
Hej og velkommen, denne korte vejledning lærer dig at kontrollere LED på din Magicbit ved hjælp af Magicblocks.
Der er 2 hovedmetoder til at nå dette mål;
- Ved at bruge Inject Block.
- Ved at bruge Dashboard Switch.
Først og fremmest skal du logge ind på din Magicblocks -konto, Magicblocks er en let visuel programmeringssoftware til programmering af din magicbit. Alle kan programmere deres mikrocontroller ved hjælp af magicblocks.io, og der er ikke behov for programmeringskendskab. Du kan tilmelde dig gratis.
Start og åbn legepladsen.
Sørg derefter for, at din Magicbit er forbundet til internettet og tilsluttet og også er knyttet til din konto via Enhedshåndtering.
Helt færdig? rul derefter ned til metode 1
Liste over nødvendige varer
Liste over nødvendige varer
Magicbit: Magicbitis en integreret udviklingsplatform baseret på ESP32 til læring, prototyper, kodning, elektronik, robotik, IoT og løsningsdesign.
Trin 2: Opsætning af injektionsblokken [Metode 1]
![Opsætning af injektionsblokken [Metode 1] Opsætning af injektionsblokken [Metode 1]](https://i.howwhatproduce.com/images/002/image-3671-1-j.webp)
![Opsætning af injektionsblokken [Metode 1] Opsætning af injektionsblokken [Metode 1]](https://i.howwhatproduce.com/images/002/image-3671-2-j.webp)
![Opsætning af injektionsblokken [Metode 1] Opsætning af injektionsblokken [Metode 1]](https://i.howwhatproduce.com/images/002/image-3671-3-j.webp)
![Opsætning af injektionsblokken [Metode 1] Opsætning af injektionsblokken [Metode 1]](https://i.howwhatproduce.com/images/002/image-3671-4-j.webp)
1. Træk og slip Inject -blokken fra afsnittet input -noder til venstre på skærmen til Flow.
2. Dobbeltklik på blokken, og vælg typen af nyttelast fra rullemenuen til et numerisk input (tal).
3. Indstil nodenavnet [valgfrit] og nummer, der skal injiceres (0 eller 1).
Trin 3: Opsætning af Digital Out -blokken [Metode 1]
![Opsætning af Digital Out -blokken [Metode 1] Opsætning af Digital Out -blokken [Metode 1]](https://i.howwhatproduce.com/images/002/image-3671-5-j.webp)
![Opsætning af Digital Out -blokken [Metode 1] Opsætning af Digital Out -blokken [Metode 1]](https://i.howwhatproduce.com/images/002/image-3671-6-j.webp)
![Opsætning af Digital Out -blokken [Metode 1] Opsætning af Digital Out -blokken [Metode 1]](https://i.howwhatproduce.com/images/002/image-3671-7-j.webp)
![Opsætning af Digital Out -blokken [Metode 1] Opsætning af Digital Out -blokken [Metode 1]](https://i.howwhatproduce.com/images/002/image-3671-8-j.webp)
1. Træk og slip den digitale ud -blok fra afsnittet Magicbit -noder til venstre på skærmen til strømmen.
2. Dobbeltklik på den digitale udblok, og skriv eller indsæt dit unikke enheds-id fra fanen Enhedshåndtering på din Magicblocks-konto. [Dette vil forbinde den digitale ud -blok med din Magicbit]
3. Indstil PIN -koden til en af LED -stifterne.
Trin 4: [Valgfrit] Importer allerede opsatte noder
![[Valgfrit] Importer allerede konfigurationsnoder [Valgfrit] Importer allerede konfigurationsnoder](https://i.howwhatproduce.com/images/002/image-3671-9-j.webp)
![[Valgfrit] Importer allerede konfigurationsnoder [Valgfrit] Importer allerede konfigurationsnoder](https://i.howwhatproduce.com/images/002/image-3671-10-j.webp)
![[Valgfrit] Importer allerede konfigurationsnoder [Valgfrit] Importer allerede konfigurationsnoder](https://i.howwhatproduce.com/images/002/image-3671-11-j.webp)
![[Valgfrit] Importer allerede konfigurationsnoder [Valgfrit] Importer allerede konfigurationsnoder](https://i.howwhatproduce.com/images/002/image-3671-12-j.webp)
Hvis du havde problemer med at konfigurere noder, kan du bruge importfunktionen i Magicblocks til at hente de noder, der allerede er konfigureret.
- Kopier først denne kode til dit udklipsholder.
- Klik på indstillingsmenuen i øverste højre hjørne af skærmen.
- Hold derefter markøren over undermenuen Import.
- Klik derefter på Udklipsholder og indsæt koden på dit udklipsholder i tekstfeltet.
- Vælg nuværende flow eller nyt flow, og klik på Import.
VIGTIG
Sørg for at skrive dit enheds -id på skærmknudeegenskaberne og indtaste den tekst, du har brug for inde i injektionsknudepunktet.
Trin 5: Endelig implementering af blokke [Metode 1]
![Endelig implementerer blokkene [metode 1] Endelig implementerer blokkene [metode 1]](https://i.howwhatproduce.com/images/002/image-3671-13-j.webp)
1. Tilslut injektionsblokken med Digital Out -noden.
2. Klik på implementeringsknappen i øverste højre hjørne af skærmen.
3. Efter implementering klikker du på boksen til venstre for injektionsblokken for at aktivere den, og hvis du klikker på 'On' -injektionsblokken, tændes den valgte LED, næste klik på 'Off' -injektionsblokken for at slukke den.
Trin 6: At styre alle fire lysdioder på én gang
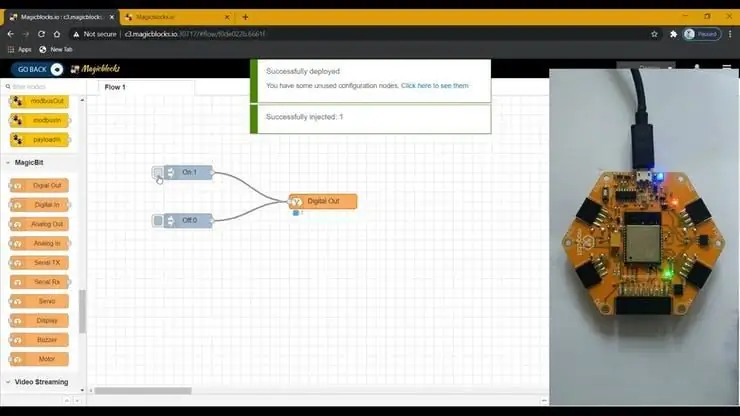
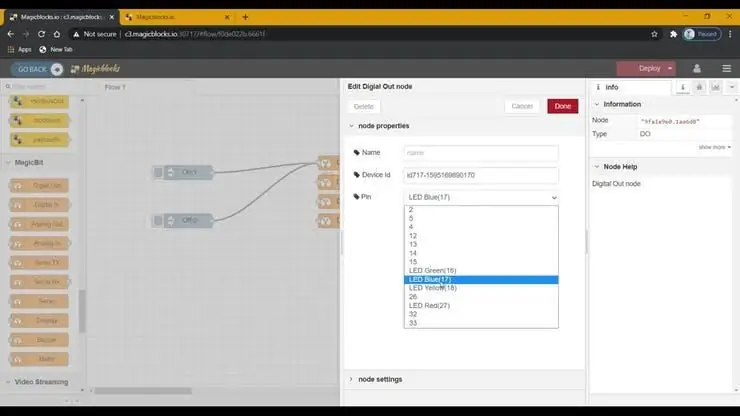
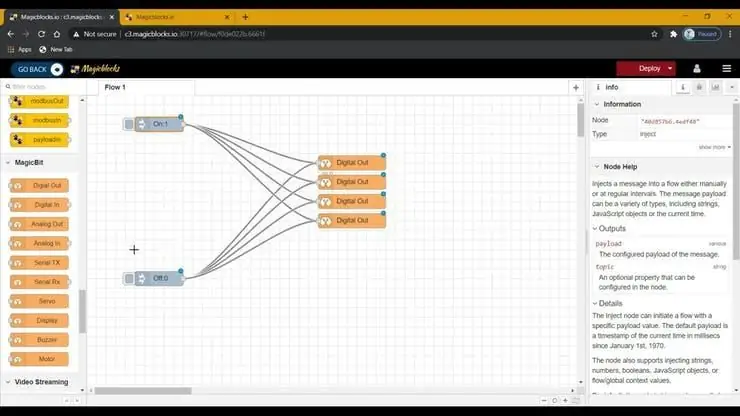
1. Kopier Digital Out -blokken 3 gange, og tildel hver blok til fire LED -pins.
2. Næste tilsluttede 'On' og 'Off' injektionsblokke med den nye Digital Out -blok.
3. Klik på knappen Implementér i øverste højre hjørne af skærmen.
4. Efter implementering klikker du på boksen til venstre for injektionsblokken for at aktivere den, og hvis du klikker på 'On' -injektionsblokken, tændes de LED'er, du valgte, ved at klikke på 'Off' for at slukke den.
Fejlfinding [Metode 1]
- Kontroller, om det viser tilsluttet (eller 1/0) under displayblokken, hvis ikke kontroller det enheds -id, som du skrev i displayblokken, igen.
- Kontroller, om din Magicbit er forbundet til internettet.
Trin 7: Opsætning af switchblokken [Metode 2]
![Opsætning af switchblokken [Metode 2] Opsætning af switchblokken [Metode 2]](https://i.howwhatproduce.com/images/002/image-3671-17-j.webp)
![Opsætning af switchblokken [Metode 2] Opsætning af switchblokken [Metode 2]](https://i.howwhatproduce.com/images/002/image-3671-18-j.webp)
1. Træk og slip switch -blokken fra sektionen dashboard -noder til Flow.
2. Dobbeltklik på Switch-noden, og konfigurer et grundlæggende dashboard ui [brugergrænseflade] fra rullemenuen og et navn til dit felt.
3. Vælg Tilstand som nummerindgang fra rullemenuen for både Til og Fra. Og indstil nyttelast som 1 og fra nyttelast som 0.
Trin 8: Opsætning af Digital Out -blokken [Metode 2]
![Opsætning af Digital Out -blokken [Metode 2] Opsætning af Digital Out -blokken [Metode 2]](https://i.howwhatproduce.com/images/002/image-3671-19-j.webp)
![Opsætning af Digital Out -blokken [Metode 2] Opsætning af Digital Out -blokken [Metode 2]](https://i.howwhatproduce.com/images/002/image-3671-20-j.webp)
![Opsætning af Digital Out -blokken [Metode 2] Opsætning af Digital Out -blokken [Metode 2]](https://i.howwhatproduce.com/images/002/image-3671-21-j.webp)
1. Træk og slip den digitale ud -blok fra afsnittet Magicbit -noder til venstre på skærmen til strømmen.
2. Dobbeltklik på den digitale udblok, og skriv eller indsæt dit unikke enheds-id fra fanen Enhedshåndtering på din Magicblocks-konto. [Dette vil forbinde den digitale udblok med din Magicbit]
[Valgfrit] Importer allerede konfigurationsnoder
- Kopier først denne kode til dit udklipsholder.
- Klik på indstillingsmenuen i øverste højre hjørne af skærmen.
- Hold derefter markøren over undermenuen Import.
- Klik derefter på Udklipsholder og indsæt koden på dit udklipsholder i tekstfeltet.
- Vælg nuværende flow eller nyt flow, og klik på Import.
VIGTIG
Sørg for at skrive dit enheds -id på skærmknudeegenskaberne og indtaste den tekst, du har brug for, inde i injektionsknudepunktet.
Trin 9: Endelig implementering af blokke og brug af dashboardets brugergrænseflade til at få adgang til det [Metode 2]
![Endelig implementerer blokke og bruger Dashboard -brugergrænsefladen til at få adgang til den [Metode 2] Endelig implementerer blokke og bruger Dashboard -brugergrænsefladen til at få adgang til den [Metode 2]](https://i.howwhatproduce.com/images/002/image-3671-22-j.webp)
![Endelig implementerer blokke og bruger Dashboard -brugergrænsefladen til at få adgang til den [Metode 2] Endelig implementerer blokke og bruger Dashboard -brugergrænsefladen til at få adgang til den [Metode 2]](https://i.howwhatproduce.com/images/002/image-3671-23-j.webp)
![Endelig implementerer blokke og bruger Dashboard -brugergrænsefladen til at få adgang til den [Metode 2] Endelig implementerer blokke og bruger Dashboard -brugergrænsefladen til at få adgang til den [Metode 2]](https://i.howwhatproduce.com/images/002/image-3671-24-j.webp)
- Tilslut switchblokken med Digital Out -noden.
- Klik på knappen Implementér i øverste højre hjørne af skærmen.
- Efter implementering skal du gå til dashboardets brugergrænseflade ved at klikke på linket til dashboardets URL i øverste højre hjørne af skærmen.
- Når du er i instrumentbrættet, kan du tænde og slukke for kontakten, du lige har opsat, for at styre den LED, du har tildelt den digitale udblok.
- Kopiér din Dashboard -URL, og denne kan tilgås via internettet for at vise tekst på din Magicbit -skærm overalt i verden.
Trin 10: At styre alle fire lysdioder på én gang
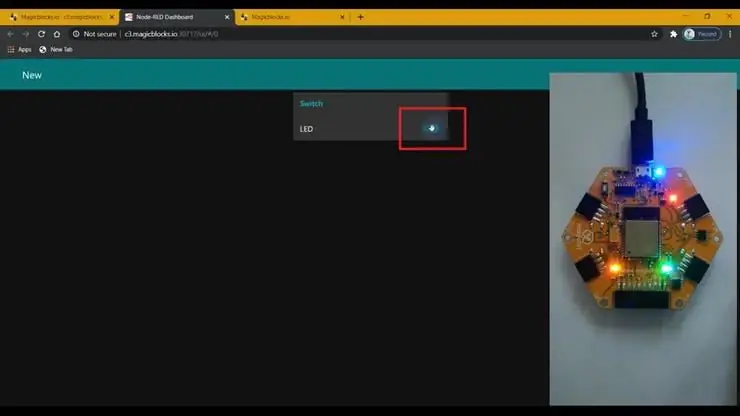
1. Kopier Digital Out -blokken 3 gange, og tildel hver blok til fire LED -pins.
2. Og tilslut dem med switchblokken.
3. Klik på knappen Implementér i øverste højre hjørne af skærmen.
4. Efter installationen skal du gå til instrumentbrættets ui ved at klikke på linket til dashboardets URL i øverste højre hjørne af skærmen.
5. Nu vil kontakten tændes og slukkes for alle fire lysdioder.
Kopiér din Dashboard -URL, og denne kan tilgås via internettet for at vise tekst på din Magicbit -skærm overalt i verden
Fejlfinding [Metode 1]
- Kontroller, om den viser tilsluttet (eller 1/0) under den digitale udblok, hvis ikke kontroller det enheds -id, som du skrev i den digitale udblok, igen.
- Kontroller, om din Magicbit er forbundet til internettet.
Anbefalede:
Kontrol af LED via Blynk -app ved hjælp af Nodemcu over internettet: 5 trin

Styring af LED via Blynk -appen ved hjælp af Nodemcu over internettet: Hej alle i dag Vi viser dig, hvordan du kan styre en LED ved hjælp af en smartphone over internettet
Arduino Uno + ESP8266 ESP-01 Tænd en lampe over internettet (ikke LAN WIFI): 3 trin

Arduino Uno + ESP8266 ESP-01 Tænd en lampe over internettet (ikke LAN WIFI): Tænd en lampe via et websted på en hvilken som helst enhed ved hjælp af webbrowser i den pågældende enhed, selvom du er langt væk fra lampen. Du kan få adgang til webstedet via din bærbare computer, smartphone eller noget andet med en webbrowser, der er installeret på den pågældende enhed
Vis tekst på OLED via internettet: 9 trin

Vis tekst på OLED via internettet: Hej og velkommen, Denne korte vejledning lærer dig at vise tekst på en Magicbit ved hjælp af Magicblocks. Der er 2 hovedmetoder til at nå dette mål; Ved at bruge Inject Block. Ved at bruge Dashboard. Log først ind på din Magicb
Raspberry Pi -skærmadgang via internettet .: 7 trin

Raspberry Pi -skærmadgang via internettet .: I denne instruks vil vi lære at bruge bærbar skærm til hindbær pi (enhver model). Vi kan købe marked for hindbær pi -skærmformularer, men det kommer til at koste dig i stedet for andet display, vi kan bruge bærbar skærm over internettet (fra andre
Kontrolenheder via internettet via browser. (IoT): 6 trin

Kontrolenheder via internettet via browser. (IoT): I denne Instructable viser jeg dig, hvordan du kan styre enheder som lysdioder, relæer, motorer osv. Over internettet via webbrowser. Og du kan få adgang til kontrolelementerne sikkert over enhver enhed. Den webplatform, jeg brugte her, er RemoteMe.org -besøg
