Indholdsfortegnelse:
- Forbrugsvarer
- Trin 1: Lodning af SGP30 -sensoren
- Trin 2: Tilslut NodeMCU til Breakout Board
- Trin 3: Tilslut OLED -skærmen til Breakout Board
- Trin 4: Tilslut SGP30 CO2 -sensoren til Breakout Board
- Trin 5: Byg kabinettet og installer display og sensor
- Trin 6: Opsæt tavlen
- Trin 7: Gør dig klar til at prøvekøre og bruge din CO2 -sensor

Video: Plug & Play CO2 -sensor display med NodeMCU/ESP8266 til skoler, børnehave eller dit hjem: 7 trin

2024 Forfatter: John Day | [email protected]. Sidst ændret: 2024-01-30 08:25

Jeg vil vise dig, hvordan du hurtigt bygger en plug & play CO2 -sensor, hvor alle elementer i projektet vil blive forbundet med DuPont -ledninger.
Der vil kun være 5 punkter, der skal loddes, for jeg lod overhovedet ikke lodde før dette projekt.
Sensoren vil have et display, hvor de målte værdier vises hvert 5. sekund i en stor nok Helvetica -skrifttype.
Huset udføres med en laserskærer ud af 4 mm enkel krydsfiner. Alle elementer limes sammen. En færdiglavet beholder kan være et alternativ. Displayet og sensoren holdes på plads med andetape.
Koden til dette projekt er sammensat af 2-3 prøvekoder, jeg havde. Det er ikke sofistikeret eller smukt, men da jeg ikke vidste noget om kodning siden 2 uger siden, synes jeg det er ret solidt.
Den perfekte ting ved denne opsætning er, at når koden er indlæst på NodeMCU/ESP8266, starter den automatisk, når strømmen er tilsluttet strøm og kører, så længe kortet har strøm.
Hvis du ikke har en stikkontakt, kan NodeMCU/ESP8266 køre på et batteri i god tid.
Sensoren sidder allerede i et elementært klasseværelse og har hidtil arbejdet fejlfrit i et par dage. Det danner grundlag for, hvornår vinduer skal åbnes for at slippe frisk luft ind.
Forbrugsvarer
Du skal bruge følgende forbrugsvarer:
- Godt loddejern med justerbar temperatur og en meget lille spids
- Lodning (blyfri)
- Rengøringstråd til loddejern
- Gaffatape
- Tredjegangs loddestation med forstørrelsesglas
- Micro USB -kabel (fra smartphone)
- Smartphone oplader (5V, 1A)
- Dupont Jumper Wires 20cm - 2, 54mm hun til han 6, 99 Euro
- Dupont Jumper Wires 20cm - 2, 54mm hun til hun - 4, 99 Euro
- SGP30 TVOC /eCO2 sensor - 25 Euro
- 0, 96 OLED Display I2C Display (SSD1306) 128x64 Pixel - 6, 29 Euro (3 pakker 12, 49 Euro)
- NodeMCU LUA Amica Module V2 ESP8266 board - 5, 99 Euro (3 Pack 13, 79 Euro)
- NodeMCU I/O Breakout Board - 4, 50 Euro
- 4 mm krydsfinerplade - 2 små lynlåsbånd (vises ikke på mit billede)
Trin 1: Lodning af SGP30 -sensoren




Sensorens forbindelsesstifter skal loddes. Indstil dit loddejern til den nødvendige temperatur til din lodningstråd, og lod stifterne til brættet.
Der er en god vejledning til dette på Adafruit-webstedet-https://learn.adafruit.com/adafruit-guide-excellen…
Dette har hjulpet mig meget.
Lad sensoren koldes ned efter lodning, og forbered jumpertrådene, NodeMCU og Breakout -kortet til det næste trin.
Der er SGP30 -sensorbræt til rådighed, som har deres forbindelser allerede forloddet - de bruger alle de samme CO2 -sensorer og kan være mere bekvemme at bruge, da disse virkelig er plug & play (uden lodning)
Trin 2: Tilslut NodeMCU til Breakout Board


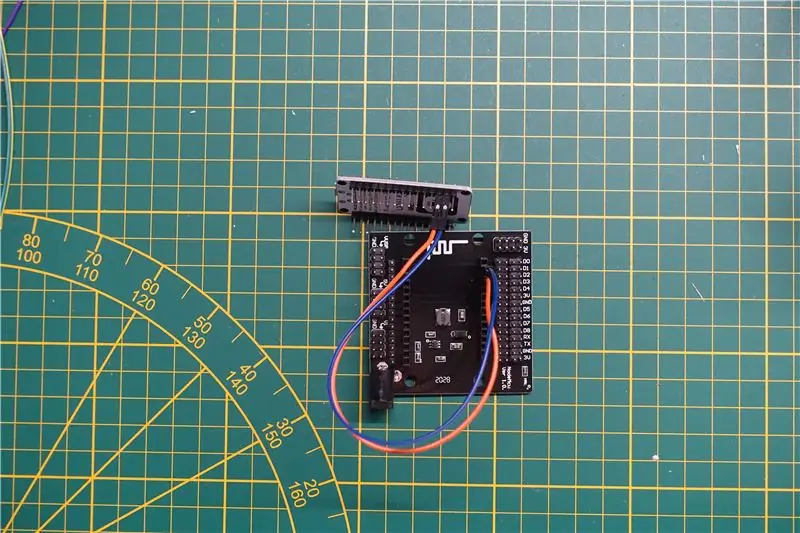
Tag NodeMCU og Breakout board og en blå DuPont wire hun til han.
Tilslut hunstikket til NodeMCU D1 -stiften og hanenden til Breakout -kortet D1.
Tag nu den orange DuPont -ledning til hun og tilslut hunstikket til NodeMCU D2 -stiften og hanenden til Breakout -kortet D2.
Disse ledninger sikrer, at I2C -dataforbindelsen er oprettet.
D1 repræsenterer SCL
D2 repræsenterer SDA
på I2C -enheder.
For at levere strøm fra NodeMCU til Breakout -kortet skal du tage
- den røde ledning hun til han, tilslut han til 3V3 pin og hunnen til 3V på Breakout board
- den sorte ledning til hun, tilslut han til GND -stiften og hunnen til GND på Breakout -kortet
Som sidste trin tilsluttes microUSB -kablet til NodeMCU, stik den anden ende i smartphone -opladeren (5V, 1A) og tilslut opladningen til en 220 Volt -stikkontakt.
Hvis du har tilsluttet alt korrekt, lyser den blå LED på Breakout -kortet
Trin 3: Tilslut OLED -skærmen til Breakout Board
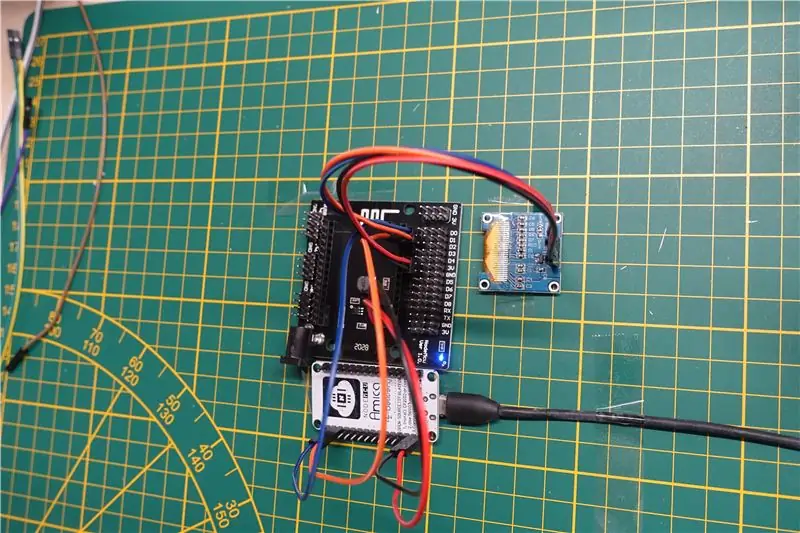

Frakobl microUSB -kablet fra NodeMCU -kortet
Tage
- 0, 96 OLED Display I2C Display (SSD1306)
- 4 hun til hun ledninger (rød, sort, orange og blå)
Tilslut Breakout board til display
- blå til D1 og SCL
- orange til D2 og SDA
- rød til 3V og VCC
- sort til GND og GND
Trin 4: Tilslut SGP30 CO2 -sensoren til Breakout Board


Tag hun -til -hun -jumper -ledninger, og slut breakout -kortet til SGP30 -sensoren
- gul ledning fra D1 til SCL
- grøn ledning fra D2 til SDA
- sort ledning fra GND til GND
- rød ledning fra 3V til VIN
Trin 5: Byg kabinettet og installer display og sensor
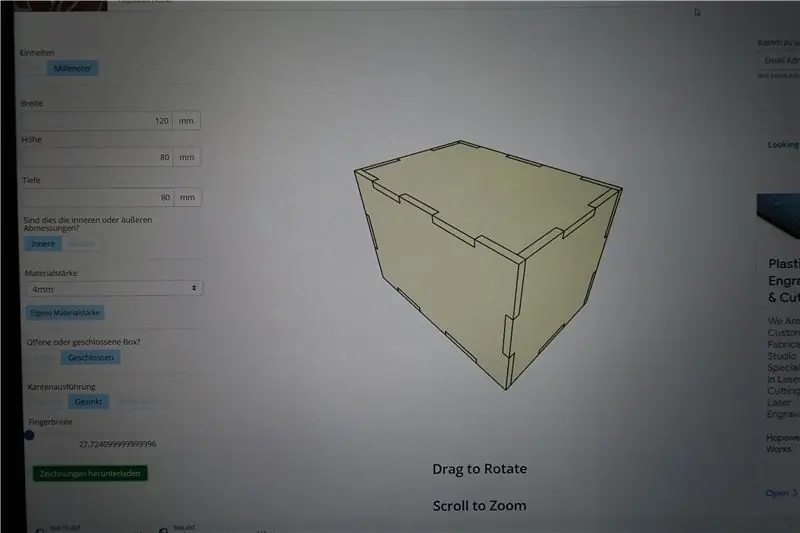
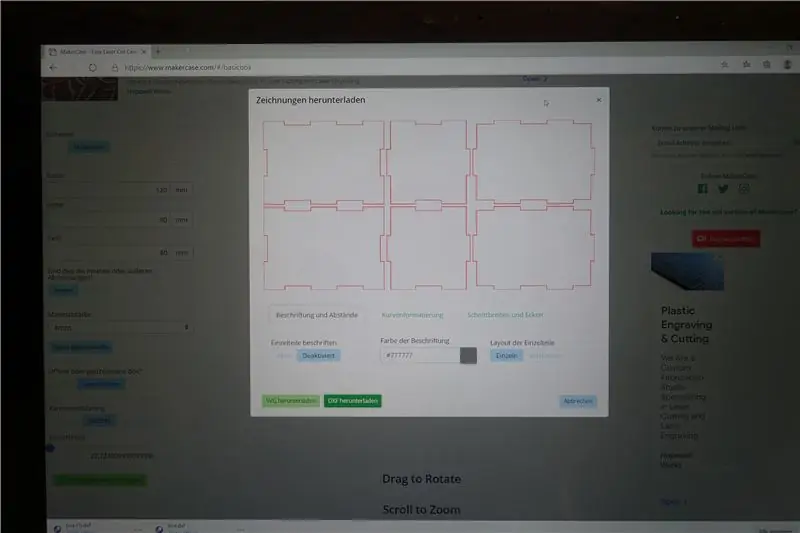
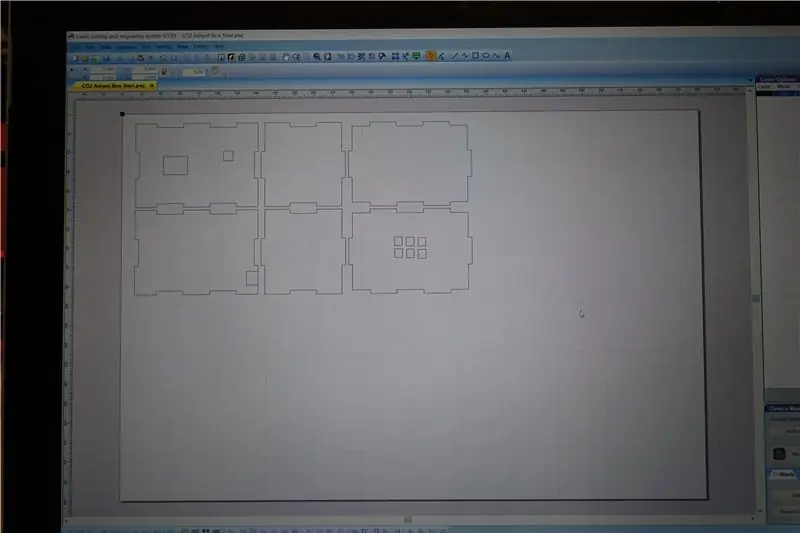
Hvis du vil oprette dit eget kabinet, skal du gå til makercase.com, vælge den boks, du kan lide, og indtaste dine dimensioner og tykkelsen på din krydsfiner. Download.dxf -filen til laserskæring
Mine dimensioner er 120 x 80 x 80 mm (indre måling) for 4 mm krydsfiner - jeg har leveret den grundlæggende fil til brug i din laserskærersoftware og tilføjet huller til
- Sensor
- Skærm
- microUSB strømforbindelse til NodeMCU
- udluftningshuller på toppen af kabinettet
Laserskåret 4 mm krydsfiner og lim sammen med trælim
Bor 2 huller med et 3 mm træbor for at fastgøre NodeMCU -kortet med lynlåse på sidevæggen for at forhindre glidning, når du sætter microUSB -strømkabel i
Sæt display og sensor på frontpanelet med andetape - det er den dovne måde;)
Lim resten af vægge sammen og brug gummibånd til at holde alt sammen, indtil limen er tør. Lim ikke toppen til boksen, da du vil have adgang til din opsætning og ændre/tilføje komponenter
hvis du ikke har en laserskærer, skal du købe en billig klar plastikboks/beholder, borhuller til sensor, NodeMCU -kort lynlåse og microUSB -strømkabel
Trin 6: Opsæt tavlen

Hvis du er ny inden for NodeMCU -programmering og endnu ikke har installeret Arduino IDE, skal du gå til https://www.arduino.cc/en/pmwiki.php?n=Guide/Windo… og følg vejledningen til Windows
Start Arduino IDE og konfigurer dit board i applikationen. I mit tilfælde er det en NodeMCU LUA Amica V2 med CP2102-Chip, der sikrer jævn USB-kommunikation med min Windows 10 Surface.
Den første ting du skal gøre er at installere ESP8266 -kernen. For at installere det skal du åbne Arduino IDE og gå til:
Fil> Indstillinger, og find feltet "Yderligere Boards Manager -webadresser". Kopier derefter følgende url: https://arduino.esp8266.com/stable/package_esp826… Indsæt dette link i feltet "Yderligere Boards Manager -webadresser". Klik på knappen OK. Luk derefter Arduino IDE.
Tilslut din NodeMCU til din computer via USB -porten. Lysdioden på Breakout -tavlen skal lyse og forblive tændt. Den er blå på mine billeder.
Åbn Arduino IDE igen og gå til: Værktøjer> Board> Boards Manager Et nyt vindue åbnes, indtast "esp8266" i søgefeltet og installer kortet "esp8266" fra "ESP8266 Community" Du har nu installeret ESP8266 -kernen. For at vælge NodeMCU LUA Amica V2 -kortet skal du gå til: Værktøjer> Kort> NodeMCU 1.0 (ESP - 12E -modul) For at uploade skitsekoden til NodeMCU -kortet skal du først vælge den port, som du har tilsluttet kortet til.
Gå til: Værktøjer> Port> {portnavn} - muligvis COM3
Indlæs drevet til dit OLED -display. I dette tilfælde bruger jeg biblioteket u8g2. For at downloade biblioteket skal du gå til Værktøjer> Administrer biblioteker. I et nyt vindue, der åbnes, skal du indtaste "u8g2" i søgefeltet og installere "U8g2" -biblioteket fra "oliver".
Installationen er meget let. Bare klik på knappen "Installer", der vises, når du flytter musen hen over søgeresultatet.
Gentag nu de samme trin for at indlæse og installere SGP30 CO2 -sensorbiblioteket. Navnet på biblioteket er Adafruit_SGP30
Trin 7: Gør dig klar til at prøvekøre og bruge din CO2 -sensor


Åbn den angivne kode i Arduino IDE. Når koden er indlæst, vises den i et separat vindue.
Tryk på fluebenet for at kompilere koden og indlæse den på dit bord.
Hvis du har tilsluttet alt korrekt, viser displayet "CO2" og værdien "400". Sensoren initialiserer sig selv, og efter 30 sekunder er sensoren klar til at måle reelle værdier hvert 5. sekund.
Træk vejret forsigtigt på sensoren, og vent på, at værdien vises på displayet.
Tillykke - du klarede det og byggede selv en CO2 -sensor !!
Afbryd nu USB -kablet fra computeren, tilslut det til opladeren og gå til et værelse, skole eller børnehave, hvor du vil bruge din sensor.
Efter tilslutning af opladeren til stikkontakten tager det 30 sekunder, før sensoren er klar. Sensoren giver dig derefter besked om, hvornår vinduerne skal åbnes. Du vil gerne gøre dette ved værdier over 650 (værdier måles i ppm)
Anbefalede:
No Pee Now, Pet Behavior Adjustment Device, der stopper kattene til at tisse rundt i dit hjem: 4 trin

No Pee Now, Pet Behavior Adjustment Device, der stopper kattene til at tisse rundt i dit hjem: Jeg var så generet af min killing, at hun kan lide at tisse på min seng, jeg kontrollerede alt, hvad hun har brug for, og jeg tog hende også med til dyrlægen. Efter at jeg har problemer med alt, hvad jeg kan tænke og lytte til lægens ord, indser jeg, at hun bare har en dårlig opførsel. Så den
Få en skærm til dit Google -hjem ved hjælp af Raspberry Pi og Dialogflow (Chromecast -alternativ): 13 trin

Få en skærm til dit Google Home ved hjælp af Raspberry Pi og Dialogflow (Chromecast Alternative): Lige siden jeg købte mit Google -hjem, har jeg ønsket at styre mine enheder derhjemme ved hjælp af stemmekommandoer. Det fungerer på alle måder fantastisk, men jeg havde ondt af dets videofunktion. Vi kan kun se Youtube og Netflix, hvis vi har en Chromecast -enhed eller T
Beskyt dit hjem med laserstråler !: 7 trin (med billeder)

Beskyt dit hjem med laserstråler !: Her er et let at lave og kraftfuldt laseralarmsystem, der kan beskytte hele dit hjem, indendørs eller ude! Min inspiration til dette projekt kom fra Brad Graham & Kathy McGowan. Se videoen for detaljer og testresultater. Du vil imponere
Kontrollerbart RGB LED -system til dit hjem eller kontor: 5 trin (med billeder)

Kontrollerbart RGB LED -system til dit hjem eller kontor: Er lysene i dit hjem eller på arbejdspladsen kedelige? Vil du tilføje lidt energi eller stemningsbelysning til dit værelse? Denne instruktør viser dig, hvordan du opretter et kontrollerbart RGB LED -array til brug i dit hjem eller på kontoret. Din røde, grønne, blå LED
Arduino-baseret masterur til skoler: 9 trin (med billeder)

Arduino-baseret masterur til skoler: Hvis din skole eller børneskole eller en anden placering er afhængig af et centralt masterur, der er gået i stykker, har du muligvis brug for denne enhed. Nye masterure er naturligvis tilgængelige, men skolebudgetterne er under ekstremt pres, og det er virkelig en sati
