Indholdsfortegnelse:
- Forbrugsvarer
- Trin 1: Log ind på Raspberry Pi
- Trin 2: Sortér Bluetooth
- Trin 3: Parring, forbindelse og tillid
- Trin 4: Afspilning af musik

Video: Raspberry Pi Bluetooth -højttaler: 4 trin

2024 Forfatter: John Day | [email protected]. Sidst ændret: 2024-01-30 08:25

Hej alle.
Her er en instruktion om, hvordan du laver en Bluetooth -højttaler ved hjælp af Raspberry Pi. Dette blev foretaget efter en helt ny installation af den nyeste Raspbian (pr. 31.10.2020.) I denne Instructable konverterer vi Raspberry Pi til at modtage lyd via Bluetooth og udsender den via det indbyggede 3,5 lydstik. Hvis du bruger Raspberry Pi 1 eller 2, skal du bruge en separat Bluetooth -adapter. Til denne instruktive bruger vi Raspberry Pi 3B.
Forbrugsvarer
Hindbær Pi 1, 2, 3 eller 4.
Højttaler med 3,5 lydstikindgang.
Strømforsyning til Raspberry Pi.
Mus og tastatur til Raspberry Pi (eller du kan SSH ind med en anden computer).
Bluetooth -dongle, hvis du bruger Raspberry Pi 1 eller 2.
Trin 1: Log ind på Raspberry Pi
Dette trin er temmelig selvintuitivt!
Du skal være logget på Raspberry Pi enten via SSH eller med en skærm, mus og tastatur. Hvis du er i Raspian GUI, skal du åbne en terminal. Hvis du SSH'er, vil du allerede være der.
Inden du fortsætter med de næste trin, er det tilrådeligt at sikre, at du har opdateret dit system.
sudo apt-get opdatering
sudo apt-get opgradering
Dette kan tage et par minutter.
Trin 2: Sortér Bluetooth
Hvis du indtaster
sudo systemctl status blå*
så vil det sandsynligvis returnere noget som nedenfor.
pi@raspberrypi: ~ $ sudo systemctl status blå*
● bluetooth.service-Bluetooth-service Indlæst: indlæst (/lib/systemd/system/bluetooth.service; aktiveret; forhandler forudindstillet Aktiv: aktiv (kører) siden lør 2020-10-31 12:36:04 GMT; 40 minutter siden Docs: mand: bluetoothd (8) Hoved -PID: 523 (bluetoothd) Status: "Kører" Opgaver: 1 (grænse: 2065) CGruppe: /system.slice/bluetooth.service └─523/usr/lib/bluetooth/bluetoothd 31. oktober 12: 36: 04 raspberrypi systemd [1]: Start af Bluetooth -service … 31. okt. 12:36:04 raspberrypi bluetoothd [523]: Bluetooth -dæmon 5.50 31. oktober 12:36:04 raspberrypi systemd [1]: Startede Bluetooth -service. 31. okt. 12 12: 36: 04 raspberrypi bluetoothd [523]: Start af SDP -server 31. okt. 12:36:04 raspberrypi bluetoothd [523]: Bluetooth -administrationsgrænseflade 1.14 31. oktober 12:36:04 raspberrypi bluetoothd [523]: Initialisering af SAP -driver mislykkedes. 31. okt. 12:36:04 raspberrypi bluetoothd [523]: sap-server: Betjening ikke tilladt 31. okt 12:36:04 raspberrypi bluetoothd [523]: Slutpunkt registreret: sender =: 1.10 s 31. oktober 12:36:04 raspberrypi bluetoothd [523]: Slutpunkt r egistered: sender =: 1.10 s 31. oktober 12:36:04 raspberrypi bluetoothd [523]: Kunne ikke indstille fortrolighed: Afvist (0x ● bluealsa.service - BluezALSA proxy Indlæst: indlæst (/lib/systemd/system/bluealsa.service; statisk; leverandør forudindstillet:
Du vil bemærke, at der er en række fejl. Vi vil først ordne disse.
De første vi vil sortere er "initialisering af SAP -driver mislykkedes." og "sap-server: Betjening ikke tilladt". Gå ind
sudo nano /lib/systemd/system/bluetooth.service
ind i terminalen. Det vil komme med dette.
[Enhed]
Beskrivelse = Bluetooth -tjeneste Dokumentation = mand: bluetoothd (8) ConditionPathIsDirectory =/sys/class/bluetooth [Service] Type = dbus BusName = org.bluez ExecStart =/usr/lib/bluetooth/bluetoothd NotifyAccess = main #WatchdogSec = 10 #Restart = on-failure CapabilityBoundingSet = CAP_NET_ADMIN CAP_NET_BIND_SERVICE LimitNPROC = 1 ProtectHome = true ProtectSystem = full [Install] WantedBy = bluetooth.target Alias = dbus-org.bluez.service
Tilføje
--noplugin = saft
efter
ExecStart =/usr/lib/bluetooth/bluetoothd
for at gøre det som nedenfor.
[Enhed]
Beskrivelse = Bluetooth -tjeneste Dokumentation = mand: bluetoothd (8) ConditionPathIsDirectory =/sys/class/bluetooth [Service] Type = dbus BusName = org.bluez ExecStart =/usr/lib/bluetooth/bluetoothd --noplugin = sap NotifyAccess = main # WatchdogSec = 10 #Restart = on-failure CapabilityBoundingSet = CAP_NET_ADMIN CAP_NET_BIND_SERVICE LimitNPROC = 1 ProtectHome = true ProtectSystem = full [Install] WantedBy = bluetooth.target Alias = dbus-org.bluez.service
Gem og luk. (ctrl-x, y, enter). Derefter
sudo genstart
Når du er tilbage på terminal, skal du indtaste
sudo systemctl status blå*
Fejlene skal løses, bortset fra en.
Privatlivets fred: Afvist (0x0b) mislykkedes
Gå ind
sudo systemctl genstart blå*
at fikse.
Vi er ikke helt færdige endnu. Vi skal også tilføje brugeren "pi" til bluetooth ved hjælp af
sudo adduser pi bluetooth
pi@raspberrypi: ~ $ sudo adduser pi bluetooth Tilføjelse af bruger 'pi' til gruppe 'bluetooth' … Tilføjelse af bruger pi til gruppe bluetooth Udført.
Vi skal derefter give bluealsa muligheden for at afspille lydstrømme gennem Raspberry Pi -lydgrænsefladerne (nemlig 3,5 -lydstikket).
sudo nano /lib/systemd/system/bluealsa.service
Det burde komme med
[Enhed]
Beskrivelse = BluezALSA proxy Kræver = bluetooth.service Efter = bluetooth.service [Service] Type = simpel bruger = root ExecStart =/usr/bin/bluealsa
Tilføje
-p a2dp-kilde -p a2dp-sink
efter
ExecStart =/usr/bin/bluealsa
at lave
[Enhed]
Beskrivelse = BluezALSA proxy Kræver = bluetooth.service Efter = bluetooth.service [Service] Type = simpel bruger = root ExecStart =/usr/bin/bluealsa -p a2dp -source -p a2dp -sink
Gem og afslut (ctrl-x, y, enter).
Derefter
sudo genstart
Dette gør vores Bluetooth mere eller mindre klar. Nu vil vi parre og oprette forbindelse til vores Raspberry Pi.
Trin 3: Parring, forbindelse og tillid
Vi har nu lagt det grundlæggende til at lave en Bluetooth -højttaler. Men vi har stadig brug for at kunne oprette forbindelse til at afspille musik gennem det.
Indtast først
sudo bluetoothctl
derefter
tænd
derefter
scanne på
sådan noget burde komme op
pi@raspberrypi: ~ $ sudo bluetoothctl
Agent registreret [bluetooth]# tændt Ændring af tænding lykkedes [bluetooth]# scanning ved opdagelse startet [CHG] Controller B8: 27: EB: A2: FD: 3C Opdagelse: ja [NY] Enhed 60: D8: 19: C0: 2E: 41 FARTHINGSLAPTOP [NEW] Enhed A4: E4: B8: 59: BE: 8D A4-E4-B8-59-BE-8D [CHG] Enhed A4: E4: B8: 59: BE: 8D Navn: APR-BLACKBERRY [CHG] Enhed A4: E4: B8: 59: BE: 8D Alias: APR-BLACKBERRY [CHG] Enhed A4: E4: B8: 59: BE: 8D TxPower: 0 [CHG] Enhed A4: E4: B8: 59: BE: 8D UUIDs: 00001800-0000-1000-8000-00805f9b34fb [CHG] Device A4: E4: B8: 59: BE: 8D UUIDs: 00001801-0000-1000-8000-00805f9b34fb [CHG] Device A4: E4: B8: 59: BE: 8D UUIDs: 00001200-0000-1000-8000-00805f9b34fb [CHG] Device A4: E4: B8: 59: BE: 8D UUIDs: 0000113b-0000-1000-8000-00805f9b34fb [CHG] Device A4: E4: B8: 59: BE: 8D UUID'er: 00001124-0000-1000-8000-00805f9b34fb [CHG] Enhed A4: E4: B8: 59: BE: 8D UUID'er: 0000110e-0000-1000-8000-00805f9b34fb [CHG] Enhed A4: E4: B8: 59: BE: 8D UUID'er: 0000110f-0000-1000-8000-00805f9b34fb [CHG] Enhed A4: E4: B8: 59: BE: 8D UUID'er: 0000110c-0000-1000-8000-00805f9b34fb [CHG] Enhed A4: E4: B8: 59: BE: 8D UUID'er: 0000110a-0000-1000-8000-00805f9b34fb [CHG] Enhed A4: E4: B8: 59: BE: 8D UUID'er: 0000111f-0000-1000-8000 -00805f9b34fb [CHG] Enhed A4: E4: B8: 59: BE: 8D UUID'er: 00001203-0000-1000-8000-00805f9b34fb [CHG] Enhed A4: E4: B8: 59: BE: 8D UUID'er: 00001116-0000-1000 -8000-00805f9b34fb [CHG] Enhed A4: E4: B8: 59: BE: 8D UUID'er: 0000112f-0000-1000-8000-00805f9b34fb [CHG] Enhed A4: E4: B8: 59: BE: 8D UUID'er: 00001105-0000 -1000-8000-00805f9b34fb [CHG] Device A4: E4: B8: 59: BE: 8D UUIDs: 00001132-0000-1000-8000-00805f9b34fb [CHG] Device 60: D8: 19: C0: 2E: 41 RSSI:- 66 [bluetooth]#
i dette eksempel vil vi parre og oprette forbindelse til enheden kaldet FarthingsLaptop.
Så (udskift mac -adressen med den enhed, du vil oprette forbindelse til).
par 60: D8: 19: C0: 2E: 41
[bluetooth]# par 60: D8: 19: C0: 2E: 41
Forsøger at parre med 60: D8: 19: C0: 2E: 41 [CHG] Enhed 60: D8: 19: C0: 2E: 41 Tilsluttet: ja Anmod om bekræftelse [agent] Bekræft adgangsnøgle 478737 (ja/nej): ja [CHG] Enhed 60: D8: 19: C0: 2E: 41 UUID'er: 00000002-0000-1000-8000-0002ee000002 [CHG] Enhed 60: D8: 19: C0: 2E: 41 UUID'er: 00001000-0000-1000-8000-00805f9b34fb [CHG] Device 60: D8: 19: C0: 2E: 41 UUIDs: 00001104-0000-1000-8000-00805f9b34fb [CHG] Device 60: D8: 19: C0: 2E: 41 UUIDs: 00001105-0000-1000-8000 -00805f9b34fb [CHG] Device 60: D8: 19: C0: 2E: 41 UUIDs: 00001106-0000-1000-8000-00805f9b34fb [CHG] Device 60: D8: 19: C0: 2E: 41 UUIDs: 00001107-0000-1000 -8000-00805f9b34fb [CHG] Device 60: D8: 19: C0: 2E: 41 UUIDs: 0000110a-0000-1000-8000-00805f9b34fb [CHG] Device 60: D8: 19: C0: 2E: 41 UUIDs: 0000110b-0000 -1000-8000-00805f9b34fb [CHG] Device 60: D8: 19: C0: 2E: 41 UUIDs: 0000110c-0000-1000-8000-00805f9b34fb [CHG] Device 60: D8: 19: C0: 2E: 41 UUIDs: 0000110e -0000-1000-8000-00805f9b34fb [CHG] Device 60: D8: 19: C0: 2E: 41 UUIDs: 00001112-0000-1000-8000-00805f9b34fb [CHG] Device 60: D8: 19: C0: 2E: 41 UUID'er: 00001115-0000-1000-8000-00805f9b34fb [CHG] Device 60: D8: 19: C0: 2E: 41 UUIDs: 0000111b-0000-1000-8000-00805f9b34fb [CHG] Device 60: D8: 19: C0: 2E: 41 UUID'er: 0000111e-0000-1000-8000-00805f9b34fb [CHG] Device 60: D8: 19: C0: 2E: 41 UUIDs: 0000111f-0000-1000-8000-00805f9b34fb [CHG] Device 60: D8: 19: C0: 2E: 41 UUID'er: 0000112f-0000-1000-8000-00805f9b34fb [CHG] Enhed 60: D8: 19: C0: 2E: 41 UUID'er: 00001304-0000-1000-8000-00805f9b34fb [CHG] Enhed 60: D8: 19: C0: 2E: 41 ServicesLøst: ja [CHG] Enhed 60: D8: 19: C0: 2E: 41 Parret: ja Parring lykkedes
Derefter kan vi oprette forbindelse til enheden.
tilslut 60: D8: 19: C0: 2E: 41
Vellykket forbindelse
[bluetooth]# connect 60: D8: 19: C0: 2E: 41
Forsøger at oprette forbindelse til 60: D8: 19: C0: 2E: 41 [CHG] Enhed 60: D8: 19: C0: 2E: 41 Tilsluttet: ja Tilslutning lykkedes [CHG] Enhed 60: D8: 19: C0: 2E: 41 ServicesLøst: ja [CHG] Enhed 60: D8: 19: C0: 2E: 41 RSSI: -59
Dernæst stoler vi på enheden, så vi kan oprette forbindelse til den uden bekræftelse.
tillid 60: D8: 19: C0: 2E: 41
[bluetooth]# trust 60: D8: 19: C0: 2E: 41
[CHG] Enhed 60: D8: 19: C0: 2E: 41 Tillid: ja Ændring af 60: D8: 19: C0: 2E: 41 tillid lykkedes
På dette tidspunkt skal du være tilsluttet, men du vil bemærke, at hvis du spiller musik, afspilles det ikke gennem højttaleren, der er forbundet til Raspberry Pi. Det er, hvad vi vil gøre på det næste trin.
Trin 4: Afspilning af musik
Nu skulle du være forbundet til din Raspberry Pi, men der afspilles ingen musik gennem højttaleren.
Du kan løse dette med kommandoen
bluealsa-aplay 00: 00: 00: 00: 00: 00
Nu skal du høre lyd komme gennem højttaleren, når du spiller medier, men du ønsker ikke at skulle udføre denne kommando hver gang du vil afspille en sang, så vi får den til at køre under opstart.
Gå ind
sudo nano /etc/rc.local
Det burde komme med dette.
#!/bin/sh -e
# # rc.local # # Dette script udføres i slutningen af hvert flerbrugerniveau. # Sørg for, at scriptet vil "afslutte 0" ved succes eller en anden # værdi ved fejl. # # For at aktivere eller deaktivere dette script skal du blot ændre udførelsen # bits. # # Som standard gør dette script ingenting. # Udskriv IP -adressen _IP = $ (værtsnavn -I) || true if ["$ _IP"]; derefter printf "Min IP -adresse er %s / n" "$ _IP" fi exit 0 Ente
bluealsa-aplay 00: 00: 00: 00: 00: 00
lige før
afslut 0
så det ser sådan ud.
#!/bin/sh -e
# # rc.local # # Dette script udføres i slutningen af hvert flerbrugerniveau. # Sørg for, at scriptet vil "afslutte 0" ved succes eller en anden # værdi ved fejl. # # For at aktivere eller deaktivere dette script skal du bare ændre udførelsen # bits. # # Som standard gør dette script ingenting. # Udskriv IP -adressen _IP = $ (værtsnavn -I) || true if ["$ _IP"]; derefter printf "Min IP-adresse er %s / n" "$ _IP" fi bluealsa-aplay 00: 00: 00: 00: 00: 00 exit 0 Gem og afslut (ctrl-x, y, enter)
Derefter
sudo genstart
Når den starter op, skal du forbinde og afspille en sang!
Nu skal du have en fuldt funktionel Bluetooth -højttaler!
Hvis du har spørgsmål, skal du skrive en kommentar herunder, og jeg vil komme til dem hurtigst muligt.
Tak fordi du kiggede.
Anbefalede:
Konvertering af mit Bluetooth -headset til Bluetooth -højttalere: 5 trin

Konvertering af mit Bluetooth-headset til Bluetooth-højttalere: Mit headset driver ikke længere selv, det virker kun, når jeg tilslutter opladningen af mikro-USB-stikket, batteriet er allerede dødt, og en af højttalerne fungerer ikke. Men Bluetooth fungerer stadig uden problemer. I dag vil jeg vise
Akustisk levitation med Arduino Uno trin for trin (8 trin): 8 trin

Akustisk levitation med Arduino Uno Step-by Step (8-trin): ultralyds lydtransducere L298N Dc kvindelig adapter strømforsyning med en han-DC-pin Arduino UNOBreadboard Sådan fungerer det: Først uploader du kode til Arduino Uno (det er en mikrokontroller udstyret med digital og analoge porte til konvertering af kode (C ++)
Trådløs Bluetooth -bot ved hjælp af Arduino og Bluetooth: 6 trin
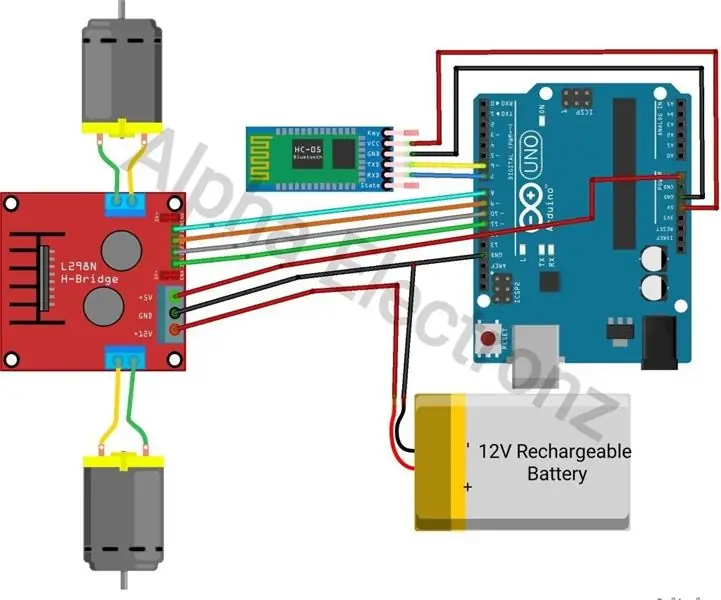
Trådløs Bluetooth Bot ved hjælp af Arduino og Bluetooth: I denne vejledning skal vi lære at lave en trådløs Bluetooth Bot ved hjælp af Arduino og Bluetooth modul hc-05, og styre det ved hjælp af vores smartphone
ESP32 Bluetooth -vejledning - Sådan bruges indbygget Bluetooth af ESP32: 5 trin

ESP32 Bluetooth -vejledning | Sådan bruges indbygget Bluetooth af ESP32: Hej fyre Siden ESP32 -kortet leveres med WiFi & Bluetooth begge, men for vores mesteprojekter bruger vi normalt kun Wifi, vi bruger ikke Bluetooth.Så i denne instruktion viser jeg, hvor let det er at bruge Bluetooth af ESP32 & Til dine grundlæggende projekter
Installation af Raspbian i Raspberry Pi 3 B Uden HDMI - Kom godt i gang med Raspberry Pi 3B - Opsætning af din Raspberry Pi 3: 6 trin

Installation af Raspbian i Raspberry Pi 3 B Uden HDMI | Kom godt i gang med Raspberry Pi 3B | Opsætning af din Raspberry Pi 3: Som nogle af jer ved, er Raspberry Pi-computere ganske fantastiske, og du kan få hele computeren bare på et enkelt lille bord. Raspberry Pi 3 Model B har en quad-core 64-bit ARM Cortex A53 klokket til 1,2 GHz. Dette sætter Pi 3 cirka 50
