Indholdsfortegnelse:
- Forbrugsvarer
- Trin 1: Installer en FRISK kopi på Raspbian på dit hukommelseskort
- Trin 2: Aktiver Raspberry Pi Serial Port - Brug af GUI
- Trin 3: En alternativ metode til at aktivere den serielle port (og deaktivere login -shell)
- Trin 4: Deaktiver Bluetooth - frigiv UART0, og frigør den til TtyAMA0
- Trin 5: RPI Pin-out til UART-porten
- Trin 6: Tilføjelse af et RS-232-niveau til TTL-niveauomformerenhed til din Raspberry Pi
- Trin 7: Tilføjelse af et RS-485-niveau til TTL-niveauomformerenhed til din Raspberry Pi
- Trin 8: Nu er det din tur
- Trin 9: Synopsys

Video: Raspberry PI 3 - Aktiver seriel kommunikation til TtyAMA0 til BCM GPIO 14 og GPIO 15: 9 trin

2024 Forfatter: John Day | [email protected]. Sidst ændret: 2024-01-30 08:25

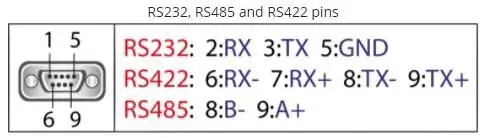
Jeg havde for nylig interesse i at aktivere UART0 på min Raspberry Pi (3b), så jeg kunne tilslutte den direkte til en RS-232 signalniveauenhed ved hjælp af et standard 9-bens d-sub-stik uden at skulle gå via en USB til RS-232 adapter.
En del af min interesse her var også at kunne tilslutte enten en RS-232 niveauomformer (MAX3232) eller en RS-485 enhed (MAX485).
Jeg kæmpede lidt for at få Pi -konfigurationen til at fungere. Jeg har ikke meget erfaring med Raspberry Pi, eller det er operativsystem, så jeg var på en temmelig stejl indlæringskurve.
Til sidst lykkedes det mig gennem Google -søgninger sammen med "Trial and Error" at samle alle detaljer for at få det til at fungere til min tilfredshed, men oplysningerne var ikke i et kortfattet dokument, der indeholdt alle trinene for at få dette til at ske.
Jeg angiver her de trin, jeg tog for at få dette til at fungere for mig.
Forbrugsvarer
1 - Hindbær Pi. Jeg brugte en model 3b.. men denne procedure burde fungere med de fleste Pi's specielt dem med de nyeste versioner af Raspberry Pi IOS (tidligere Raspian).
2 - En "mini" RS -232 niveauomformer - TTL til RS -232 - Jeg brugte en lille printplade fyldt med en MAX 3232 IC på den, som jeg købte fra eBay.. Jeg har også prøvet dette med succes med en TTL til RS -485 converter - også købt fra eBay.
Når Pi var konfigureret, arbejdede begge konvertere til min tilfredshed uden problemer set af mig.
Trin 1: Installer en FRISK kopi på Raspbian på dit hukommelseskort
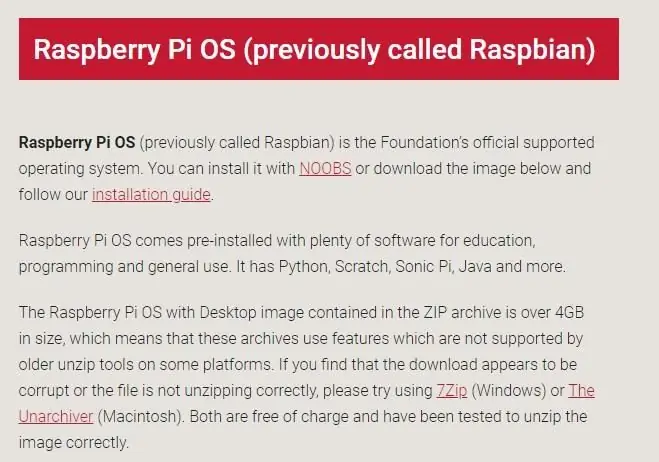
Jeg startede med at installere en frisk / mest opdateret kopi af Raspberry Pi IOS (tidligere Raspian) på mit hukommelseskort. Jeg valgte ikke at gå NOOBS -ruten.
Download og installer Imager -værktøjet
www.raspberrypi.org/downloads/
Download, pak ud og installer Raspberry Pi IOS -billedet på dit hukommelseskort.
Efter opstart skal du kontrollere og opdatere efter behov …
Trin 2: Aktiver Raspberry Pi Serial Port - Brug af GUI
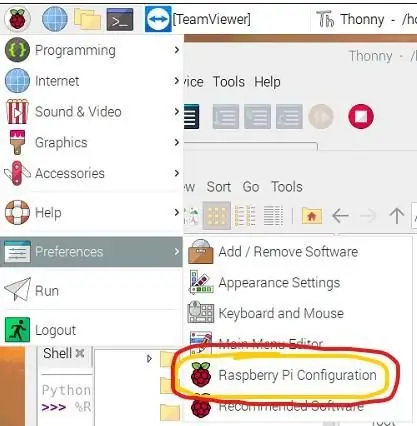
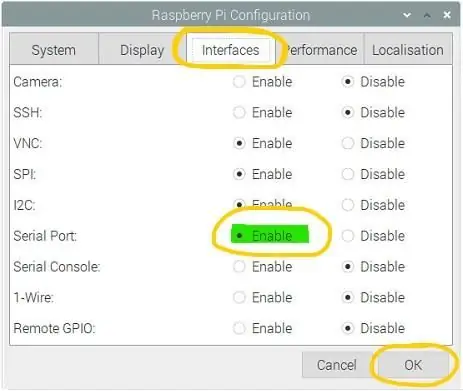
Som standard er UART0 forbeholdt "Logon Shell" på en ny Raspberry Pi IOS -installation. Det er beregnet til at give dig en vis adgang / kontrol over Pi via en kombination af seriel port / terminal.
For at bruge UART0 til andre applikationer skal du "slukke" forbindelsen til Logon Shell. Dette sker i et par ganske lette trin.
Den hurtigste måde at aktivere "Serial Port" er at gøre det via GUI.
Fra "Hindbær - rullemenuen" skal du vælge "Præferencer" og derefter "Raspberry Pi -konfiguration"
Gå derfra til fanen "Interfaces" og "Aktiver" den serielle port (ved at klikke på den relevante radioknap.
Klik på OK for at afslutte, og udfør derefter en genstart.
ELLER.. du kan følge denne metode …
Trin 3: En alternativ metode til at aktivere den serielle port (og deaktivere login -shell)
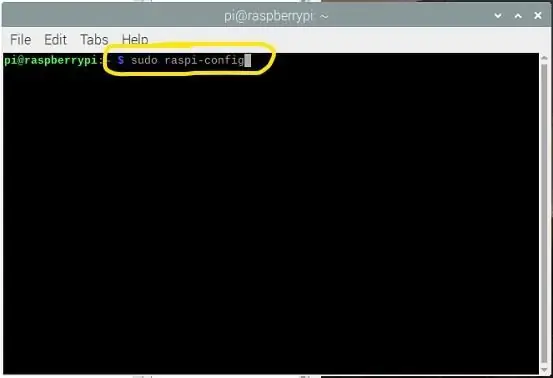
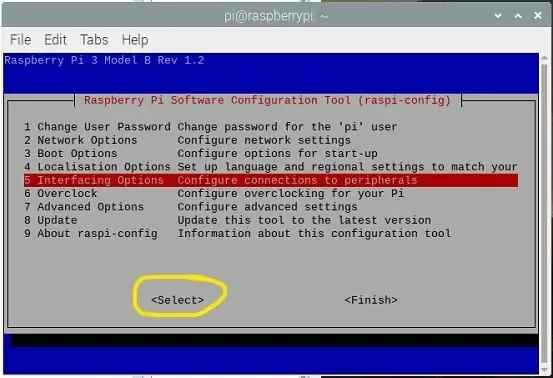
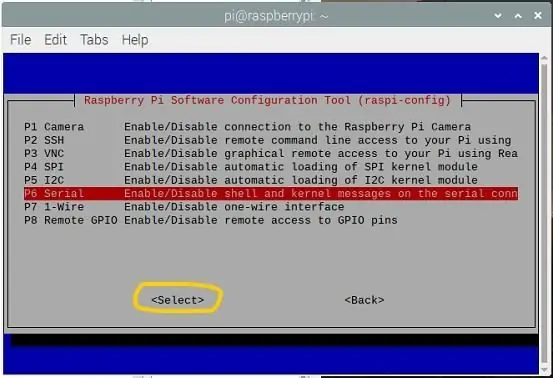
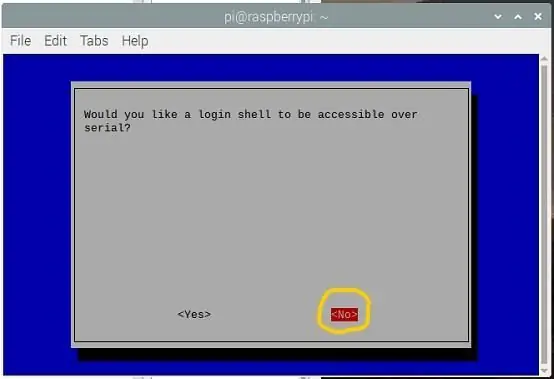
Denne metode er til reference - ikke nødvendig, men god at vide om.
== == ==
En alternativ metode til at deaktivere konsollen ved hjælp af UART0 ved opstart.
brug:
sudo raspi-config
Vælg valgmulighed #5 - Grænsefladeindstillinger ==> Vælg
Vælg P6 Serial ==> Vælg
Svar NEJ til: Vil du have, at en login -shell skal være tilgængelig over serien?
Svar JA til: Vil du have, at hardware til den serielle port aktiveres?
Svaret vil være:
Den serielle login -shell er deaktiveret
Det serielle interface er aktiveret
Vælg OK
Vælg Afslut
Trin 4: Deaktiver Bluetooth - frigiv UART0, og frigør den til TtyAMA0
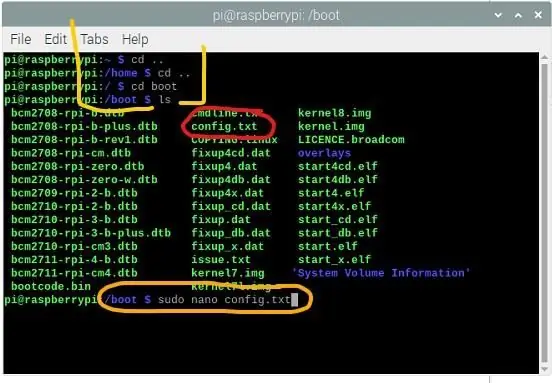
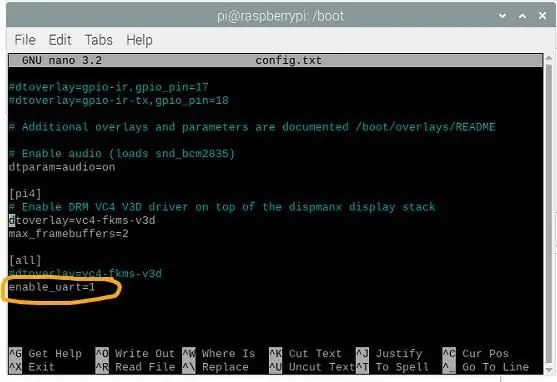
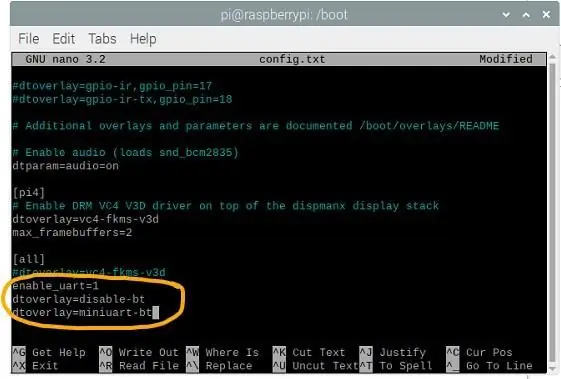
Den anden del af processen er også at afbryde Bluetooth fra UART0.
På denne "UART -KONFIGURATION" -side skal du afbryde Bluetooth -enheden fra UART0 og frigøre UART0 for ttyAMA0 - Hvis det er nødvendigt, kan du flytte Bluetooth til "mini -UART"
Fortsæt med at redigere filen med navnet "config.txt" (placeret i "boot" -mappen) og tilføj EN linje helt nederst på siden:
dtoverlay = deaktiver-bt
Afhængigt af din situation og dit ønske om at bruge Bluetooth, kan du tilføje følgende linje (men det er ikke nødvendigt for denne vejledning at fungere korrekt). Denne side har også værdifulde detaljer om hele denne forretning. Tag dig tid til at læse den linkede fil (se ovenfor) for at få en vis forståelse for dette.
dtoverlay = miniuart-bt
Dobbelttjek din stavemåde, gem derefter filen, når du afslutter, og genstart.
På dette tidspunkt burde du være god til at gå.
Trin 5: RPI Pin-out til UART-porten
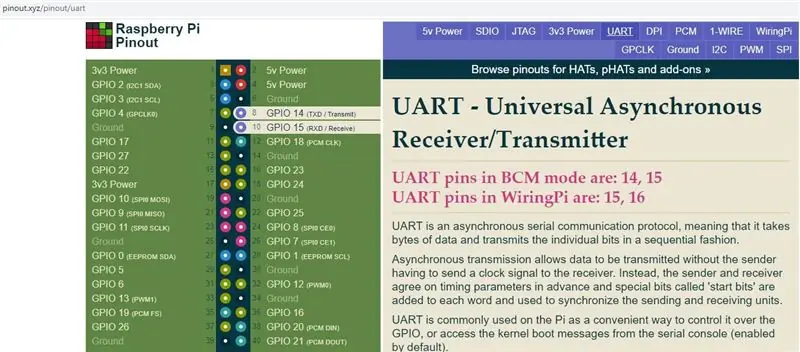
På webstedet "pinout.xyz" er Raspberry Pi UART0 -benene tilgængelige på følgende stifter.
UART -ben i BCM -tilstand er: RPI Pin #8 / GPIO14 ==> TXD
RPI Pin #10 / GPIO15 ==> RXD
Husk, at for disse ben er de "3,3 Volt TTL-niveauer". Disse KAN IKKE bruges til at køre og modtage fra en RS-232-niveau eller RS-422/RS-485-niveauenhed. Hvis du prøver at gøre det, vil din UART ombord brænde ud, og vil sandsynligvis tage processorchippen med.
Du SKAL bruge en niveauomformer.
For at oprette forbindelse til et RS-232 niveau eller RS-422/RS-485 niveau enhed skal du bruge en passende niveauomformer.
Trin 6: Tilføjelse af et RS-232-niveau til TTL-niveauomformerenhed til din Raspberry Pi


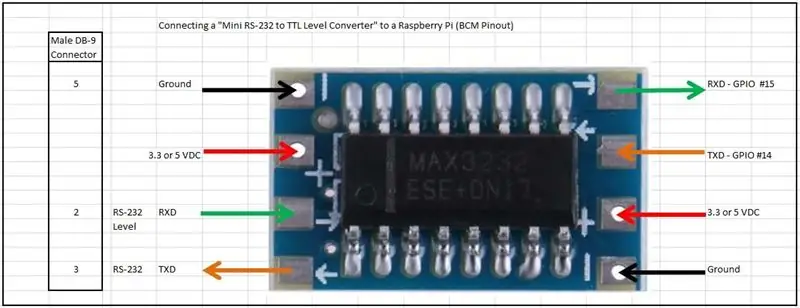
Til konverteringer fra TTL til RS-232 niveauer bruger jeg følgende omformer.
En MAX3232 baseret Mini RS232 til TTL niveauomformer.
Denne genstand kan drives af 3,3 VDC eller endda 5 VDC (begge tilgængelige fra bestemte ben på din RPI) og faktisk bruge meget lidt strøm.
Databladet til MAX3232 indeholder værdifulde detaljer om dets drift, men i virkeligheden kræves ingen kodning for at få dette til at fungere
Se de vedhæftede fotos, og tag dig tid til omhyggeligt at tilslutte Raspberry Pi -benene til de relevante ben på modulet. Bare ved, at denne enhed kører på enten 3,3VDC eller 5VDC - begge tilgængelige på RPI'en (se Pin -out -diagrammet).
ADVARSEL:
Jeg købte en masse af 10 af disse enheder fra eBay, og jeg kunne IKKE få nogen af dem til at fungere. På overfladen ser det ud til, at det burde være let nok at bruge disse, men nej. Efter at have kæmpet lidt med dem, fandt jeg masser af detaljer om FAKE MAX3232 tilgængelige online.
www.eevblog.com/forum/reviews/fake-max3232-any-additional-details/…
Jeg anbefaler IKKE denne vare.
Trin 7: Tilføjelse af et RS-485-niveau til TTL-niveauomformerenhed til din Raspberry Pi

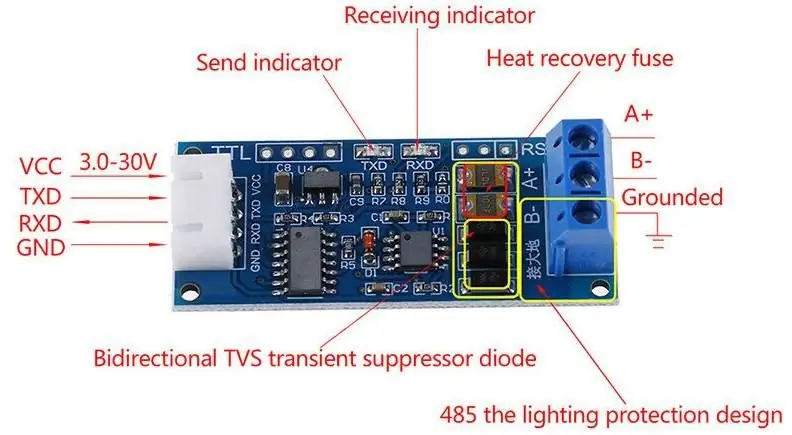

Ligesom på de fleste måder til det foregående trin, er tilføjelse af en RS -485 niveauomformer lige så let - måske endda lettere.
Til konverteringer fra TTL til RS-232 niveauer bruger jeg følgende omformer.
En MAX485 baserer RS485 -niveau til TTL -niveauomformer. Igen kan denne vare drives af 3,3 VDC eller endda 5 VDC (begge tilgængelige fra specifikke ben på din RPI) og faktisk bruge meget lidt strøm. Databladet til MAX485 indeholder værdifulde detaljer om dets drift, men i virkeligheden kræves ingen kodning for at få dette til at fungere
Se de vedhæftede fotos, og tag dig tid til omhyggeligt at tilslutte Raspberry Pi -benene til de relevante ben på modulet. Bare ved, at denne enhed kører på enten 3,3VDC eller 5VDC - begge tilgængelige på RPI'en (se Pin -out -diagrammet).
Bemærk! I modsætning til RS-232 har RS-485 ikke en "standard" stik type tilknyttet. Nomenklatur er typisk "B-" og "A+", men vær opmærksom på, at ikke alle leverandører følger den samme nomenklatur. RS -485 kører på "Differential Pair" signalskema - Flere detaljer om det er tilgængelige her. "Det vilde vesten" lever videre i RS-485-dalen.
Trin 8: Nu er det din tur
Du skulle nu kunne tilslutte din Raspberry Pi direkte til en ekstern enhed efter eget valg.. Der er MEGET af dem, der stadig er i brug i dag.
Hvordan du gør det er op til dig …
Til at begynde med, tjek "Minicom" eller "CuteCom", eller tjek mulighederne ved hjælp af "NodeRED".
Trin 9: Synopsys
Efterlad gerne kommentarer, eller forslag / rettelser. Det ville jeg sætte pris på.
Anbefalede:
Arduino seriel kommunikation: 5 trin

Arduino seriel kommunikation: Mange Arduino -projekter er afhængige af at overføre data mellem flere Arduinos. Uanset om du er en hobbyist, der bygger en RC -bil, et RC -fly eller designer en vejrstation med et fjernskærm, skal du vide, hvordan du pålideligt kan overfør serier
PIC MCU og Python seriel kommunikation: 5 trin

PIC MCU og Python seriel kommunikation: Hej, fyre! I dette projekt vil jeg forsøge at forklare mine eksperimenter med PIC MCU og Python seriel kommunikation. Over internettet er der mange selvstudier og videoer om, hvordan man kommunikerer med PIC MCU over virtuel terminal, hvilket er meget nyttigt. Howev
Arduino og Python seriel kommunikation - tastaturdisplay: 4 trin

Arduino og Python seriel kommunikation - tastaturvisning: Dette projekt er lavet til mac -brugere, men det kan også implementeres til Linux og Windows, det eneste trin, der burde være anderledes, er installationen
Trådløs seriel kommunikation ved hjælp af Bluefruit: 4 trin

Trådløs seriel kommunikation ved hjælp af Bluefruit: Her er en simpel trin for trin guide til at udskifte dine ledninger med en bluetooth lavenergiforbindelse: Det tog mig et stykke tid at finde ud af dette, fordi der næsten ikke er dokumentation for at gøre dette med moderne bluetooth lavenergiteknologi, f.eks. som Bluefrui
Web-baseret SmartMirror ved hjælp af seriel kommunikation: 6 trin

Web-baseret SmartMirror ved hjælp af seriel kommunikation: Denne instruktør leveres med al koden klar til brug. Udviklingen var meget kompliceret, men når den er konfigureret, er den virkelig let at tilpasse. Tag et kig og nyd den;)
