Indholdsfortegnelse:
- Trin 1: Komponenter
- Trin 2: Hardwareledninger
- Trin 3: Sådan finder du ikonets koordinater (hvis du kun vil tilføje apps, så se dette)
- Trin 4: Biblioteker
- Trin 5: Sådan indstilles dato og klokkeslæt
- Trin 6: Tryk på Kalibrering for skærm
- Trin 7: Kode for projektet

Video: Arduino -baseret telefon (prototype): 7 trin

2024 Forfatter: John Day | [email protected]. Sidst ændret: 2024-01-30 08:25
Hej allesammen, I dag i denne instruktive vil vi se om arduino -baseret telefon. Dette er telefonen er en prototype, den er stadig under udvikling. Kildekoden er opensource, alle kan ændre koden.
Funktioner i telefonen: 1. musik
2. Videoer
3. Noter
4. Ur
5. Fotos
6. Kort
7. Telefonopkald
8. Radio
9. Indstillinger
10..beregner
Projektets program tager mindre hukommelse. Selv du kan udvide telefonens funktioner som at tilføje: fingeraftrykssensor, Beskeder, GPS ……..etc.
Kernen i denne telefon er arduino mega 2560. Billederne gemmes på sd -kort derfra tegnes billederne på skærmen. Du kan bruge sd -kort 16 GB eller 32 GB.
Hvis du vil redigere koden, skal du først se prøvekoderne og derefter prøve at redigere koden, fordi koden har næsten 2000 linjer. Så tjek først prøvekoderne.
Trin 1: Komponenter


1. Arduino Mega 2560 x1
2. SD -kortmodul x1
3. Spændingssensor eller strømføler 25v x1
4. 3,5 tommer mcu friend tft display x1
5. Df Player Mini x1
6. GSM 900A x1
7. Lydforstærker x1
8. højttalere x2
9. 2N2222A NPN transistor x1
10. 1k ohm modstand x2
11. Programmerer til arduino x1
12. Mikrofonforstærker x1
13. Jomfru til mand til kvinde x40 (ca.)
14. SD -kort 16 GB eller 32 GB x2
15. LED x1
16. Bly syrebatteri 12v x1
17. blybatterilader x1
18. HW-816-V1.0 (BUCK CONVERTER) x1
19. Jomfruwire fra mand til mand x15 (ca.)
20. summer 5v x1
21. Hane og hun 2-benet JST SM-stik sæt x2
22. Hannhoveder x10 (ca.)
23. Prototypebord 18x30cm x1
24. Taktil trykknap x2
25. Kvindehoveder x20 (ca.)
26. Stylus
27. DS3231
Trin 2: Hardwareledninger
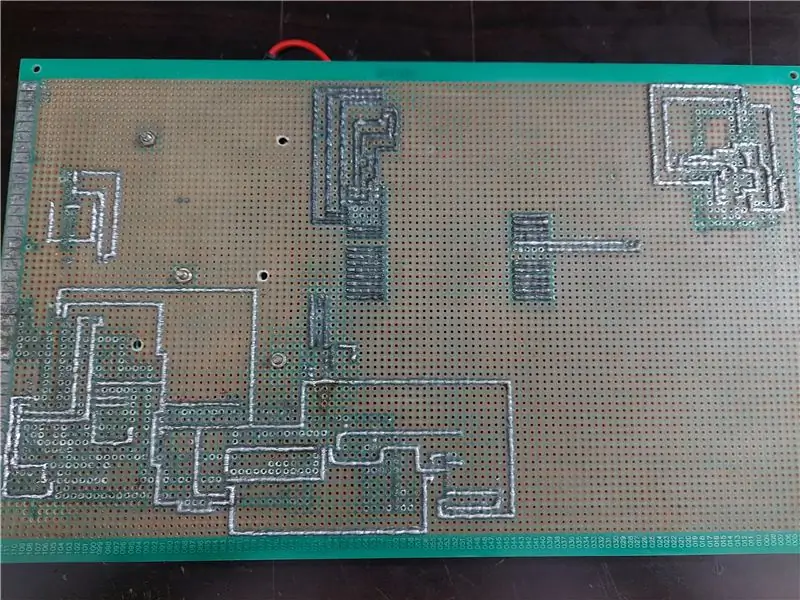
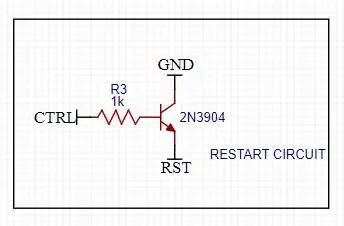
Tilslut først arduino mega 2560 til 3,5 tommer mcu tft -skjold. Tilslut derefter sd -kortmodul til arduino mega spi -pins. Glem ikke at indsætte SD -kort i SD -kortbrudmodul. Og lav også fælles 5v- og gnd -linjer. Tilslut nu ds3231 til arduino mega I2C ben. Tilslut spændingssensor til arduino mega pin A5. Tilslut førte til arduino mega pin 47.
Bemærk: Denne telefon har et stort problem, der er et aktuelt problem, denne telefon forbruger meget strøm, den har brug for næsten 2,1 ampere strøm. Dette skyldes at displayet forbruger næsten 400ma. Hvis du kan kontrollere lysstyrken på skærmens baggrundsbelysning, kan strømproblemet løses.
SD -kort Arduino Mega 2560:
CS - 53 ben
SCK - 52 ben
MOSI - 51 ben
MISO - 50 ben
VCC - 5V
GND - GND
Arduino Mega 2560 Spændingsmodul 25V:
A5 - modulets udgangsstift
GND - GND for modul
JACK + ve - + af modul
JACK -ve - - af modul
Arduino Mega 2560 DS3231:
SDA - SDA for Arduino mega
SCL - SCL for Arduino mega
VCC - 5V
GND - GND
Arduino Mega 2560 Df Player Mini:
TX1 af Serial1port - RX (Bemærk: tilføj en 1k ohm modstand mellem TX1 til RX)
RX1 i Serial1port - TX
GND for Arduino mega - GND
5V - VCC
Højttaler + - spk1
Højttaler-- spk2
Arduino Mega 2560 LED:
pin 47 - +ve af led
GND --ve af led (placer en 1k ohm modstand mellem gnd af arduino mega og -ve led)
Arduino Mega 2560 2N3904 NPN transistor: (Denne forbindelse handler om at nulstille arduinoen via kode)
GND -sender
48 pin base af npn (Bemærk: tilføj en 1k ohm modstand mellem 49th pin af arduino og bunden af transistoren)
RESET Collecter
Arduino Mega 2560 GSM 800l
TX3 af Serial3port af arduino mega 2560 RX af GSM
RX3 af Serial3port af arduino mega 2560 TX af GSM
GND GND
5V VCC
Mikrofonforstærker GSM:
MIC+ MIC+ af GSM
MIC- MIC- af GSM
GND for mikrofon GND for arduino mega
VCC på mic 5V af arduino mega
Lydforstærker GSM:
Venstre Spk- af GSM
Right Spk+ af GSM
VCC 5V af arduino mega
GND GND for arduino mega
Spk+ Højttaler+
Spk- Højttaler-
ShutDown Circuit:
Se på ovenstående billede.
tilslut ctrl (kontrolnål) til pin 49 af arduino mega
Trin 3: Sådan finder du ikonets koordinater (hvis du kun vil tilføje apps, så se dette)
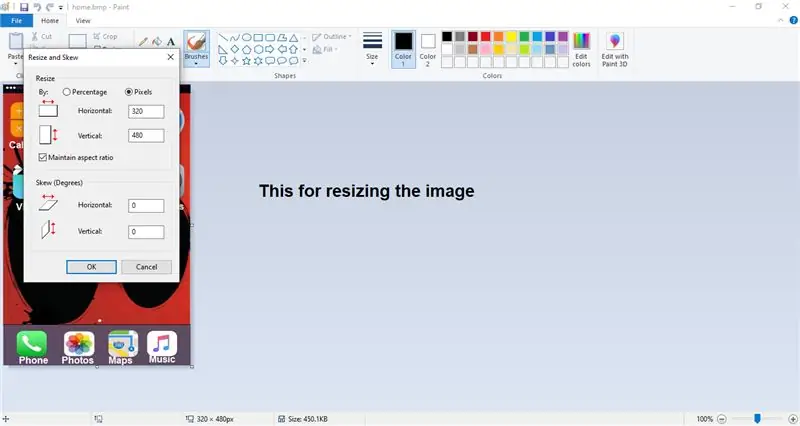
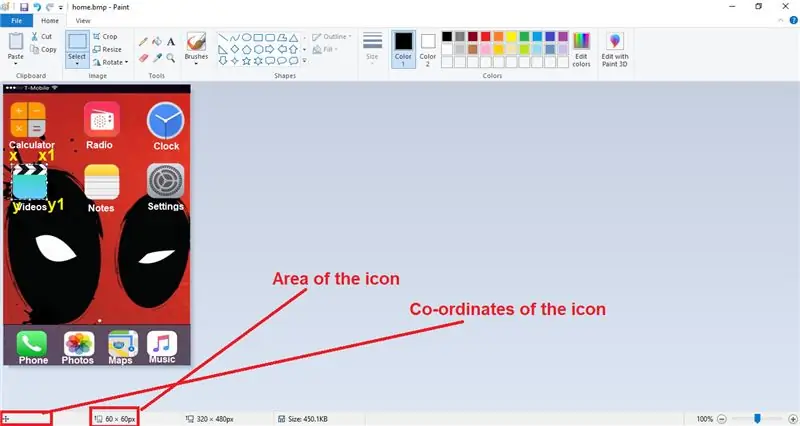
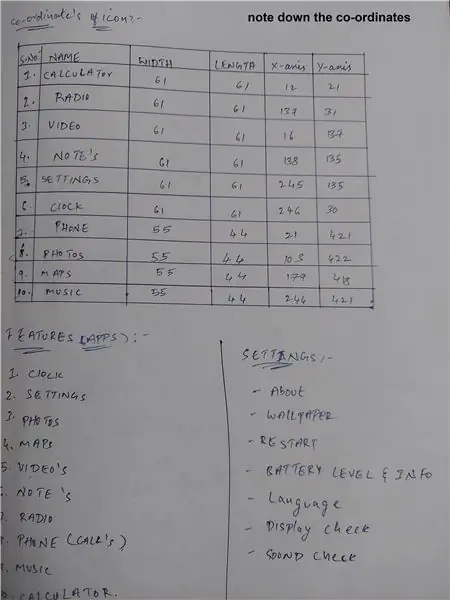
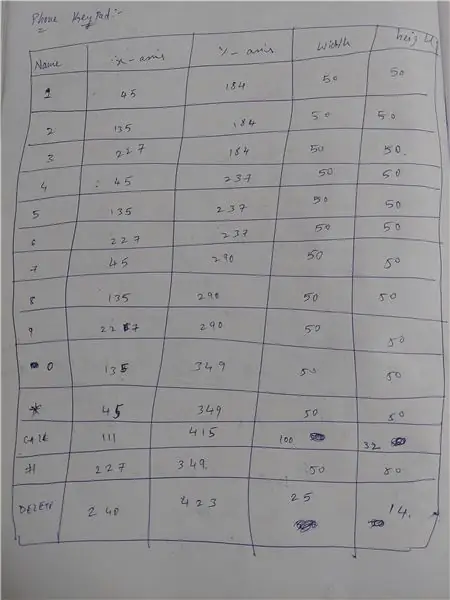
Før dette skal du gøre tre ting. Først skal billedets format være ".bmp", For det andet er billedets navn skal være lig med 8 bogstaver eller mindre end det. For det tredje er billedets opløsning kun 320x480.
For at finde koordinaterne for ikonerne på skærmen skal du bruge vinduesmaling, som generelt er gratis i vinduer. Åbn nu malingssoftwaren, og åbn den billedfil, du vil se koordinaterne.
Sørg for, at billedstørrelsen er 320x480, hvis det ikke er, brug indstillingen til at ændre størrelsen på billedet (hvis du ændrer størrelsen på billedet, skal du vælge indstillingen pixel og indtaste 320 i den første boks og 480 i den anden boks, og klik på ok.)
For at finde koordinater og område af ikonet skal du placere musen i øverste venstre hjørne af ikonet, klik nu på venstre knap på musen og træk med musen for at dække ikonet. Når du nu ser bunden af malingen, skal du bruge området på ikonet. For at se ikonets koordinater skal du placere musen i øverste venstre hjørne nu se nederste venstre hjørne af malingen, du vil se koordinaterne for ikonet, ikke flytte musen, bare noter koordinaterne. Sådan kan du finde koordinaterne.
Hvis du vil finde x1, koordinerer y1 også, så find først ikonets længde vandret og tilføj derefter denne målte længde med ikonets x-koordinat, så er resultatet, du får din x1-koordinat gør det samme for at finde y1-koordinaten lige her skal du måle ikonets længde lodret og tilføje det med y-koordinaten på ikonet, og resultatet du får er y1-koordinat.
Trin 4: Biblioteker
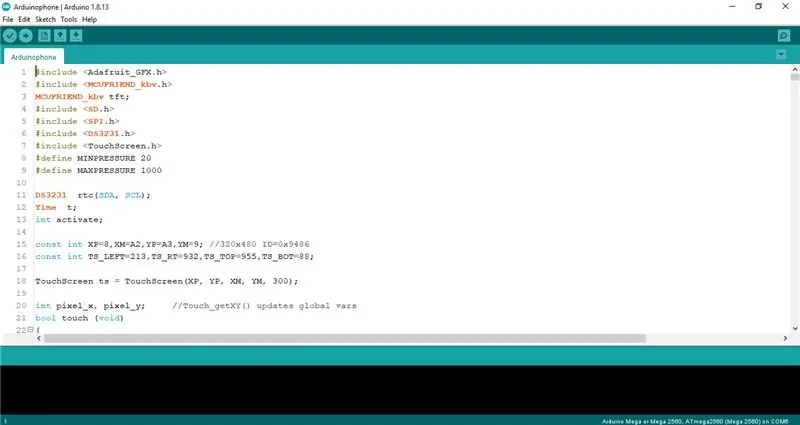
Download bibliotekerne nedenunder og tilføj din arduino ide.
1. DS3231:
2. Adafruit_GFX-bibliotek:
3. MCU Friend Library:
4. Adafruit_TouchScreen Libary:
Download kun disse biblioteker, det er ikke nødvendigt at downloade DF -afspillerens mini -bibliotek, SD -kortbibliotek og SPI -bibliotek.
SPI- og SD -kortbibliotek er allerede forudinstalleret i Arduino IDE, og DF -afspillerens mini -program er skrevet i koden.
Trin 5: Sådan indstilles dato og klokkeslæt
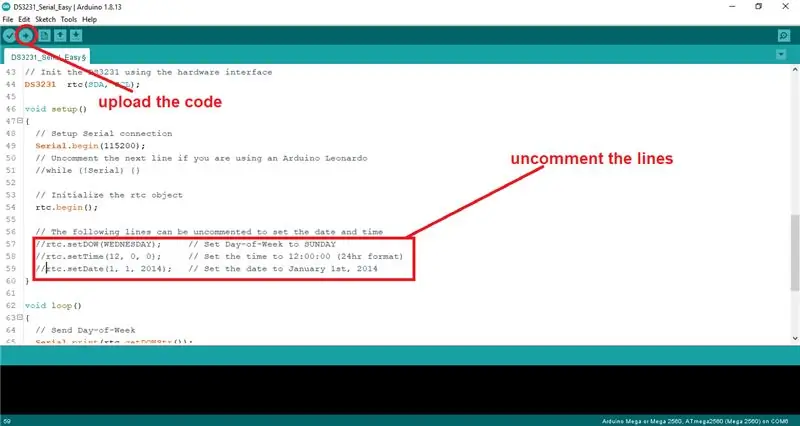
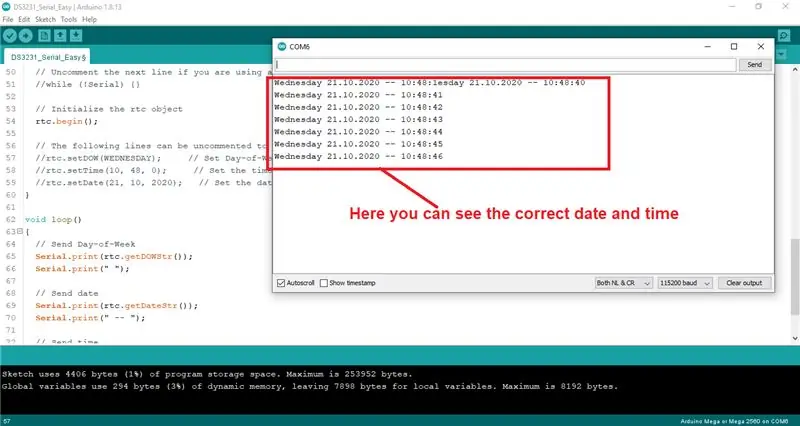
Inden dette skal du sørge for, at DS3231 -biblioteket er installeret i Arduino ide.
Åbn først Arduino ide, klik på filen, gå derefter til eksempler, søg efter DS3231, åbn DS3231 og vælg arduino og åbn DS3231_Serial_Easy eksempel. Rul nu ned til gå til 57. linje i koden, og fjern kommentaren fra koden fra 57 linje til 59 linje og indstil nuværende dag, nuværende tid, nuværende dato. Upload nu koden til arduino mega nu åbn den serielle skærm og indstil baudhastigheden til 115200, og du vil se dato, klokkeslæt, dag og alt. Luk nu skærmen og og kommenter linjer, som vi har kommenteret, og upload koden igen. Det er tid, dato, dag… osv. Er klar, nu ser du det korrekte tidspunkt.
Trin 6: Tryk på Kalibrering for skærm
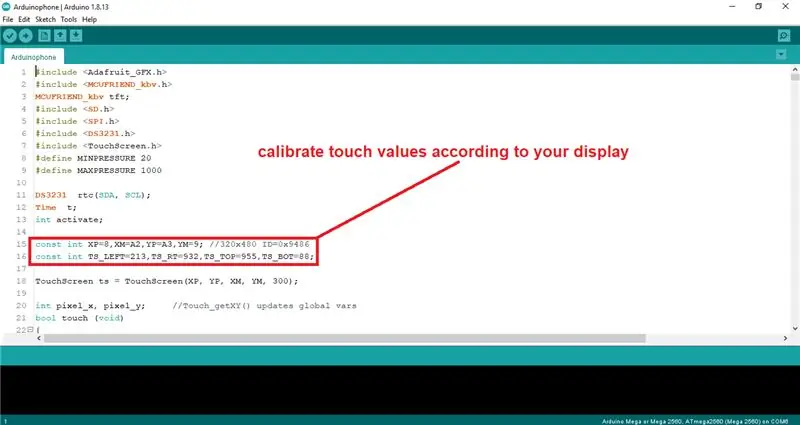
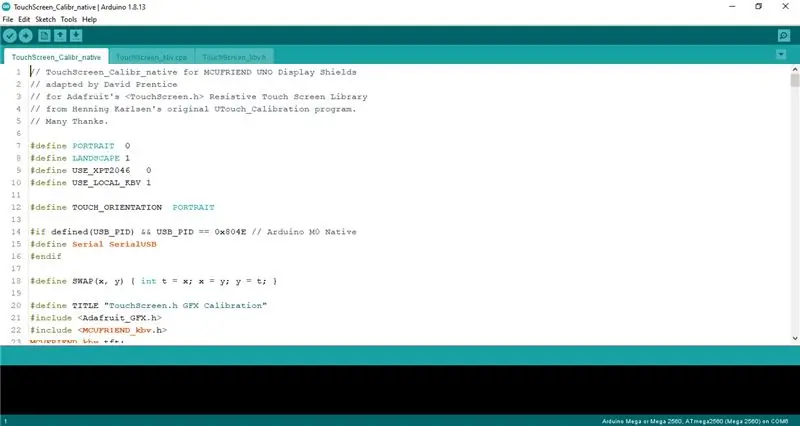
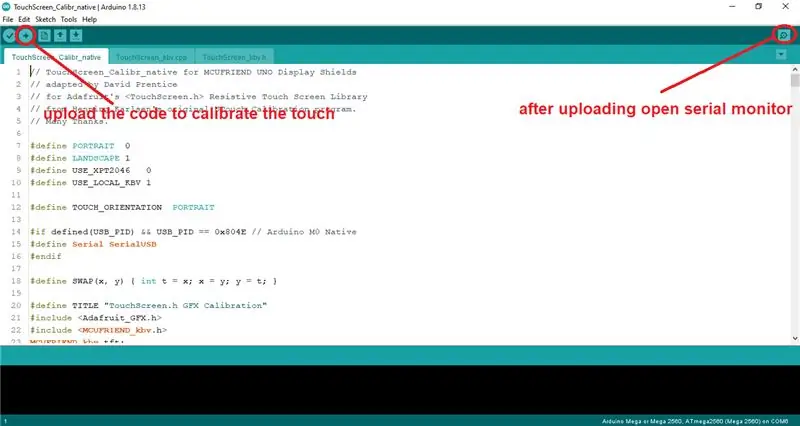
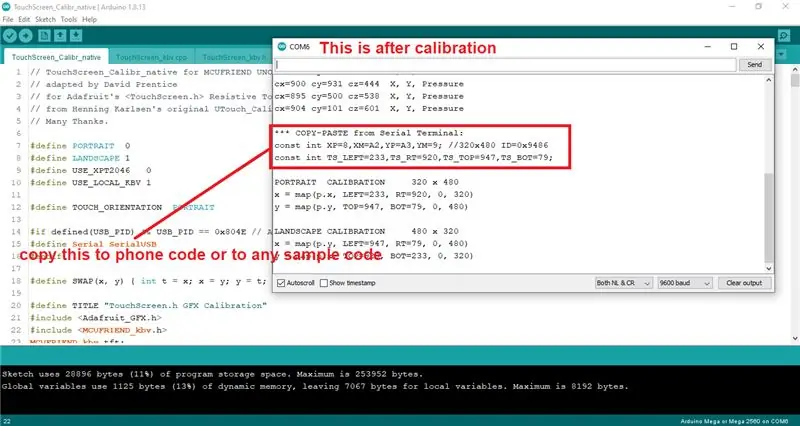
Åbn først Arduino IDE, næste åbne fil, gå til eksempler, rul ned og søg efter MCUFRIEND_KBV, klik på den, og søg efter programmet TouchScreen_Calibr_native og åbn den. Og upload koden til Arduino Mega, og efter upload af koden skal du åbne den serielle skærm og se displayet og trykke på displayet for at kalibrere berøringen og gøre, hvad den siger. Efter at have afsluttet, hvad den siger, skal du se den serielle skærm og kopiere kalibreringsværdierne derfra og indsætte den i telefonkoden eller prøvekoden. Det er det, kalibrering af berøring er fuldført.
Bemærk: Sørg for, at du ændrer drivernavnet i koden i overensstemmelse med din displaydriver.
Trin 7: Kode for projektet
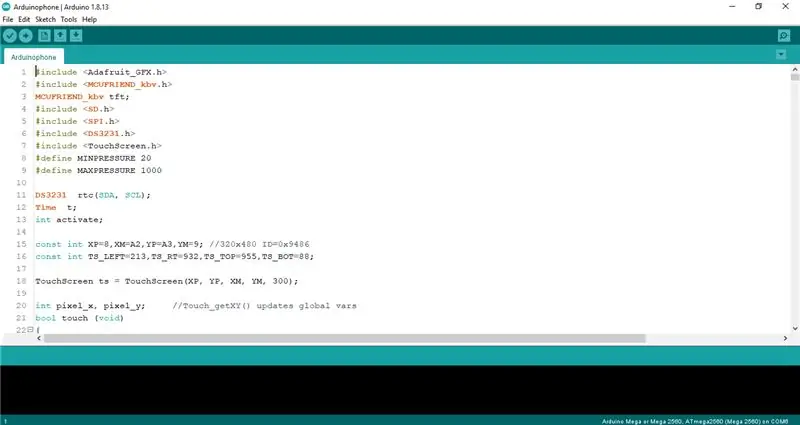
Link til koden og billederne er her:
Bemærk: Sørg for at kopiere billederne til SD -kortets rodmappe
Anbefalede:
DIY -Prototype- Arduino -timet USB -oplader: 8 trin

DIY -Prototype- Arduino Timed USB Charger: Under vores seminar om arduino måtte vi opfinde et lykkeligt hack med arduino. Vi besluttede at lave en enhed, der ville afbryde strømmen fra opladningsenheder ved hjælp af en kode til arduino. Powerbuddy! Denne prototype oplader faktisk ikke enheder som
Arduino Nano -ur med adaptiv lysstyrke ved hjælp af prototype PCB fra NextPCB.com: 11 trin

Arduino Nano Ur med adaptiv lysstyrke ved hjælp af prototype PCB Fra NextPCB.com: Alle ønskede et ur, der viser tid og dato sammen Så i dette projekt viser jeg dig, hvordan du kan bygge et arduino nano ur med adaptiv lysstyrke ved hjælp af RTC og et design PCB fra NextPCB
Arduino lysblokeringssensor (fotoafbrydelsesmodul) - Hold dine kort sikre (prototype): 4 trin

Arduino Light Blocking Sensor (Photo Interrupter Module) - Holde dine kort sikre (prototype): Dette projekt er en prototype, og i dette projekt vil jeg diskutere om, hvordan dine kort - såsom kreditkort, betalingskort, gavekort - kan opbevares sikker. Tag et kig på billederne ovenfor for at se, hvordan dette projekt fungerer. Lad mig give dig et glimt af
Arduino Big Sound Sensor - Musikreaktive lysdioder (prototype): 3 trin

Arduino Big Sound Sensor - Music Reactive LEDs (Prototype): Dette er en prototype af et af mine kommende projekter. Jeg bruger et stort lydsensormodul (KY-038). Sensorenes følsomhed kan justeres ved at dreje på den lille fladskrue. Sensoren øverst på modulet udfører målinger, når
Arduino Hot Wheels Speed Track - Del 1 - Prototype: 4 trin

Arduino Hot Wheels Speed Track - Del 1 - Prototype: Det burde ikke være nogen overraskelse, at min søn elsker varme hjul og kører med sine biler i hele huset! En af hans foretrukne ting at gøre er at køre af med alle sine biler (over 100 nu) for at afgøre, hvilken der er den hurtigste bil. Lige nu gør han det hele med øjet, og
