Indholdsfortegnelse:
- Trin 1: Trin 1: Materialer
- Trin 2: Trin 2: Breadboard Wiring Test
- Trin 3: Trin 3: Programmering af Arduino
- Trin 4: Trin 4: Test
- Trin 5: Trin 5: Forberedelse af din sag til komponenter
- Trin 6: Trin 6: Overfør ledninger
- Trin 7: Trin 7: Testning og justering
- Trin 8: Trin 8: Udført

Video: DIY -Prototype- Arduino -timet USB -oplader: 8 trin

2024 Forfatter: John Day | [email protected]. Sidst ændret: 2024-01-30 08:26

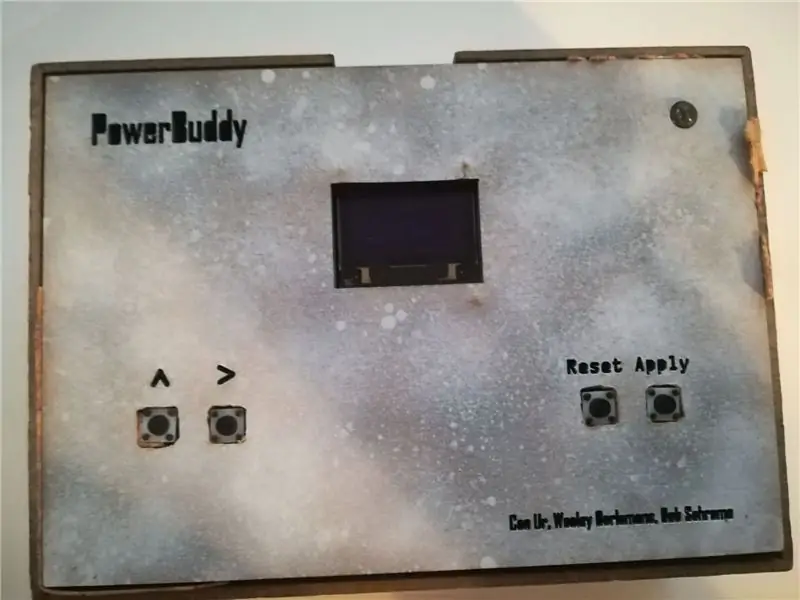
Under vores seminar om arduino måtte vi opfinde et lykkeligt hack med arduino. Vi besluttede at lave en enhed, der ville afbryde strømmen fra opladningsenheder ved hjælp af en kode til arduino. Powerbuddy! Denne prototype oplader faktisk ikke enheder, da arduinoen ikke leverer nok strøm, men kan være meget nyttig for en person, der er i stand til at transistorer.
I denne instruktør lærer du, hvordan du laver denne prototype, der vil forbinde og afbryde opladningsenheder. Du vil også lære at konfigurere en brugergrænseflade til timeren ved hjælp af et OLED mini -display!
ADVARSEL: Enheden fungerede ikke for os. Dette er fordi vi ikke kunne få vores transistor til at fungere som en elektronisk switch, men du kan muligvis få den til at fungere.
Trin 1: Trin 1: Materialer
Til denne instruktive skal du bruge:
-1pc arduino UNO programmerbar chip-1pcs 0,96 tommer OLED 128x64 I2C-20pcs arduino wire (10 FF/10 MM) -1pc 9V batteriholder + batteri (du kan vælge at bruge en lysnetadapter) -4pcs Mini trykknapkontakt-7stk modstand 221 Ohm-1pc RGB LED 5MM -usb-port (hun)
-rulle med kork-klistermærke (til at lave tætte anfald)
Trin 2: Trin 2: Breadboard Wiring Test
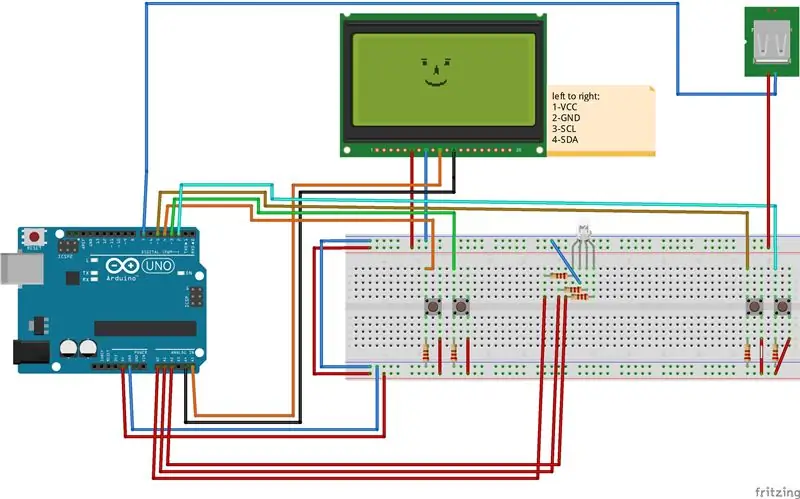
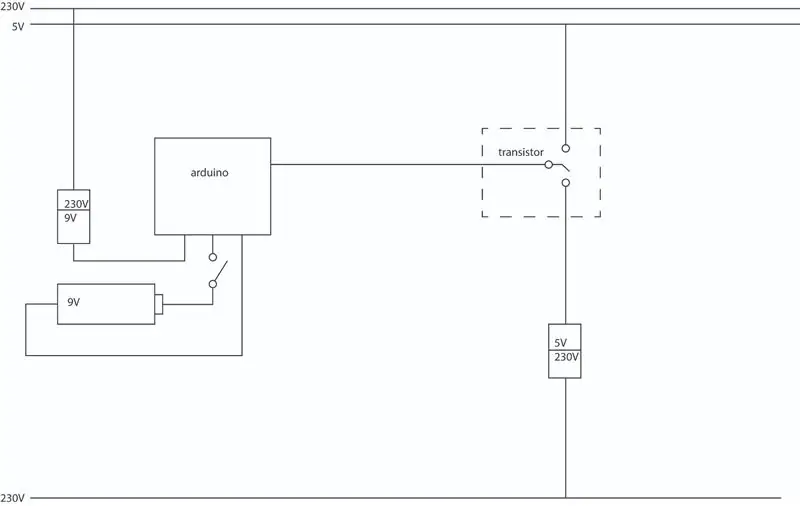
Se billedet for de ledninger, du skal gøre. Beskrivelse af pin-funktioner: PIN2: anvend knapPIN3: knap med cifrePIN4: knap til tilføjelse af cifrePIN5: ResetPIN7: USB GND-switchPIN-A1: Grønt lysPIN-A2: Blåt lysPIN-A4: SCL-skærmdataPIN-A5: SDA-skærmdata
Trin 3: Trin 3: Programmering af Arduino
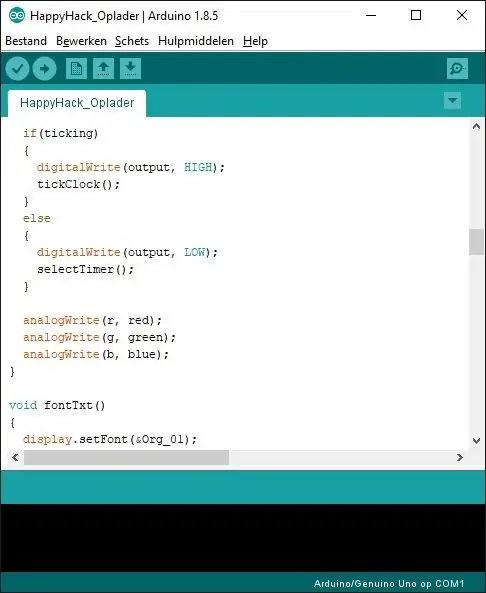
Kode:
Koden består af et par brugerdefinerede funktioner skrevet til effektivitet og bekvemmelighed.
OLED -displayet er programmeret på en måde, så det har to tilstande: Timer Select -stadiet og Charge -tilstand.
De fire knapindgange er arrangeret i et enkelt layout: [UP] - [NEXT] - [RESET] - [APPLY]
I timervalgsfasen kan du bruge [UP] -knappen til at øge det valgte nummer, som i gamle vækkeure. Med [NEXT] går du gennem alle de individuelle tal.
Så med disse to kontroller kan du indstille opladningstiden i timer, minutter og sekunder. Herefter trykker du på [APPLY] for at starte opladningstilstanden. I løbet af dette trin vil den givne tid falde, indtil den når nul, og nulstilles til tidsvalgfasen, mens det digitale udgangssignal (pin 7) sættes på LOW, så USB ikke får en strøm.
De biblioteker, der bruges i denne skitse, er: - Adafruit_GFX (Core -grafikbibliotek til OLED -skærmen) https://github.com/adafruit/Adafruit-GFX-Library - Adafruit_SSD1306 (Hardwarebibliotek til dette specifikke OLED -display) https:// github.com/adafruit/Adafruit-GFX-Library-SPI (indbygget Arduino)-Wire (indbygget Arduino)
BEMÆRK: Vi har brugt en brugerdefineret skrifttype, som skal importeres til mappen Adafruit_GFX/Fonts: Org_01.h
Trin 4: Trin 4: Test
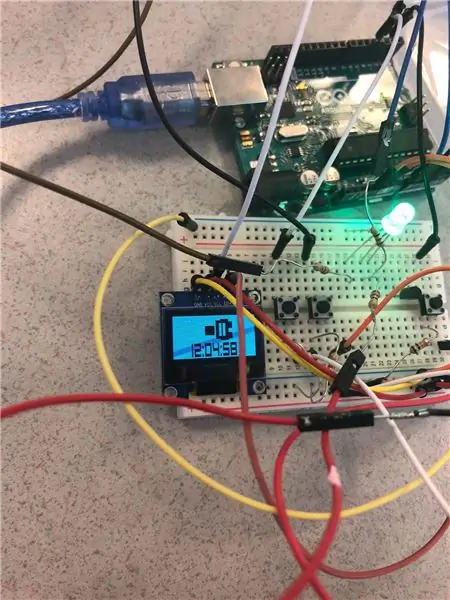
Test om din enhed fungerer efter hensigten, styring af timeren ligner opsætning af et vækkeur: 1 knap til tilføjelse af cifre til den aktuelt valgte. 1 knap for at skifte til det næste ciffer. 1 knap for at nulstille uret (når uret er kører skal du trykke på den i cirka et sekund for at forhindre utilsigtet tryk) 1 knap for at starte uret. Hvis knapperne og displayet fungerer efter hensigten, kan du fortsætte til næste trin, hvis det ikke løber gennem ledningerne skema igen.
Trin 5: Trin 5: Forberedelse af din sag til komponenter
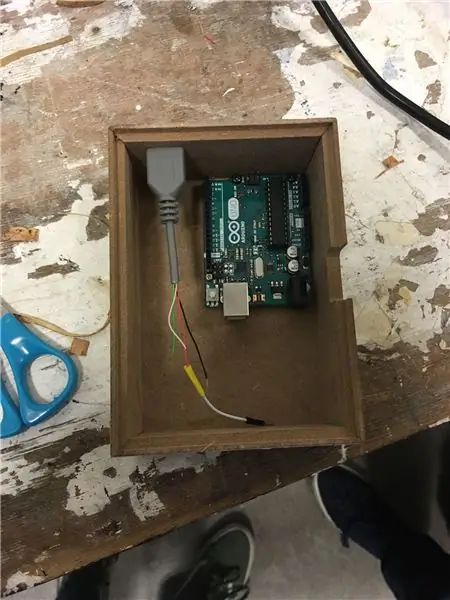

Vores sag dimensioner er 138 mm*98 mm*50 mm. Med et brugerdefineret laserskærelåg, som vi deler i denne instruktive!
Vælg en kasse eller noget andet, der passer til den mængde materialer, der er nødvendige for, at Powerbuddy kan fungere. For de nødvendige materialer, se trin 1: Materialer. Brug noget som lille tape eller tråd til at sno kablerne sammen for at spare plads senere. Sørg for at tilslutte kablerne til Arduino, før du vikler dem sammen. Test også, om arduinoen fungerer, når alle stifterne er tilsluttet.
Som du kan se i venstre hjørne, brugte vi et 9 volt batteri som vores strømforsyning. Sørg for, at toppen af powerbuddy er skåret godt nok ud til at passe til knapperne, LED og display. Hvis ikke, skal du bruge dit filværktøj til at forstørre hullerne. Når de er for store, tilsættes et par stykker kork til kanterne mellem knappen og toppen af Powerbuddy.
Trin 6: Trin 6: Overfør ledninger
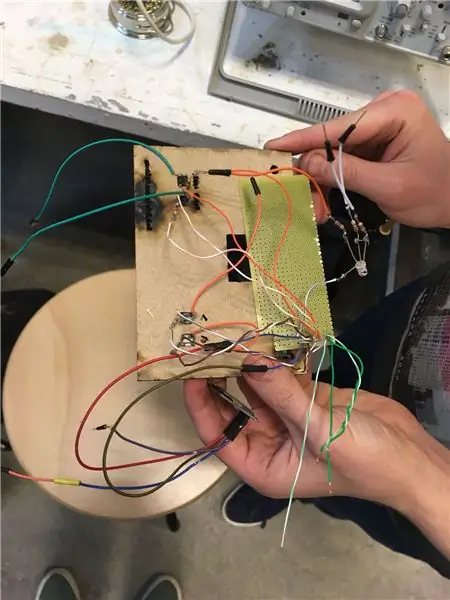
Overfør nu ledningerne fra brødbrættet til foringsrøret. sørg for at gøre en komponent ad gangen, for det kan være et absolut mareridt, når tingen først bliver viklet ind.
Trin 7: Trin 7: Testning og justering
Sørg nu for, at alt stadig fungerer, som det gjorde før. Vi havde mange problemer med dårlige forbindelser i lodde ledninger, så vær tålmodig. Få dig en dejlig kop te, for det kan tage et stykke tid. Når alt er i orden, skal du bruge lidt mere kork til at stramme kanterne af låget og fortsætte til næste trin.
Trin 8: Trin 8: Udført

Presto! din helt egen næsten-praktiske og fungerende powerbuddy! Vi håber, at dette kan være nyttigt for nogen på nogen måde.
Anbefalede:
Trin for trin pc -bygning: 9 trin

Trin for trin PC Building: Supplies: Hardware: MotherboardCPU & CPU -køler PSU (strømforsyningsenhed) Opbevaring (HDD/SSD) RAMGPU (ikke påkrævet) CaseTools: Skruetrækker ESD -armbånd/mathermal pasta m/applikator
Tre højttalerkredsløb -- Trin-for-trin vejledning: 3 trin

Tre højttalerkredsløb || Trin-for-trin vejledning: Højttalerkredsløb styrker lydsignalerne, der modtages fra miljøet til MIC og sender det til højttaleren, hvorfra forstærket lyd produceres. Her vil jeg vise dig tre forskellige måder at lave dette højttalerkredsløb på:
Sådan laver du USB -flashdrev ved hjælp af et viskelæder - DIY USB -drevkasse: 4 trin

Sådan laver du USB -flashdrev ved hjælp af et viskelæder | DIY USB Drive Case: Denne blog handler om " Sådan laver du USB Flash Drive ved hjælp af et viskelæder | DIY USB -drevkasse " Jeg håber du kan lide det
Trin-for-trin uddannelse i robotik med et sæt: 6 trin

Trin-for-trin uddannelse i robotteknologi med et kit: Efter ganske få måneder med at bygge min egen robot (se alle disse), og efter at jeg to gange havde dele mislykkedes, besluttede jeg at tage et skridt tilbage og tænke min strategi og retning. De flere måneders erfaring var til tider meget givende, og
NODEMcu Usb -port virker ikke? Upload koden ved hjælp af USB til TTL (FTDI) modul på bare 2 trin: 3 trin

NODEMcu Usb -port virker ikke? Upload koden ved hjælp af USB til TTL (FTDI) -modul på bare 2 trin: Træt af at tilslutte mange ledninger fra USB til TTL -modul til NODEMcu, følg denne instruktion for at uploade koden på bare 2 trin. Hvis USB -porten på NODEMcu virker ikke, og panik ikke. Det er bare USB -driverchippen eller USB -stikket
