Indholdsfortegnelse:
- Forbrugsvarer
- Trin 1: Oprettelse af en Thingspeak -kanal
- Trin 2: Brug af IFTTT App
- Trin 3: Endelig begyndt at kode

Video: Google Assistant -baseret LED -kontrol ved hjælp af Raspberry Pi: 3 trin
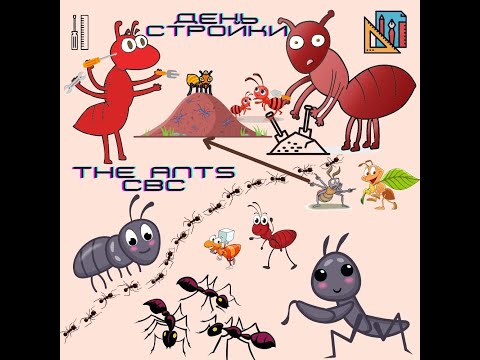
2024 Forfatter: John Day | [email protected]. Sidst ændret: 2024-01-30 08:25




Hej!
I dette projekt implementerer vi Google Assistant -baseret kontrol af LED'en ved hjælp af Raspberry Pi 4 ved hjælp af HTTP i Python. Du kan udskifte LED'en med en pære (naturligvis ikke bogstaveligt talt, du skal bruge et relæmodul imellem) eller ethvert andet husholdningsapparat, så dette projekt kan implementeres yderligere til hjemmeautomatiseringsformål.
Forbrugsvarer
Hvad skal du bruge til dette projekt:
1. Hindbær Pi
2. LED
3. Jumper wires-2 (han til hun)
4. Brødbræt
5. IFTTT -app (https://play.google.com/store/apps/details?id=com.ifttt.ifttt&hl=da_IN)
6. Thingspeak -konto (https://thingspeak.com/)
Nogle forudsætninger:
1. Grundlæggende netværk-HTTP
2. Python for at få adgang til webdata
Trin 1: Oprettelse af en Thingspeak -kanal




Hvis du er ny på Thingspeak og aldrig har brugt det før, skal du følge nedenstående trin:
Gå til
Du bliver nødt til at tilmelde dig, før du begynder at bruge Thingspeak
Efter tilmelding skal du gå til sektionen Kanaler
Vælg Ny kanal under kanaler (se billede for reference)
I Ny kanal ser du forskellige informationsbokse. Du skal bare udfylde feltet Navn. Du kan navngive din kanal, hvad du vil. Jeg har vedhæftet et billede, hvor jeg har navngivet min kanal som Raspberry Pi 4. Lad resten af æskerne være som den er.
Tillykke! Du har oprettet en kanal til dit IoT -projekt. (se det vedhæftede billede, hvor du kan se min kanal ved navn Raspberry Pi 4 med succes oprettet)
Trin 2: Brug af IFTTT App




Vi skal bruge denne app til at udløse en GET -anmodning om at sende data på din oprettede Thingspeak -kanal ved hjælp af Google Assistant. Tænk på denne app som en grænseflade mellem Google Assistant og din Thingspeak -kanal.
Dernæst opretter vi GET -anmodninger på IFTTT -appen.
Download IFTTT -appen fra
Opret din konto
Gå til Lav dine egne applets fra bunden
Tryk på Hvis denne indstilling
Vælg udløsertjeneste som Google Assistant
I det skal du vælge Sig en simpel sætning
Under denne mulighed vises nogle informationsbokse. For at se det, skal du se billederne og udfylde detaljerne i overensstemmelse hermed! (der er to billeder til dette formål: 1. Sådan tændes LED'en 2. Sådan slukkes LED'en)
Vi har gennemført If This -delen, som er Google Assistant. Nu vælger vi Then That option, som er Webhooks.
Under det skal du vælge Foretag en webanmodning
Se billedet for de oplysninger, der skal udfyldes i boksene. Se denne webadresse https://api.thingspeak.com/update?api_key=INSERT DIN WRITE API NØGLE & field1 = 1
I ovenstående URL vil du bemærke, at jeg har nævnt om INSERT YOUR WRITE API NØGLE. Dette er API -nøglen, der er identiteten til den kanal, du har oprettet på Thingspeak (se billede). Skriv API -nøgle hjælper dig med at skrive bestemte data til din kanal, og på samme måde kan Læs API -nøgle hjælpe dig med at få data fra kanalen.
Bortset fra din Write API -nøgle forbliver resten af oplysningerne fra kasserne de samme.
Så her har du oprettet en trigger, hvor du, når du siger til din Google Assistant, "Tænd LED'en" sender en "1" til din Thingspeak -kanal.
Nu skal du på lignende måde oprette en ny Applet i IFTTT -appen for at slukke LED'en. Jeg har vedhæftet billeder, hvis du er forvirret over det samme. Ellers er proceduren for slukning af LED'en den samme som den, du gjorde ovenfor bortset fra nogle mindre ændringer.
Trin 3: Endelig begyndt at kode

Jeg vil forklare hovedformålet med Python -koden. Vi skal hente dataene fra Thingspeak -kanalen, som enten vil være et "1" eller et "0" baseret på, hvad du siger til din Google Assistant. Vi er nødt til at tænde eller slukke lysdioden baseret på dette. Hvis den uploadede værdi på Thingspeak -kanalen er "1", tænder vi LED'en, og hvis det er en "0", slukker vi den.
I koden skal du bruge to ting: 1. Din Read API -nøgle 2. Dit kanal -id (se billederne for det samme)
Her er koden (forudsat at du kender forudsætningerne for HTTP og Python):
import urllib
importanmodninger
import json
importtid
importer RPi. GPIO som GPIO
GPIO.setmode (GPIO. BOARD)
GPIO.setup (7, GPIO. OUT)
prøve:
mens (1):
URL = 'https://api.thingspeak.com/channels/INSER DIN CHANNEL ID/fields/1.json? Api_key =' KEY = 'INSERT Your READ API KEY'
HEADER = '& results = 2'
NEW_URL = URL+NØGLE+HEADER
#print (NEW_URL)
get_data = requests.get (NEW_URL).json ()
#print (get_data)
feild_1 = get_data ['feeds']
#print ("Felt:", feild_1)
t =
for x i feild_1:
t.append (x ['field1'])
print (t [1])
hvis int (t [1]) == 1:
GPIO.output (7, 1)
elif int (t [1]) == 0:
GPIO.output (7, 0)
undtagen KeyboardInterrupt:
GPIO.cleanup ()
Anbefalede:
DIY -- Sådan laver du en edderkoprobot, der kan kontrolleres ved hjælp af smartphone ved hjælp af Arduino Uno: 6 trin

DIY || Sådan laver du en edderkoprobot, der kan styres ved hjælp af smartphone Brug af Arduino Uno: Mens du laver en edderkoprobot, kan man lære så mange ting om robotik. Ligesom at lave robotter er underholdende såvel som udfordrende. I denne video vil vi vise dig, hvordan du laver en Spider -robot, som vi kan betjene ved hjælp af vores smartphone (Androi
Styr huslys med Google Assistant ved hjælp af Arduino: 7 trin

Kontroller huslyset med Google Assistant ved hjælp af Arduino: (Opdatering den 22. august 2020: Denne instruks er 2 år gammel og er afhængig af nogle tredjepartsapps. Enhver ændring på deres side kan få dette projekt til at fungere. Det kan eller ikke kan arbejd nu, men du kan følge det som en reference og ændre efter
Sådan laver du en drone ved hjælp af Arduino UNO - Lav en quadcopter ved hjælp af mikrokontroller: 8 trin (med billeder)

Sådan laver du en drone ved hjælp af Arduino UNO | Lav en Quadcopter ved hjælp af mikrokontroller: Introduktion Besøg min Youtube -kanal En Drone er en meget dyr gadget (produkt) at købe. I dette indlæg vil jeg diskutere, hvordan jeg gør det billigt ?? Og hvordan kan du lave din egen sådan til en billig pris … Nå i Indien alle materialer (motorer, ESC'er
RF 433MHZ radiostyring ved hjælp af HT12D HT12E - Lav en RF -fjernbetjening ved hjælp af HT12E & HT12D med 433mhz: 5 trin

RF 433MHZ radiostyring ved hjælp af HT12D HT12E | Oprettelse af en RF -fjernbetjening ved hjælp af HT12E & HT12D med 433mhz: I denne instruktør vil jeg vise dig, hvordan du laver en RADIO -fjernbetjening ved hjælp af 433mhz sendermodtagermodul med HT12E -kode & HT12D -dekoder IC.I denne instruktive kan du sende og modtage data ved hjælp af meget meget billige KOMPONENTER SOM: HT
Trådløs fjernbetjening ved hjælp af 2,4 GHz NRF24L01 -modul med Arduino - Nrf24l01 4 -kanals / 6 -kanals sender modtager til Quadcopter - Rc Helikopter - Rc -fly ved hjælp af Arduino: 5 trin (med billeder)

Trådløs fjernbetjening ved hjælp af 2,4 GHz NRF24L01 -modul med Arduino | Nrf24l01 4 -kanals / 6 -kanals sender modtager til Quadcopter | Rc Helikopter | Rc -fly ved hjælp af Arduino: At betjene en Rc -bil | Quadcopter | Drone | RC -fly | RC -båd, vi har altid brug for en modtager og sender, antag at vi til RC QUADCOPTER har brug for en 6 -kanals sender og modtager, og den type TX og RX er for dyr, så vi laver en på vores
