Indholdsfortegnelse:
- Trin 1: Download AntiMicro
- Trin 2: Opstart og kortlægning
- Trin 3: Spilkonfiguration
- Trin 4: Micey Affairs
- Trin 5: Få spil

Video: PC Game Controller Mapping (Linux og Windows): 5 trin

2024 Forfatter: John Day | [email protected]. Sidst ændret: 2024-01-30 08:25

Hvis du kommer i gang inden for spil på en personlig computer, har du muligvis et par trin at tage for at komme dertil. I dag viser jeg dig gratis, hvordan du bruger en USB -spilcontroller med selv de ældste pc -spil.
Den teknik, vi skal bruge, involverer en metode kaldet "Key Mapping", som tager de analog-konverterede-digitale indgange på din spilcontroller og anvender handlingstaster til inputene. Disse handlingstaster kan være alt lige så almindeligt som spilstandardens WSAD -bevægelsesinput til alt, hvad dit spil betragter som "standardindgang".
Følg med, og jeg vil lære dig i enkle trin, hvordan du bruger nøglekortlægningssoftwaren med din controller. Min vejledning dækker operativsystemerne til Linux Mint/Ubuntu og Windows.
God fornøjelse!
ANSVARSFRASKRIVELSE: Jeg er ikke ansvarlig for skader forårsaget af dig, din computer, controllere eller tilhørende hardware/software. Vis altid de korrekte sikkerhedsprotokoller i forbindelse med arbejde med elektrisk udstyr. Jeg er hverken tilknyttet eller sponsoreret af/af snakebyte, Microsoft, Mojang Synergies AB eller AntiMicro -udviklingsteamet.
Trin 1: Download AntiMicro
For Windows -installationsprogrammet skal du klikke HER.
For Linux Mint/Ubuntu, tilføj ppa:
$ sudo add-apt-repository ppa: ryochan7/antimicro
$ sudo apt-get opdatering
$ sudo apt-get install antimicro
Når du er færdig med at installere programmet, skal du fortsætte til næste trin.
Trin 2: Opstart og kortlægning

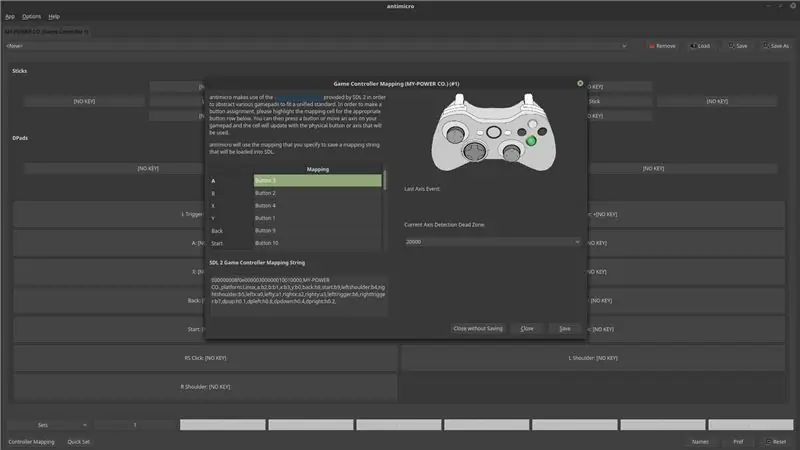
Hvis alt går godt, kan du nu starte AntiMicro. Du kan nu tilslutte din spilcontroller/joystick. Hvis alt går godt, kan du nu starte AntiMicro.
Du skal blive mødt af en skærm, der angiver en masse tilfældige knapper. I nederste venstre hjørne er der en knap med titlen "Button Mapping". Klik på den. Der vises en skærm med en afbildet Xbox 360 -controller. Dette betragtes som "standard" controller -layout. På Xbox -controlleren vil en grøn A -knap blive fremhævet. Tryk på den tilhørende knap på din controller. Gentag med de korrekte knapper, indtil du er færdig. Når du er færdig, skal du klikke på "Gem" nederst til højre i vinduet. Dette gemmer konfigurationen af din controller.
Hvis du har en controller som min (billedet ovenfor) skulle det digitale layout have ændret sig lidt, efter at du er færdig med at kortlægge alle nøgler. Du vil nu se dine to thumbsticks, D-pad og masser af andre knapper under dem.
Trin 3: Spilkonfiguration
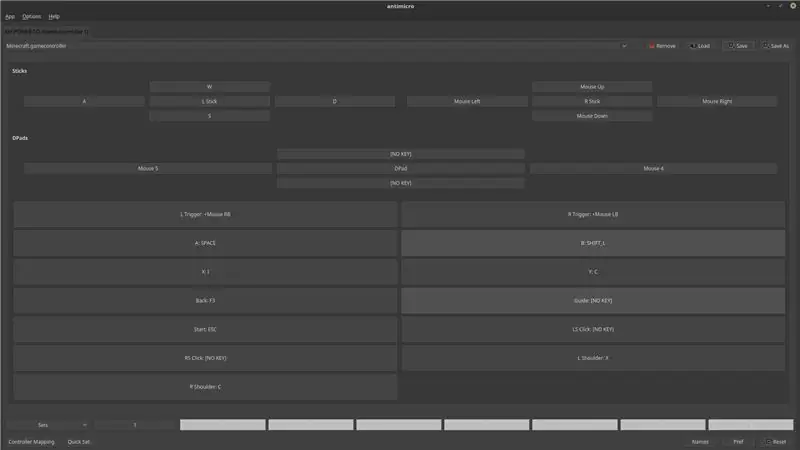
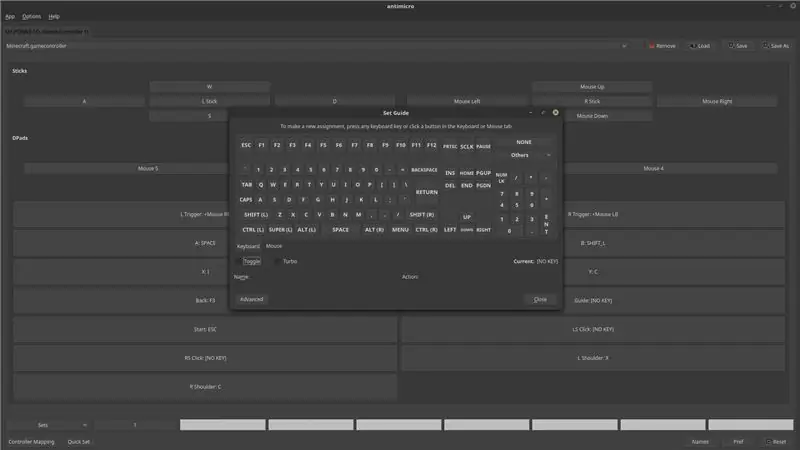
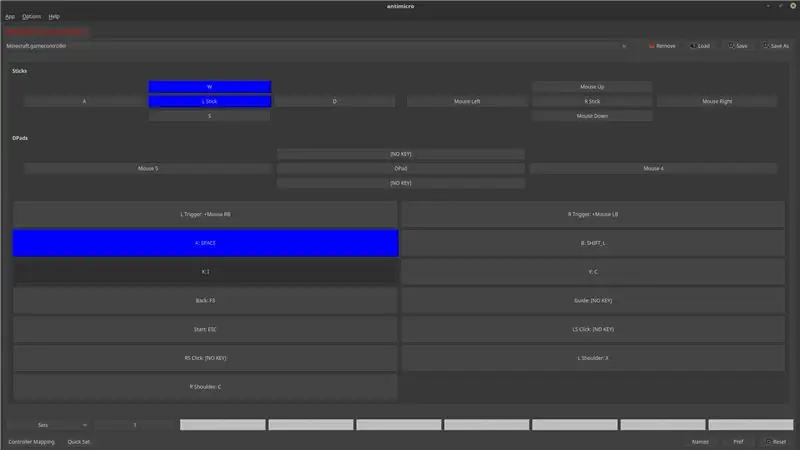
En god ting ved AntiMicro er, at det giver dig mulighed for at gemme forskellige controller -konfigurationer til mange spil. Jeg vil demonstrere, hvordan du konfigurerer din controller med Minecraft.
Så de grundlæggende kontroller for Minecraft er: WSAD til at flytte, mus til at se sig omkring, mus til venstre for at bryde blokke og mus til højre for at placere blokke. Du vil bemærke i min konfiguration (billedet ovenfor), at jeg har alle disse nøgler bundet, samt et par flere til de forskellige kontrolelementer i spillet.
For at binde en controller -knap til et tastatur/mus input, skal du simpelthen finde den knap, du vil binde, klikke på den og vælge den tilsvarende tastatur/mus tast (er), du ønsker at binde fra vinduet "Set Guide", der dukker op. Jeg synes, det hjælper at køre det spil, jeg vil binde nøglerne til, mens jeg gør det. (Bemærk på det tredje billede, at mens du holder en knap på din controller, vises den tilsvarende input på skærmen)
For mere varierede og kontrollerede input, f.eks. Binding af flere taster til en knap, skal du klikke på knappen "Avanceret", mens du binder en nøgle.
Når du er færdig med at konfigurere din controller, GEM konfigurationen ved at klikke på knappen GEM øverst til højre i vinduet!
Trin 4: Micey Affairs

Jeg forstår, at nogle spil kræver mus input. Jeg har dig dækket! Nogle gange, mens man spiller et spil, hovedsageligt gamle spil, ser det ud til at være over-nidkært at bruge en controller med mus indgange til at få min karakter til at se ud, som han vil. Nogle spil har ikke en følsomhedsmulighed, men det kan kontrolleres i AntiMicro.
Hvis du vil ændre musens følsomhedsindstilling for din bundne controller, skal du vælge de berørte taster i AntiMicro, klikke på fanen "Mus", der vises under tastaturet, og klikke på "Musindstillinger". Der er et væld af numre og rockere, som du kan justere efter din smag. Bare tag et øjeblik til at se dig omkring og ændre, hvad du har brug for.
(Bemærk, at for at få en vis følsomhed til at være lavere, skal du blot justere tallet for den anvendte input til et lavere tal, modsat for at justere for at være højere.
Husk at gemme din konfiguration, når du er tilfreds med dine ændringer!
Trin 5: Få spil

Når du har konfigureret din controller og fungerer, bør det være en leg at spille!
(Husk at gemme din controller -konfiguration, så du ikke mister dit hårde arbejde!)
Jeg håber, at du nød denne vejledning og havde det sjovt. Hvis jeg savnede noget, eller du har brug for hjælp, er du velkommen til at spørge mig i kommentarerne eller "Google It!" Jeg hjælper dig gerne. Hvis du fik alt til at fungere korrekt og nyder det, KOMMENTAR!!!
Jeg elsker at høre fra mine læsere. Tak fordi du læste med og hav en god dag!
(Jeg deltager i denne instruktør i "Game Life" -konkurrencen. Hvis du nød den eller fandt den nyttig, bedes du give den en stemme! Tak!)
Anbefalede:
[Wearable Mouse] Bluetooth-baseret Wearable Mouse Controller til Windows 10 og Linux: 5 trin
![[Wearable Mouse] Bluetooth-baseret Wearable Mouse Controller til Windows 10 og Linux: 5 trin [Wearable Mouse] Bluetooth-baseret Wearable Mouse Controller til Windows 10 og Linux: 5 trin](https://i.howwhatproduce.com/images/006/image-17131-j.webp)
[Wearable Mouse] Bluetooth-baseret Wearable Mouse Controller til Windows 10 og Linux: Jeg lavede en Bluetooth-baseret musecontroller, der kan bruges til at styre musemarkøren og udføre pc-mus-relaterede operationer i farten, uden at røre nogen overflader. Det elektroniske kredsløb, der er integreret på en handske, kan bruges til at spore h
The Mappifier - Mapping + Notification System: 9 trin

The Mappifier - Mapping + Notification System: Natkørsel er ret sjovt. Men ofte viser det sig at være et mareridt i form af dyr, der krydser vejen (især de herreløse katte og hunde, der venter på, at du kører i nærheden af dem, så de kan krydse !!). Så jeg tænkte på at gøre det
Arduino Game Controller + Unity Game: 5 trin

Arduino Game Controller + Unity Game: I denne instruktive vil jeg vise dig, hvordan du bygger/programmerer en arduino game controller, som kan oprette forbindelse til enhed
Redder Windows uden for skærmen med det samme (Windows og Linux): 4 trin

Redning Windows uden for skærmen med det samme (Windows og Linux): Når et program flyttes off -screen - måske til en anden skærm, der ikke længere er tilsluttet - har du brug for en hurtig og nem måde at flytte det til den aktuelle skærm. Dette er, hvad jeg gør -BEMÆRK --- jeg har sløret billederne for privatlivets fred
Arduino Pocket Game Console + A -Maze - Maze Game: 6 trin (med billeder)

Arduino Pocket Game Console + A -Maze - Maze Game: Velkommen til min første instruerbare! Det projekt, jeg vil dele med dig i dag, er Arduino labyrintspil, der blev en lommekonsol, der var lige så god som Arduboy og lignende Arduino -baserede konsoller. Det kan flashes med mine (eller dine) fremtidige spil takket være ekspo
