Indholdsfortegnelse:
- Trin 1: Hvad du får brug for
- Trin 2: Placering af alle ledninger
- Trin 3: Programmering af Arduino
- Trin 4: Lav/download spillet
- Trin 5: Du kan nu køre spillet

Video: Arduino Game Controller + Unity Game: 5 trin

2024 Forfatter: John Day | [email protected]. Sidst ændret: 2024-01-30 08:27
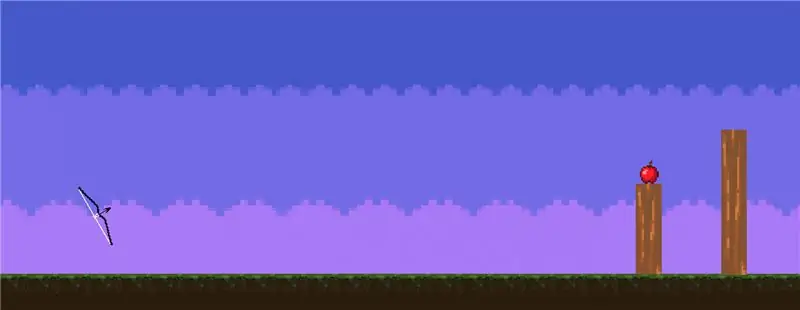
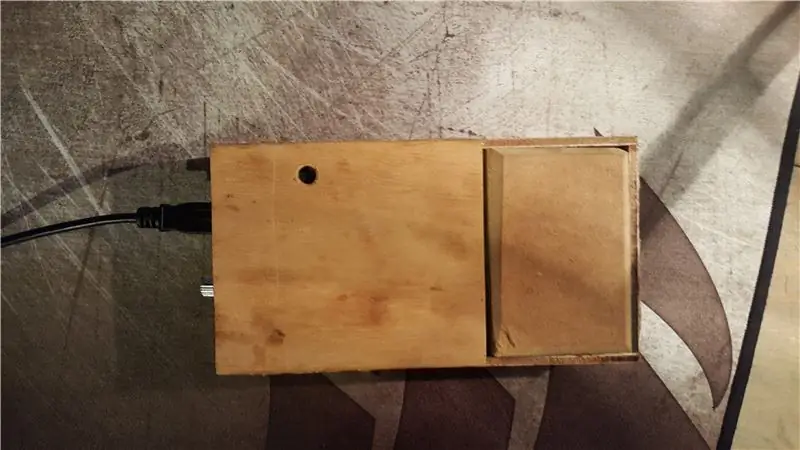
I denne instruktive vil jeg vise dig, hvordan du bygger/programmerer en arduino -spilcontroller, der kan oprette forbindelse til enhed.
Trin 1: Hvad du får brug for
Du skal bruge:
- 1 Arduino Uno
- 1 brødbræt (medmindre du lodder med det samme)
- 16 elektriske ledninger
- 3 knap (ikke nødvendigvis nødvendig til dette spil, men er inkluderet i koden)
- 1 tryksensor (kan også være en knap, men har færre muligheder som en knap)
- 1 roterende sensor
- 1 temperatursensor (ikke nødvendigvis nødvendig til dette spil, men er inkluderet i koden)
- 4 100 Ohm modstande (rød, blå, brun og guld)
Trin 2: Placering af alle ledninger
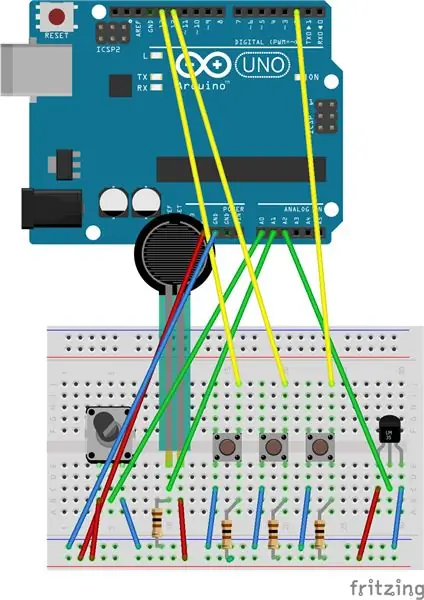
Placer alle ledninger som på billedet ovenfor.
Dette er bare den grundlæggende parallelle struktur for hver knap og sensor (hvis du har andre slags knapper, kan du bare slå den grundlæggende opsætning op)
Trin 3: Programmering af Arduino
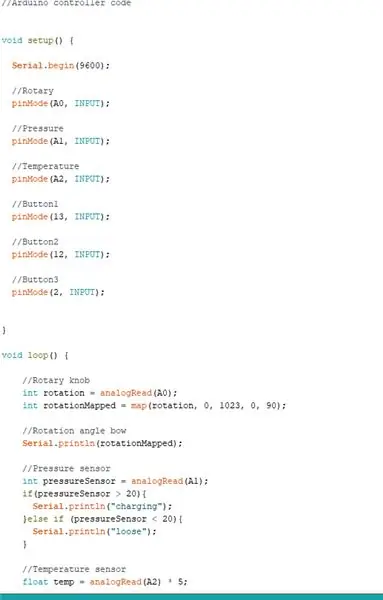
Til dette bruger vi programmet Arduino, som du kan downloade på deres hjemmeside
www.arduino.cc/en/Main/Software
Download nu Arduino_controller -filen, og åbn den.
Her kan du se, hvordan koden fungerer og implementere den i din egen Arduino ved at trykke på upload i øverste venstre hjørne.
Trin 4: Lav/download spillet
Du kan downloade det spil, jeg lavede, som har input knyttet til det.
mega.nz/#!1MRAmAKI!LbqNQMknexIM3uwksyrCkpV…
Du kan kigge ind i koden for at se, hvordan jeg sporer den serielle skærm for at få input.
Hvis du ikke kan finde det, forklarer jeg kort, hvad jeg gjorde:
1. Jeg downloadede Ardity -aktivet fra aktivbutikken og læste manualen
2. Jeg lavede derefter lavet objekt med track scriptet lavet af Ardity
3. Til at hente oplysningerne fra scriptet til et bevægelsesskript, der bruger oplysningerne til at flytte osv.
Trin 5: Du kan nu køre spillet
Kør spillet, og brug knapperne til at flytte gennem menuen.
(Jeg ændrede dog input, så min trykknap er også vælg -knappen i stedet for knap 2)
Anbefalede:
Kør Jump -spil ved hjælp af Unity, BT Arduino, Ultrasonic Sensor: 14 trin

Kør Jump -spil ved hjælp af Unity, BT Arduino, Ultrasonic Sensor: Efter succesen med mit enhedsprojekt Unity Multiplayer 3D Hologram Game og Hologram Projector til PC, er dette det andet projekt i enhed. Så for at fuldføre det fulde projekt fra start til slutning af spillet tager det lang tid at studere. Når jeg starter
Simple Unity Controller: 5 trin

Simple Unity Controller: Beskrivelse Dette projekt er en meget enkel controller, der kan give input til Unity, når jeg trykker på knapper, jeg designet det til at styre et spil, jeg lavede, hvor spilleren kan gå til venstre og højre. Selvfølgelig kan du altid justere det for flere kontroller. Der er ingen n
Cómo Conectar NodeMCU + RFID Y Enviar Datos a Unity: 4 trin

Cómo Conectar NodeMCU + RFID Y Enviar Datos a Unity: Los pines que se conectara al nodeMCU y RFID RST = GPIO5 SDA (SS) = GPIO4 MOSI = GPIO13 = D7 MISO = GPIO12 = D6 SCK = GPIO14 = D5 GND = GND 3.3V = 3De esta manera se podr á generar la lectura de datos de las ta
Unity Multiplayer 3D Hologram Game and Hologram Projector til PC: 16 trin (med billeder)

Unity Multiplayer 3D Hologram Game og Hologram Projector til PC: På inspireret på Holus kan jeg godt lide at udvikle et holografisk display meget billigt. Men da jeg prøvede at finde spil, fandt jeg intet på nettet. Så jeg planlægger at udvikle mit eget spil i Unity. Dette er mit første spil i enhed. Før det udviklede jeg nogle spil i Flash, men
Realidad Aumentada Con Unity Y Vuforia: 15 trin
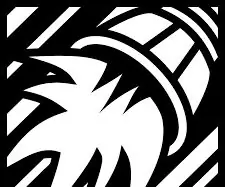
Realidad Aumentada Con Unity Y Vuforia: Inicialmente se debe descargar e instalar Unity 5.X, esto lo puedes hacer desde la p á gina principal de unity: https://unity3d.com/esLo siguiente que debes hacer es ir a la p á gina de vuforia y crear una cuenta: https: //developer.vuforia
