Indholdsfortegnelse:
- Trin 1: Fuld plan
- Trin 2: Brugte materialer
- Trin 3: Brugte værktøjer
- Trin 4: Kredsløbsdiagram og PCB -design
- Trin 5: Toneroverførsel (maskering)
- Trin 6: Ætsning
- Trin 7: Boring
- Trin 8: Lodning
- Trin 9: Tilslutning af ledningerne
- Trin 10: Skæring af stykkerne
- Trin 11: Afslutning af stykkerne
- Trin 12: Lav hul til USB- og I/O -pins
- Trin 13: Tilslutning af kontakten
- Trin 14: Lim alle dele sammen
- Trin 15: Fastsættelse af batteri og printkort
- Trin 16: Tilslutning af switchforbindelse
- Trin 17: Tilslutning af lysdioderne
- Trin 18: Tilslutning af Arduino med printkort
- Trin 19: Placering af Arduino
- Trin 20: Montering af topstykket
- Trin 21: Påfør klistermærker på 4 sider
- Trin 22: Påfør klistermærker på toppen og undersiden
- Trin 23: Nogle kunstværker
- Trin 24: Anvend Arduino -symbol
- Trin 25: Færdig produkt

Video: Bærbart Arduino Lab: 25 trin (med billeder)

2024 Forfatter: John Day | [email protected]. Sidst ændret: 2024-01-30 08:25

Hej allesammen….
Alle kender Arduino. Grundlæggende er det en open source elektronisk prototypeplatform. Det er en enkelt board mikro-controller computer. Den fås i forskellige former Nano, Uno osv … Alle bruges til at lave elektroniske projekter. Attraktionen ved Arduino er, at den er enkel, brugervenlig, open source og billig. Det er designet til alle, der ikke kender elektronik. Så det bruges i vid udstrækning af studerende og hobbyfolk til at udføre deres projekter mere attraktivt.
Jeg er en elektronisk studerende, så jeg kender Arduino. Her ændrede jeg Arduino Uno til Arduino -brugere, som ikke kommer fra elektronisk baggrund (eller for hver enkelt). Så her konverterede jeg Arduino Uno -kortet til et "Portable Arduino Lab". Det hjælper alle, der har brug for det, bærbart. Problemerne i forbindelse med Arduino-kortet er, at det har brug for en ekstern strømforsyning, og det er et rent printkort, så den hårde brug beskadiger printkortet. Så her tilføjer jeg en intern strømforsyning med multifunktion og giver en beskyttende afdækning til hele kredsløbet. Så ved denne metode oprettede jeg et "Portable Arduino Lab" til hver enkelt. Så jeg skabte et elektronisk laboratorium, der passer i din lomme. Hvis du ikke er i dit hjem eller i laboratoriet, men du skal teste en ny idé i kredsløb, så gør dette det praktisk. Hvis du kan lide det, kan du læse trinene til fremstilling …
Trin 1: Fuld plan
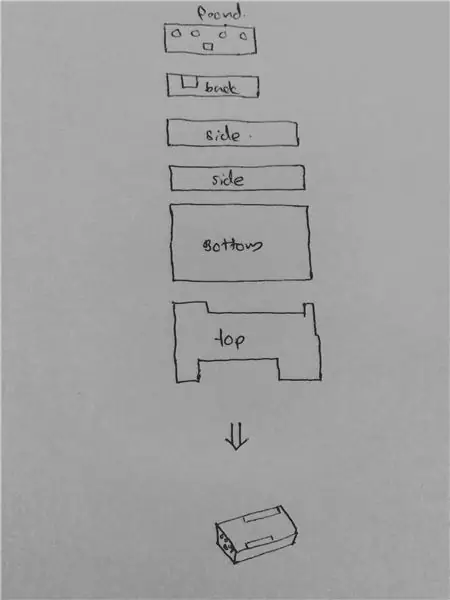
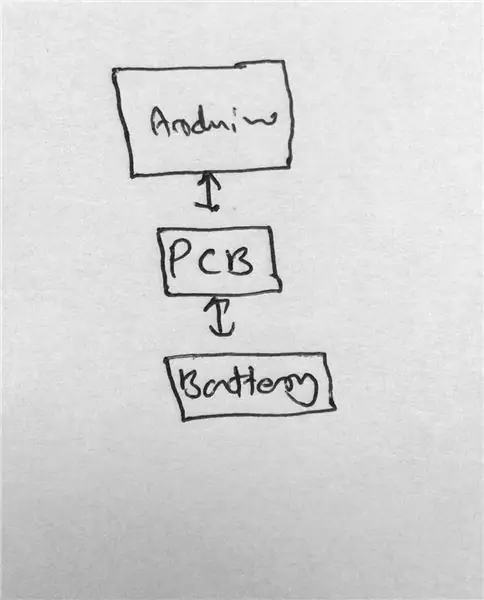
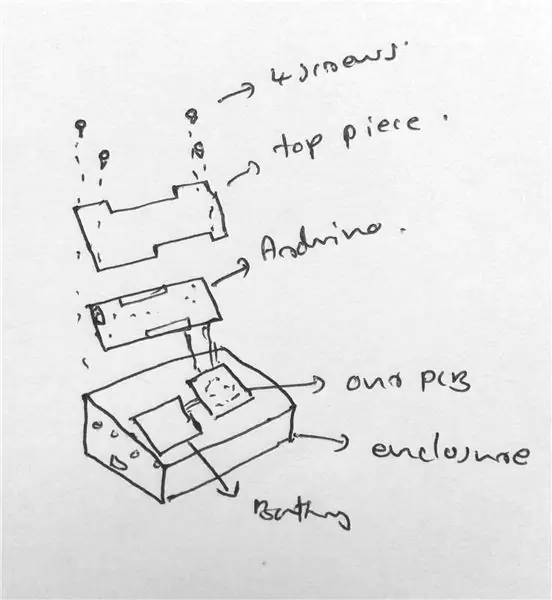
Min plan er at tilføje en strømforsyningsenhed og et dæksel til det hele. Så først planlægger vi om strømforsyningen.
Strømforsyning
For at drive Arduino tilføjer vi en Li-ion-celle. Men dens spænding er kun 3,7V. Men vi har brug for en 5V forsyning, så vi tilføjer en boost -konverter, der laver 5V fra 3.7V. Til opladning tilføjer Li-ion-cellen et intelligent opladerkredsløb, der holder Li-ion-cellen i en god stand. Til angivelse af batteriets lavspændingstilstand tilføjes et ekstra kredsløb for at indikere, at det har brug for opladning. Dette er afsnittet om planlægning af strømforsyning.
Her bruger vi kun SMD -komponenter til dette projekt. Fordi vi har brug for en lille størrelse PCB. Også dette SMD -arbejde forbedrer dine færdigheder. Næste er beskyttelsesbeklædningen.
Beskyttende beklædning
Til beskyttende belægning planlægger jeg at bruge navneskilt af plast. Den høvlede form er rektangel og laver huller til I/O -porte og USB -porten. Planlæg derefter at tilføje nogle plastikfarveklistermærker som kunstværker for at forbedre skønheden.
Trin 2: Brugte materialer





Arduino Uno
Sort navneskilt i plast
Plastmærkater (i forskellige farver)
Li-ion-celle
Kobber beklædt
Elektroniske komponenter - IC, modstande, kondensatorer, dioder, induktorer, L. E. D (Alle værdier er angivet i kredsløbsdiagrammet)
Fevi-quick (instant lim)
Lodde
Strøm
Skruer
Dobbeltsidet tape osv …
De elektroniske komponenter som modstande, kondensatorer osv. Er taget fra gamle kredsløbskort. Det reducerer projektet, og det giver en bedre sund jord ved at reducere affaldet. Videoen om SMD -aflodning er givet ovenfor. Se den venligst.
Trin 3: Brugte værktøjer



De værktøjer, jeg bruges i dette projekt, er angivet i ovenstående billeder. Du vælger værktøjer, der passer til dig. Listen over værktøjer, som jeg bruger, er angivet nedenfor.
Lodde Station
Boremaskine med bor
Tang
Skruetrækker
Wire stripper
Saks
Lineal
Fil
Hacksav
Pincet
Papirstansemaskine osv ….
Vigtigt:- Brug værktøjer med omhu. Undgå uheld fra værktøj.
Trin 4: Kredsløbsdiagram og PCB -design

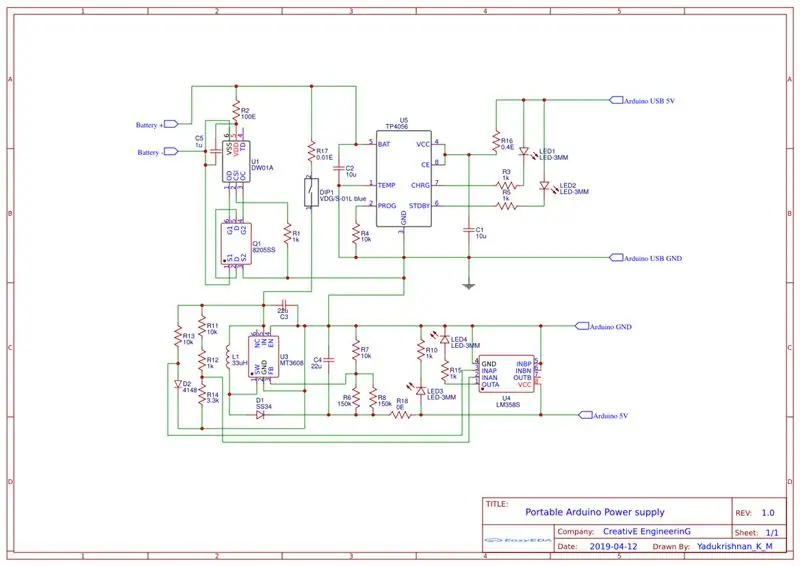

Kredsløbsdiagrammet er angivet ovenfor. Jeg tegner kredsløbsdiagrammet i EasyEDA software. Derefter konverteres kredsløbet til PCB -layout ved hjælp af den samme software, og layoutet er angivet ovenfor. Også givet Gerber -filen og PDF -kredsløbslayoutet nedenfor som filer, der kan downloades.
Kredsløbsdetaljer
Den første del er batteribeskyttelseskredsløbet, der indeholder en IC DW01 og en mosfet IC 8205SS. Det bruges til kortslutningsbeskyttelse, overspændingsopladningsbeskyttelse og beskyttelse mod dyb afladning. Disse alle funktioner, der leveres af IC og IC, styrer mosfeten til ON/OFF batteriet. Mosfeterne har også en omvendt forudindtaget diode internt til opladning af batteriet uden problemer. Hvis du er interesseret ved mere om det, besøg min BLOG, linket er angivet herunder, 0creativeengineering0.blogspot.com/2019/05/intelligent-li-ion-cell-management.html
Anden del er celleladningskredsløbet. Li-ion-cellen har brug for særlig pleje af dens opladning. Så denne opladning IC TP4056 styrer sin opladningsproces på en sikker måde. Dens ladestrøm er fastsat til 120mA, og den stopper opladningsprocessen, når cellen når 4,2V. Den har også 2 status -LED'er til at angive opladning og fuld opladningstilstand. Hvis du er interesseret ved mere om det, besøg min BLOG, linket er angivet herunder, 0creativeengineering0.blogspot.com/2019/05/diy-li-ion-cell-charger-using-tp4056.html
Den tredje del er indikatoren for lavt batteriniveau. Det er designet ved at tilslutte LM358 op-amp som en sammenligningsværktøj. Det angiver ved at tænde lysdioden, når cellen skal oplades.
Den sidste del er 5V boost -konverteren. Det øger 3,7V cellespændingen til 5V for Arduino. Det er designet ved hjælp af MT3608 IC. Det er en 2A boost -konverter. Det øger lavspændingen ved at bruge de eksterne komponenter som induktor, diode og kondensator. Hvis du er interesseret ved mere om boost -konverter og kredsløbet, besøg min BLOG, linket er angivet nedenfor, 0creativeengineering0.blogspot.com/2019/05/diy-tiny-5v-2a-boost-converter-simple.html
Procedurer
Udskriv PCB -layoutet i et blankt papir (fotopapir) ved hjælp af fotostatmaskine eller laserprinter
Skær det i enkelt layout ved hjælp af en saks
Vælg en god til videre behandling
Trin 5: Toneroverførsel (maskering)




Det er en metode til at overføre det trykte PCB -layout til kobberbeklædningen til ætsningsprocessen ved fremstilling af PCB. Layoutet i fotopapiret overføres til kobberbeklædningen ved hjælp af varmebehandling ved hjælp af en jernkasse. Derefter fjernes papiret ved hjælp af vand, ellers får vi ikke et perfekt layout uden skader. Den punktvise fremgangsmåde er givet nedenfor.
Tag den nødvendige størrelse kobberbeklædning
Glat kanterne ved at bruge sandpapir
Rengør kobbersiden med sandpapir
Anvend det udskrevne layout på kobberbeklædningen som vist på billedet, og sæt den på plads ved hjælp af cellobånd
Dæk det til ved at bruge et andet papir som f.eks. Avis
Opvarm det (til den side, hvor det trykte papir placeres) ved hjælp af en jernkasse i ca. 10-15 minutter
Vent lidt tid for at afkøle det
Læg den derefter i vand
Efter et minut skal du fjerne papiret ved at bruge dine fingre forsigtigt
Kontroller for eventuelle fejl, gentag denne proces
Din toneoverførselsproces (maskering) er udført
Trin 6: Ætsning




Det er en kemisk proces til fjernelse af uønsket kobber fra kobberbeklædningen baseret på PCB -layoutet. Til denne kemiske proces har vi brug for ferrichloridopløsning (ætsning). Opløsningen opløser det ikke -maskerede kobber i opløsningen. Så ved denne proces får vi et printkort som i PCB -layoutet. Proceduren for denne proces er givet nedenfor.
Tag det maskerede PCB, som er udført i det foregående trin
Tag ferrichloridpulver i en plastikæske, og opløs det i vandet (mængden af pulver bestemmer koncentrationen, højere koncentration fastgør processen, men engang skader det PCB, der anbefales, er en medium koncentration)
Fordyb det maskerede PCB i opløsningen
Vent nogle timer (tjek regelmæssigt, at ætsningen er gennemført eller ej) (sollys fastgør også processen)
Efter en vellykket ætsning fjernes masken ved hjælp af sandpapir
Glat kanterne igen
Rengør printkortet
Vi lavede PCB -fremstillingen
Trin 7: Boring



Boring er processen med at lave små huller i printkortet. Jeg gjorde det ved at bruge en lille håndboremaskine. Hullet danner komponenter til gennemgående huller, men jeg bruger kun SMD -komponenter her. Så hullerne er til tilslutning af ledningerne til printet og hullerne. Proceduren er angivet nedenfor.
Tag printkortet og markér, hvor hullerne skal laves
Brug en lille bit (<5 mm) til boring
Bor alle huller omhyggeligt uden at beskadige printkortet
Rengør printkortet
Vi gennemførte boreprocessen
Trin 8: Lodning





SMD -lodning er lidt sværere end den almindelige lodning. Hovedværktøjerne til dette job er en pincet og en varmluftspistol eller mikro-loddejern. Indstil varmluftspistolen til 350C temp. Overophedning beskadiger komponenterne i nogen tid. Så påfør kun begrænset mængde varme til printkortet. Proceduren er angivet nedenfor.
Rengør printet ved hjælp af PCB-rengøringsmiddel (iso-propylalkohol)
Påfør loddemasse på alle elektroderne i printkortet
Placer alle komponenterne på dens pude ved hjælp af en pincet baseret på kredsløbsdiagrammet
Dobbelttjek, at alle komponenternes position er korrekte eller ej
Påfør varmluftspistol ved lav lufthastighed (høj hastighed forårsager fejlindstilling af komponenterne)
Sørg for, at alle forbindelser er gode
Rengør printkortet ved hjælp af IPA (PCB cleaner) løsning
Vi udførte lodningsprocessen med succes
Videoen om SMD -lodning er givet ovenfor. Se den venligst.
Trin 9: Tilslutning af ledningerne



Dette er det sidste trin i PCB -fremstillingen. I dette trin forbinder vi alle de nødvendige ledninger til de borede huller i printkortet. Ledningerne bruges til at forbinde alle de fire status-LED'er, input og output (ikke tilslut ledninger til Li-ion-cellen nu). Brug farvekodede ledninger til tilslutning af strømforsyningen. Til ledningsforbindelsen påføres først flux på den afisolerede trådende og i printpladen, og påfør derefter noget loddemiddel på den afisolerede trådende. Læg derefter ledningen til hullet og lod det ved at anvende noget loddemateriale på det. Ved denne metode skaber vi en god ledning til printkortet. Gør den samme procedure for alle de øvrige ledningsforbindelser. OKAY. Så vi lavede trådforbindelsen. Så vores PCB -fremstilling er næsten slut. I de følgende trin vil vi lave dækslet til hele opsætningen.
Trin 10: Skæring af stykkerne



Dette er starten på dækning. Vi opretter dækslet ved hjælp af det sorte navneskilt. Skæringen udføres ved at bruge savklinge. Vi planlægger at placere Li-ion-cellen og printkortet under Arduino-kortet. Så vi vil oprette en rektangulær boks med en størrelse, der er lidt større end Arduino -kortet. Til denne proces markerer vi først Arduino -dimensionen i plastfolien og tegner skærelinjerne lidt større i dimensionen. Skær derefter de 6 stykker (6 sider) ved hjælp af hacksav og dobbelttjek, det er den korrekte dimension eller ej.
Trin 11: Afslutning af stykkerne



I dette trin afslutter vi plastikkanterne med sandpapir. Alle kanterne på hvert stykke gnides mod sandpapiret og rengøres. Korriger også hver stykdimension på en præcis måde i denne metode.
Trin 12: Lav hul til USB- og I/O -pins


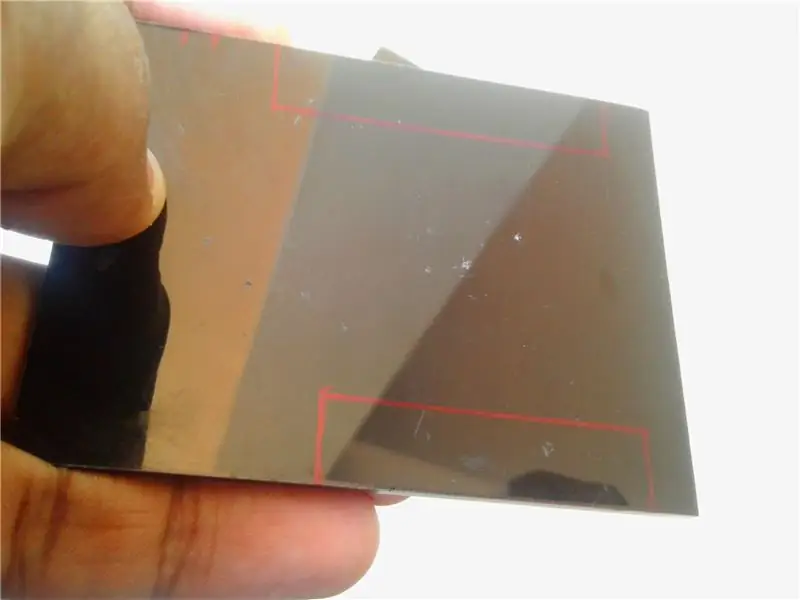
Vi skaber et bærbart laboratorium. Så det har brug for I/O -ben og USB -port tilgængelig for den ydre verden. Så nødvendigt for at lave hullerne i plastdækslet til disse porte. Så i dette trin skal vi skabe hullet til havnene. Proceduren er angivet nedenfor.
Marker først I/O -stiftdimensionen (rektangulær form) i det øverste stykke, og markér USB -portdimensionen i sidestykket
Fjern derefter delen ved at bore huller gennem den markerede linje (lav huller indad til den fjernede del)
Nu får vi en uregelmæssig formede kanter, dette er groft formet ved hjælp af tangen
Afslut derefter kanterne glatte ved at bruge små filer
Nu får vi et glat hul til havne
Rens stykkerne
Trin 13: Tilslutning af kontakten




Vi har brug for en switch til ON/OFF for det bærbare Arduino -laboratorium, og vi har til status -LED'er. Så vi fikser det i siden modsat USB -porten. Her bruger vi en lille skydekontakt til dette formål.
Marker afbryderens dimension i plaststykket, og markér også placeringen af de fire lysdioder over den
Ved at bruge boremetode fjernes materialet i afbryderdelen
Derefter er den færdig til switchformen ved hjælp af filer
Kontroller og sørg for, at kontakten passer i dette hul
Lav hul til lysdioderne (5 mm dia.)
Fastgør kontakten i sin position og skruede den fast i plaststykket ved hjælp af boremaskine og skruetrækker
Trin 14: Lim alle dele sammen



Nu afsluttede vi alt arbejdet i stykkerne. Så vi forbandt det sammen for at danne den rektangulære form. Til tilslutning af alle stykkerne bruger jeg superlim (instant klæbemiddel). Vent derefter på at hærde det og påfør igen lim for dobbelt styrke og vent på at helbrede det. Men en ting glemte jeg at fortælle dig, det øverste stykke limes ikke nu, lim kun andre 5 stykker.
Trin 15: Fastsættelse af batteri og printkort



Vi skabte den rektangulære kasse i det foregående trin. Nu placerer vi Li-ion-cellen og printkortet i undersiden af kabinettet ved hjælp af dobbeltsidet tape. Den detaljerede procedure er angivet nedenfor.
Skær to stykker af det dobbeltsidede stykke og stik det i undersiden af Li-ion-cellen og PCB
Tilslut +ve og -ve ledningerne fra batteriet til printet i wright -positionen
Stik den i undersiden af kassen som vist på ovenstående billeder
Trin 16: Tilslutning af switchforbindelse




I dette trin forbinder vi switchtrådene fra printkortet til kontakten. For en god ledningsforbindelse skal du først anvende noget flux på den afisolerede trådende og i afbryderbenene. Påfør derefter lidt loddemetal på trådenden og i omskifterbenet. Tilslut derefter ledningerne til kontakten ved hjælp af en pincet og loddejernet. Nu gjorde vi arbejdet.
Trin 17: Tilslutning af lysdioderne



Her vil vi forbinde alle status -LED'erne til ledningerne fra printkortet. I forbindelsesprocessen skal du sikre den rigtige polaritet. For hver status bruger jeg forskellige farver. Du vælger dine yndlingsfarver. Den detaljerede procedure nedenfor.
Fjern alle trådender i den nødvendige længde, og skær den ekstra længde af LED -benene af
Påfør noget flux til trådenden og til LED -benene
Påfør derefter noget loddemiddel på trådenden og LED -benene ved hjælp af loddejern
Saml derefter LED og ledning i den rigtige polaritet ved lodning
Placer hver LED til hullerne
Fastgør LED'en permanent ved hjælp af varm lim
Vi udførte vores arbejde
Trin 18: Tilslutning af Arduino med printkort



Dette er vores sidste kredsløbstilslutningsprocedure. Her forbinder vi vores printkort med Arduino. Men der er et problem, hvor vi forbinder printkortet. I min søgning finder jeg selv en løsning. Det beskadiger ikke Arduino -kortet. I alle Arduino Uno -tavler er der en sikring. Jeg fjerner det og tilslutter printet imellem. Så strømmen fra USB går kun direkte til vores PCB, og output 5V af PCB går til Arduino -kortet. Så vi forbinder PCB og Arduino med succes uden at gøre skade på Arduino. Proceduren er angivet nedenfor.
Påfør noget flux til Arduino -sikringen
Fjern sikringen med varmluftspistol og pincet
Fjern indgangs-, udgangstrådene på vores printkort og lod det i enden
Tilslut jorden (-ve) for input og output (vores printkort) til USB-bodyen ved hjælp af loddejern (se på billederne)
Tilslut input +ve (vores printkort) til sikringsloddepuden, der er tæt på USB (se på billederne)
Tilslut output 5V +ve (vores printkort) til den anden sikringsloddepude langt fra USB (se på billederne)
Dobbelttjek polariteten og forbindelsen
Trin 19: Placering af Arduino



Den sidste del, som vi ikke monterede, er Arduino. Her i dette trin monterer vi Arduino i denne æske. Inden vi fikserer Arduino i kassen, tager vi et plastikark og skærer et stykke, der er egnet til plastkassen. Først skal du placere plastfolien og derefter placere Arduino ovenover. Det er fordi det printkort, som vi lavede, er placeret nedenfor, så der er brug for en isolerende isolation mellem PCB og Arduino. Ellers forårsager det kortslutning mellem vores printkort og Arduino-kortet. Plastfolien er beskyttet mod kortslutning. De færdige billeder vist ovenfor. Tænd nu for strømforsyningen, og kontroller, om det er arbejde eller ej.
Trin 20: Montering af topstykket



Her forbinder vi det sidste plaststykke, det er det øverste stykke. Alle de andre stykker limes sammen, men her passer topstykket med skruer. Fordi for enhver vedligeholdelse havde vi brug for at få adgang til PCB'erne. Så jeg planlægger at montere det øverste stykke ved hjælp af skruer. Så først lavede jeg nogle huller i de 4 sider ved hjælp af en boremaskine med små bor. Skru det derefter fast med en skruetrækker med små skruer. Ved denne metode monteres alle de 4 skruer. Nu lavede vi næsten alt arbejdet. Resten af arbejdet er at øge skønheden i vores bærbare laboratorium. For nu er kabinetudseendet ikke godt. Så i de næste trin tilføjer vi nogle kunstværker for at forbedre skønheden. OKAY.
Trin 21: Påfør klistermærker på 4 sider




Ikke vores plastkabinet ser ikke godt ud. Så vi tilføjer nogle farvede plastmærkater til det. Jeg bruger de tynde klistermærker, der bruges i køretøjer. Først bruger jeg en askefarvet klistermærke til de 4 sider. Kontroller først målene ved hjælp af en lineal og skær derefter de nødvendige huller til kontakten, lysdioder og USB. Stik det derefter i plastvægets sidevægge. Alle de nødvendige billeder er vist ovenfor.
Trin 22: Påfør klistermærker på toppen og undersiden



I dette trin skal du sætte klistermærkerne i resten af toppen og undersiden. Til dette bruger jeg sorte klistermærker. Først tegnes dimensionen på toppen og undersiden, og derefter laves hullerne til de øverste porte og derefter fastgøres den til toppen og undersiden. Nu tror jeg, at det har et ret anstændigt udseende. Du vælger dine yndlingsfarver. OKAY.
Trin 23: Nogle kunstværker




I dette trin bruger jeg nogle kunstværker til at øge skønheden. Først tilføjer jeg nogle gule strimler af plastmærkat gennem siderne af I/O -porten. Derefter tilføjer jeg små blå strimler gennem alle sidekanterne. Derefter lavede jeg nogle blåfarvede runde stykker ved hjælp af papirstansemaskine, og det tilføjede i oversiden. Nu er mit kunstværk afsluttet. Du prøver at gøre det bedre end mig. OKAY.
Trin 24: Anvend Arduino -symbol




Dette er det sidste trin i vores "Portable Arduino Lab" -projekt. Her lavede jeg Arduino -symbolet ved at bruge det samme klistermærke i blå farve. Næve Jeg tegner Arduino -symbolet i klistermærket og klipper det ved hjælp af en saks. Derefter holder jeg den til midten af oversiden. Nu ser det meget smukt ud. Vi gennemførte vores projekt. Alle billederne viser ovenfor.
Trin 25: Færdig produkt



Ovenstående billeder viser mit færdige produkt. Dette er meget nyttigt for alle, der kan lide Arduino. Jeg kan virkelig godt lide det. Dette er et fantastisk produkt. Hvad er din mening? Kommenter mig venligst.
Hvis du kan lide det, kan du støtte mig.
For flere detaljer om kredsløbet Besøg min BLOG -side. Link givet nedenfor.
0creativeengineering0.blogspot.com/
For flere interessante projekter, besøg mine YouTube-, instruktions- og blogsider.
Tak fordi du besøger min projektside.
Farvel. Vi ses……..
Anbefalede:
Bærbart indendørs lys med 100W LED -chip: 26 trin (med billeder)

Bærbart indendørs lys med 100W LED -chip: I denne instruerbare / video vil jeg vise dig, hvordan jeg lavede bærbart indendørs lys med 100W LED -chip, der drives med 19V 90W strømforsyning fra en gammel bærbar. UPDATE 2 (FINAL): Temperatur omkring LED'en (37C stabil @85W efter 30 minutter i et 20C rum)
$ 5 bærbart dokumentkamera til videokonferencer: 4 trin (med billeder)

$ 5 bærbar dokumentkamera til videokonferencer: Udgivet 20200811 af John E. Nelson [email protected] Jeg har for nylig udgivet en instruks, der viser brugen af et bærbart kameramodul til at lave et skrivebordskamera til videokonferencer. www.instructables.com/id/A-Sub-10-MetaPrax-Documen
Bærbart Solar Auto Tracking System: 9 trin (med billeder)

Portable Solar Auto Tracking System: Medomyself er en deltager i Amazon Services LLC Associates Program, et affilieret annonceringsprogram designet til at give websteder mulighed for at tjene reklamegebyrer ved at annoncere og linke til amazon.comby: Dave WeaverDenne konstruktion er lavet med
DIY bærbart LED -panel: 6 trin (med billeder)

DIY bærbart LED-panel: I dette projekt vil jeg vise dig, hvordan du opretter et kraftfuldt og robust 70W LED-panel, der kan drives af et Li-Ion eller Li-Po batteri. Kontrolkredsløbet kan dæmpe de rent hvide og varme hvide 5630 LED -strimler individuelt og forårsager ikke nogen fl
Bærbart reklameskilt på billige i bare 10 trin !!: 13 trin (med billeder)

Bærbart reklametegn på det billige i bare 10 trin !!: Lav dit eget, billige, bærbare reklameskilt. Med dette skilt kan du vise din besked eller dit logo hvor som helst overalt i byen. Denne instruerbare er et svar på/forbedring/ændring af: https://www.instructables.com/id/Low-Cost-Illuminated
