Indholdsfortegnelse:
- Forbrugsvarer
- Trin 1: Prototype boardlayoutet
- Trin 2: Loddet layout
- Trin 3: Opsætning af IFTTT
- Trin 4: Programmering af NodeMCU
- Trin 5: Få telefonmeddelelser
- Trin 6: 3D -print kassen og glasrammen
- Trin 7: Saml sagen
- Trin 8: Afslutningen af bygningen
- Trin 9: Hvad sker der?
- Trin 10: Alt færdigt

Video: Glas IoT Touch -knap: 10 trin

2024 Forfatter: John Day | [email protected]. Sidst ændret: 2024-01-30 08:25

Jeg havde et stykke ITO -glas liggende i butikken forleden og tænkte på at bruge det godt. ITO, indiumtinoxid, glas findes almindeligvis i flydende krystaldisplays, solceller, et cockpitvindue i fly osv. Forskellen mellem ITO -glas og almindeligt glas er, at ITO -glas er ledende på grund af den tynde matrix af ITO, der er aflejret på glassets overflade. Til dette projekt vil vi bruge ITO -glasset til at fungere som en knap til at udløse IoT -kortet til at sende en meddelelse ved hjælp af IFTTT (Hvis dette så er det) til en telefon. Grundlæggende ville jeg genskabe knappen "Det var let" fra Staples, men bruge glas som trykknap.
Forbrugsvarer
- NodeMCU (ESP 8266 variant)
- Kompressionsfjeder (1/4 "x 13/32")
- Adafruit kapacitiv touch bord
- Printkort (2,75 "x 1,25" dobbeltsidet)
- ITO glas (2 "x 2")
- 4 ledninger i forskellige farver (2 "22AWG solid wire)
- 1 gul ledning (5 "22AWG solid tråd)
Værktøjer:
- Wire strippere
- Trådskærer
- 3D -printer (PLA - 1,75 mm)
- Elektrisk tape
- Varm lim
- Tang
- Loddekolbe
- Loddesuger
- Lodning (blyfri)
- Loddesvamp
Trin 1: Prototype boardlayoutet


Ved hjælp af ovenstående layout skal SDA- og SCL -benene tilsluttes NodeMCU's SDA- og SCL -ben (D2 og D1). Lod den gule ledning til pin 1 på Adafruit kapacitiv breakout board. Fjern en lille smule (0,5 ) af plastbeklædningen fra den anden ende af den gule ledning.
Når brædderne er på brødbrættet, skal du åbne din Arduino IDE. Gå til> Skitse> Administrer biblioteker, og søg efter Adafruit_MPR121. Installer Adafruit MPR121 by Adafruit -biblioteket. For en detaljeret forklaring om tilslutning af dit MPR 121 (kapacitivt breakout -kort), se Adafruit's guide.
Gå til> Filer> Eksempler> Adafruit_MPR121> MPR121test.ino. MPR121test.ino hjælper med at kontrollere, om breakoutkortet er korrekt forbundet til NodeMCU. Hvis alt fungerer godt, skal du, når du rører ved metallet på den gule ledning, vise "1 er blevet rørt og frigivet". Hvis du rører pads 0-11, skal Serial Monitor-output se ud som det tredje billede ovenfor.
Trin 2: Loddet layout


Som billederne viser, skal du forbinde det kapacitive udbrudskort til NodeMCU ved hjælp af de 4 ledninger. Bare en tommelfingerregel, brug røde og sorte ledninger til ViN 3.3V- og GND GND -forbindelserne. Hvis SDA/SCL-benene er loddet forkert, skal de loddes korrekt igen. På grund af Adafruit -bibliotekerne og standard SDA- og SCL -ben er det næsten umuligt at tildele stifterne senere i kodningstrinnene i denne instruktionsbog.
Trin 3: Opsætning af IFTTT




Tag en dyb indånding. Dette vil ikke tage for lang tid at oprette.
- Gå til IFTTT -webstedet.
- Klik på +Dette for at komme til søgelinjen med tilbudte tjenester.
-
Skriv søgefeltet "webhooks".
- Du bør se en trekant med afrundede hjørner inde i en kasse
- Det er Webhooks -logoet
- Klik på boksen og derefter feltet "Modtag en webanmodning" på den efterfølgende side.
For hændelsesnavn skal du skrive "ITO_touch" som vist på det tredje billede ovenfor. Husk dette for dit Arduino -program, da det er udløsernavnet.
- Klik på knappen "Opret udløser".
- Du vil blive ført til et andet vindue, hvor +Dette erstattes med Webhooks -logoet.
- Klik på +That, og indtast søgefeltet "Notifikationer".
- En klokke i en kasse skulle dukke op. Klik på "Send en rig anmeldelse fra IFTTT -appen."
- Erstat teksten i meddelelsesboksen med en positiv besked som "Hey, du har det her! Go you!"
- Til billedwebadressen skal du bruge dette billede af et smiley
- Afslut med at klikke på knappen "Opret handling" og "Afslut -knappen på den næste side.
Få Webhooks -udløseren
Du skal være på den samme skærm som billede #5 (der viser webhooks og notifikationsikonet) med teksten "If Maker Event" ITO_touch ", og send derefter en fyldig meddelelse fra IFTTT -appen." Hvis ikke, skal du klikke på fanen Hjem efterfulgt af et klik på boksen med den førnævnte tekst.
- Klik på Webhooks -logoet.
- Logoet fører dig til Webhooks -siden (vist på billederne ovenfor)
- Klik på dokumentationsknappen øverst til højre på Webhooks -siden
- Du bliver taget til en anden side, der viser din nøgle til Webhooks
- Kopier og indsæt nøglen et sikkert sted, da det er nødvendigt for Arduino -programmet
Okay! Udover din Wifi og adgangskode er Arduino -programmet i det næste trin klar til at gå.
Trin 4: Programmering af NodeMCU

Okay, se bare efter disse fire felter:
- const char* ssid
- const char* adgangskode
- char MakerIFTTT_Key
- char MakerIFTTT_Event
Webhooks -nøglen skal tildeles MakerIFTTT_Key, og Webhooks -triggernavnet ("ITO_touch") skal tildeles MakerIFTTT_Event. SSID og adgangskode er til Wifi -router, IoT vil oprette forbindelse til.
Slut kortet til computeren, og upload koden. Hvis alt er i orden, skal følgende meddelelser vist i billedet ovenfor vises i Serial Monitor.
Trin 5: Få telefonmeddelelser

Download IFTTT -appen fra iOS -appen eller Android -butikken. Når du er logget ind, skal du se den app, vi lige har lavet på startskærmen. For at afprøve alt, hvad software angår, skal der vises en meddelelse på telefonen, som vist, hvis den gule ledning berøres.
Trin 6: 3D -print kassen og glasrammen
Trin 7: Saml sagen


Kassemontering
Sæt elektronikken i åbningen, og fastgør den med lidt varm lim. Sørg for, at den gule ledning føres gennem hullet, før brættet sættes på sagen. Med den fremspringende ledning (i øjeblikket vist pakket ind på det første billede) fjernes den gule lednings plastbeklædning og blotter metallet. Nu er det et godt tidspunkt at placere kompressionen i rektangelåbningen i kabinettet.
** MicroUSB'en skal være synlig fra hullet i åbningen i siden!
Ramme samling
- Fastgør den øverste skinne til venstre og højre skinne (øverste og nederste skinne har udadgående hak på siderne af dem, mens højre og venstre skal have indad).
- Nu ville det være et godt tidspunkt at se, hvilken side af glasset der er ledende. Jeg fulgte denne vejledning for at kontrollere kontinuitet ved hjælp af et multimeter
- Skub glasset på skinnerne.
- Sæt endeskinnen på rammen. Brug hotlim på leddene for at fastgøre alt sikkert.
Trin 8: Afslutningen af bygningen

Mens kortet er forbundet til computeren, placeres rammen sådan, at det ledende glas er i kontakt med den udsatte ledning, og den halve cirkel omfatter fjederen. Lim vægpanelet til sagen. Nu er du færdig! Hvis alt er monteret korrekt, skal du få en telefonbesked, når du trykker på forårssiden af niveauet. Hvis ikke, skal du kontrollere, om det ukappede metal ikke rører glasset. Ledningen skal normalt røre glasset, medmindre du trykker ned på rammen.
Trin 9: Hvad sker der?
Ved at skubbe ned på forårssiden af glasrammen roterer rammen lidt for at afbryde ITO -glasset fra tråden. Breakout -kortet sender disse oplysninger til IoT for at finde ud af logikken. IoT genkender glasset ikke længere rører ledningen og sender en webanmodning via Webhooks. IFTTT -logikken tager derefter anmodningen og udfører meddelelseshandlingen, hvis den sendes korrekt. Dette fortæller IFTTT -appen på telefonen om at oprette en push -meddelelse.
Trin 10: Alt færdigt
Giv dig selv et klap på skulderen, for du kom igennem til slutningen! Kommenter nedenfor, hvis du har brug for hjælp til et af de viste trin
Anbefalede:
Glas VU-meter: 21 trin (med billeder)

Glas VU-måler: Vidste du, at du kun kan bruge mikrokontrolleren til dine Arduino-projekter? Du behøver ikke det store blå bræt, der kan være svært at inkludere! Og mere end det: det er ekstra enkelt! Jeg viser dig, hvordan du bygger et printkort omkring din Arduino, men
GlassCube - 4x4x4 LED -terning på glas -printkort: 11 trin (med billeder)

GlassCube - 4x4x4 LED Cube på glas PCB'er: Min første nogensinde instruerbare på dette websted var en 4x4x4 LED Cube ved hjælp af glas PCB'er. Normalt kan jeg ikke lide at lave det samme projekt to gange, men for nylig stødte jeg på denne video af den franske maker Heliox, som inspirerede mig til at lave en større version af mit orig
En guide til Photojojo Project DIY: Lav et vindue i farvet glas: 5 trin
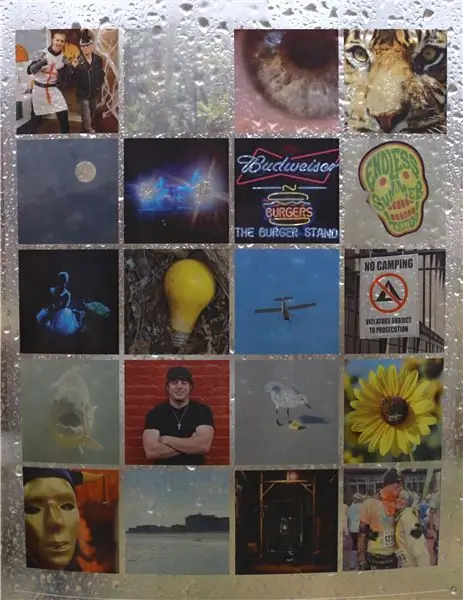
En guide til Photojojo -projekt DIY: Lav et vindue i farvet glas: Udover instruktioner er et af mine yndlingswebsteder Photojojo.com (hvis du ikke har hørt om disse super seje mennesker, skal du besøge dem.) For en uge siden de postede, http://content.photojojo.com/diy/diy-make-stained-glass-instagram-window
Forvridende kunstværk til kemisk ætsning og sandblæsning af glas: 4 trin
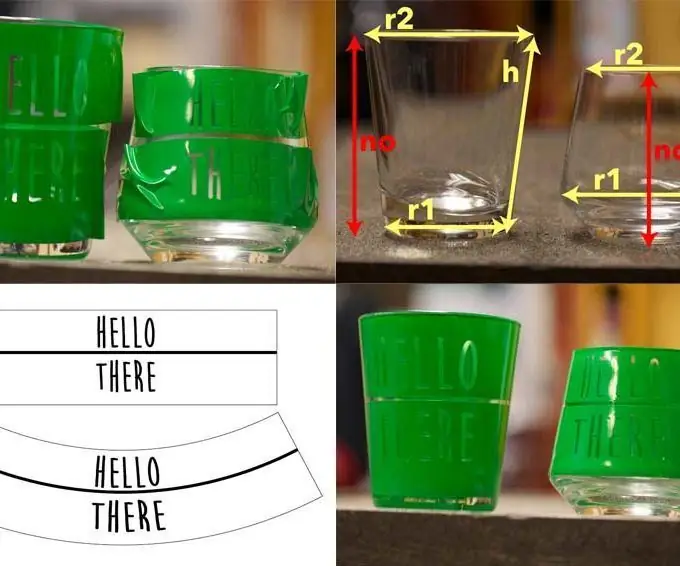
Forvrængende kunstværker til kemisk ætsning og sandblæsning af glas: Hvis du bruger en laser til at æde glas, kan du uden problemer bruge dit almindelige kunstværk. Men hvis du bruger en vinylskærer eller klæbende papir til at lave en maske til kemisk ætsemiddel (som dette eller dette), vil du gerne manipulere kunstværket f
Fattigmands Google -glas/hjælp til dem med tunnelsyn: 5 trin (med billeder)

Fattigmands Google-glas/hjælp til dem med tunnelsyn: Abstrakt: Dette projekt streamer livevideo fra et fiskeøje-kamera til en bærbar heads-up-skærm. Resultatet er et bredere synsfelt inden for et mindre område (displayet kan sammenlignes med en 4 "skærm 12" væk fra dit øje og output ved 720
