Indholdsfortegnelse:
- Forbrugsvarer
- Trin 1: Jailbreaking Your Kindle
- Trin 2: Installation af nødvendige pakker
- Trin 3: Ssh-ing into the Kindle
- Trin 4: Installation af videoudvidelsen og visning af en video
- Trin 5: Generering af vores egne videoer
- Trin 7: Looping af videoen for evigt
- Trin 8: Looping af videoen for altid, i realtid
- Trin 9: Tilpasning af rammen
- Trin 10: Hæng det op
- Trin 11: Alt var godt

Video: Real Life Moving Portraits From Harry Potter !: 11 trin (med billeder)

2024 Forfatter: John Day | [email protected]. Sidst ændret: 2024-01-30 08:25
Af Olivia ChangPortfolioFølg Mere af forfatteren:




Om: (hun/hendes/hendes) Oliner, udvikler, designer og ekstrem nørd. Mere om Olivia Chang »
"Fantastisk! Fantastisk! Dette er ligesom magi!" - Glitterik Smørhår
Jeg er en kæmpe Harry Potter -fan, og en af de ting, jeg altid har elsket fra troldmandsverdenen, er de bevægende portrætter. Jeg faldt over Kyle Stewart-Frantz's Animated Picture Frame-projekt og indså, at jeg kunne tilpasse en gammel Kindle til et virkeligt levende portræt!
E-ink-teknologien i Kindle-skærmen gør det til et meget bedre valg end en gammel tablet. For det første er de læselige i sollys, så billedet ligner meget mere et egentligt stykke papir i stedet for en skærm. For det andet forbliver billedet på Kindle -skærmen, selv efter at batteriet er dødt.
Forbrugsvarer
- Kindle E-Reader: Jeg var i stand til at gøre dette med både en Kindle 4 No Touch (K4NT) og Kindle Keyboard 3G (K3G).
- USB -kabel til opladning/tilslutning til Kindle
- Billedramme-har brug for en dyb skyggeæske og en mat med en åbning til et 5x7 foto. En mindre åbning kan virke, men den kan dække nogle af Kindle.
- Billede Hængekrog
- Wire: hvis du gerne vil skjule den hængende krog
- Hvidt eller råhvidt konstruktionspapir
- Noget solidt til at holde Kindle op (jeg brugte små farverige Ello -blokke)
- Twist-tie eller noget for at holde Kindle på plads
- Museumskitt
- Gaffatape
Trin 1: Jailbreaking Your Kindle
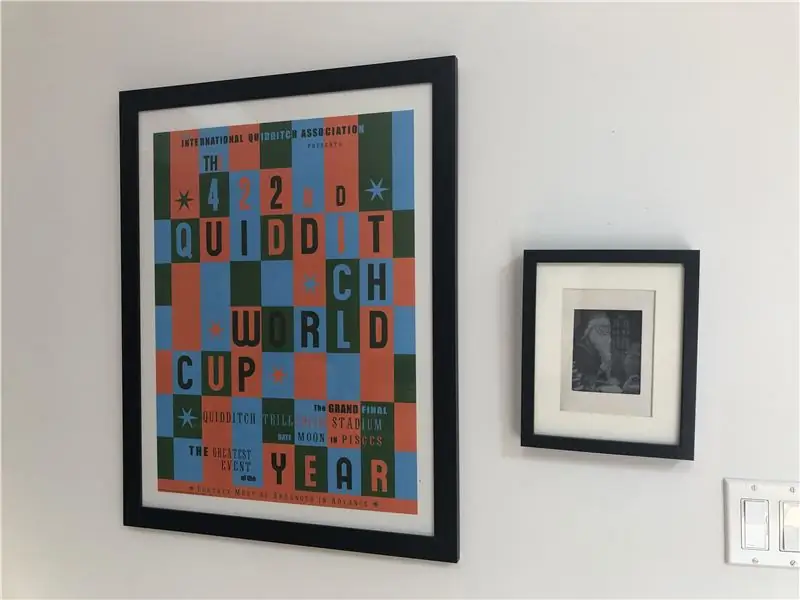
For at gøre noget fedt på Kindle, vil du gerne jailbreake det. Heldigvis har det vidunderlige fællesskab på MobileRead allerede gjort alt arbejdet for os, og jailbreaking er meget enkelt.
Når det er sagt: Det er virkelig let at tegne din Kindle ved at køre kommandoer uden at vide, hvad de gør. Hvis du tegner din Kindle, kunne jeg gendanne min murede K4 ved hjælp af Kubrick, men der er ingen garanti for, at det fungerer i alle situationer. Jeg anbefaler ikke at fortsætte med denne vejledning, medmindre du kender din vej omkring en skal og mindst har et moderat niveau af erfaring med Linux:)
For det første, hvis din Kindle ikke er på den nyeste firmware, skal du gå over til Amazon for at installere disse opdateringer. Opdater Kindle ved at slutte Kindle til din computer, slippe opdateringen.bin -filen i rodmappen, skubbe Kindle ud og derefter gå til Indstillinger og vælge "Opdater din Kindle" i menuen (det er det, jeg vil kalde "Standard opdateringsproces").
Bekræft hvilken Kindle -model du har ved at kigge på serienummeret. Sørg for at huske kaldenavnet, så du ved, hvilke hacks der gælder for din særlige enhed.
Find derefter Jailbreak for din særlige enhed her og følg de relevante instruktioner. Jailbreak -processen er ikke den samme for alle enheder, så sørg for at følge dem omhyggeligt. For K3 er jailbreak -processen næsten nøjagtig den samme som standardopdateringsprocessen. For K4NT skal du gøre noget anderledes. Følg instruktionerne her.
Trin 2: Installation af nødvendige pakker
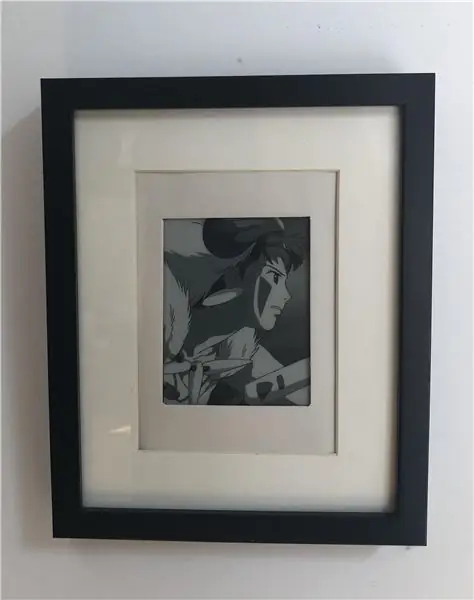
Tillykke, du har nu jailbroken din Kindle! Nu skal vi installere følgende pakker:
MKK: forudsætning for KUAL, giver dig mulighed for at køre brugerdefinerede Kindlets. Du behøver muligvis ikke at installere dette, hvis du kører en senere enhed-tag et kig på vejledningen for at se. Hvis opdateringerne fortsat mislykkes, skal du sørge for, at din enhed er registreret hos Amazon på forhånd. Det er ikke angivet som en forudsætning, men det var det, der fik det for mig.
Kindle Unified Application Launcher (KUAL): giver os mulighed for at gøre alle slags ting, men vigtigst, 1) nemt at skifte USBNetwork og 2) let starte videoerne. Når du installerer KUAL, vises det som et nyt element på din bogliste.
Begge kan installeres ved hjælp af standardopdateringsprocessen. Og læs altid README for hver pakke, før du installerer, og følg ikke tilfældige kommandoer, før du er sikker på, hvad de gør (gælder også denne vejledning)!
Nu hvor du har konfigureret KUAL, skal du installere Helper KUAL-udvidelsen for nemt at forhindre over-the-air-opdateringer og deaktivere pauseskærmen. Du skal pakke mappen ud og trække og slippe /extensions /helper til roden af din Kindle.
Jeg skal også bemærke, at jeg ikke fortjener noget af æren for dette-det ville gå til mobillead-brugerne NiLuJe, TwoBob, knc1, geekmaster og andre.
Trin 3: Ssh-ing into the Kindle
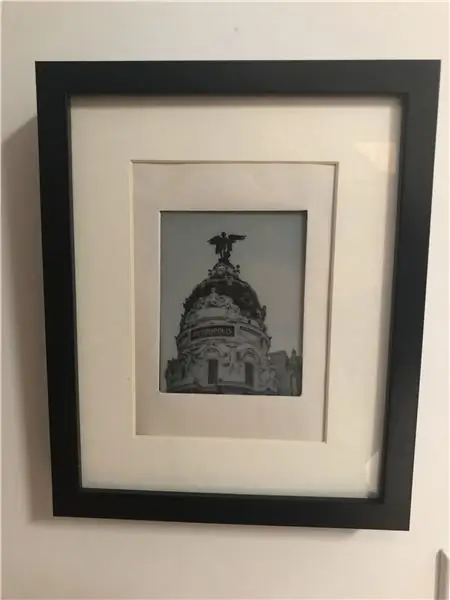
Nu hvor du har Jailbroken og installeret MKK og KUAL, er det på tide at ssh ind i Kindle. Installer først USBNetwork -hacket ved hjælp af standardopdateringsprocessen. USBNetwork -installationen tilføjer automatisk en udvidelse til KUAL.
Åbn nu KUAL> USB -netværk> og kontroller USBNet -status. I bunden af skærmen skal der stå "usbms, sshd down" -USBMS betyder, at når du slutter Kindle til computeren, vises den som en lagerenhed.
Sørg for, at din Kindle ikke er tilsluttet en computer, og vælg derefter Toggle USBNetwork -knappen for at aktivere USBNet. Hvis du nu kontrollerer status, skal der stå "usbnetwork, sshd up". Hvis du skifter det igen, går det tilbage til USBMS -tilstand.
Tilslut nu din Kindle til din computer. Kindle bør ikke længere vises som en lagerenhed. Følg nu instruktionerne i README for at ssh ind i den.
Her er hvad jeg gjorde på min Mac (det vil være anderledes på Windows/Linux):
På en Mac skulle jeg åbne Systemindstillinger> Netværk. Kindle skulle vise sig som en RNDIS/Ethernet -gadget. Hvis det ikke gør det, skal du muligvis installere HORNDis (i skrivende stund, hvis du kører Catalina, har HORNDis ikke en kompatibel version, men jeg kunne få det installeret ved at følge instruktionerne om dette problem). Klik nu på knappen "Avanceret" nederst til højre, og på fanen TCP/IP skal du ændre "Konfigurer IPv4" til Manuelt. På en K3 skal du indstille IP -adressen til 192.168.2.1. På en K4NT skal du indstille IP -adressen til 192.168.15.201. Du må ikke ændre noget andet og klikke på "Anvend". Du skal kun gøre dette én gang.
Nu skulle du være i stand til at ssh ind i Kindle over usb. IP -adressen er ikke den samme som den, du angav i Systemindstillinger.
På K3:
På K4NT:
Det vil bede om en adgangskode: Prøv en tom adgangskode eller "mario". Begge skal fungere, fordi adgangskoden skal deaktiveres, når du ssh over usb, men hvis ingen af dem virker, kan du beregne din Kindles adgangskode ved hjælp af serienummeret her.
Når du er inde, skal du kontrollere, at det fungerer ved at køre 'eips hej'. Dette udskriver 'hej' øverst til venstre på Kindle -skærmen.
Vi vil konfigurere ssh -nøgler, så vi ikke behøver at indtaste Kindle -adgangskoden, hver gang vi ssh over wifi.
Kør på din computer
ls ~/.ssh
for at kontrollere, om du allerede har en SSH -nøgle genereret. Hvis ikke, så kør
ssh-keygen
Lad det stå tomt uden adgangskode. Flyt derefter den offentlige nøgle til Kindle ved at køre
scp ~/.ssh/id_rsa.pub root@_KINDLEIP _:/mnt/us/usbnet/etc/autorized_keys
og du vil kunne ssh i Kindle via wifi uden at skulle indtaste adgangskoden.
Luk din ssh -session, afbryd din Kindle, gå tilbage til KUAL, åbn USB -netværk og skift USB -netværk, og kontroller, at det er tilbage i USBMS -tilstand. Gå derefter til 2. side i USB -netværksudvidelsen og vælg "Tillad ssh over wifi", og gå derefter tilbage til den første side, og aktiver USB -netværk igen. Tilslut din Kindle & ssh til den igen som før, og kør derefter 'ifconfig'. Hvis din Kindle er forbundet til wifi, skal du se en IP -adresse ved siden af wlan0. Kopier den ned-det er dens IP-adresse på dit lokale wifi-netværk-luk derefter sessionen, og afbryd Kindle. Du skulle nu kunne ssh i Kindle over den IP -adresse (ved hjælp af root, som før).
Din ssh -forbindelse falder ikke, så længe den er aktiv, pauseskærm eller Klar til at standse tilstand (se dette indlæg for flere detaljer). Hvis du ikke kan ssh i din Kindle, skal du sørge for det
- Du er på det samme wifi -netværk (jeg ved, at det er indlysende, men ja, det er sket for mig før)
- Du er i aktiv tilstand (tryk bare på tænd / sluk -knappen for at tænde den)
- ssh-ing over wifi er aktiveret i KUAL
- Usbnetværk er aktiveret.
Trin 4: Installation af videoudvidelsen og visning af en video
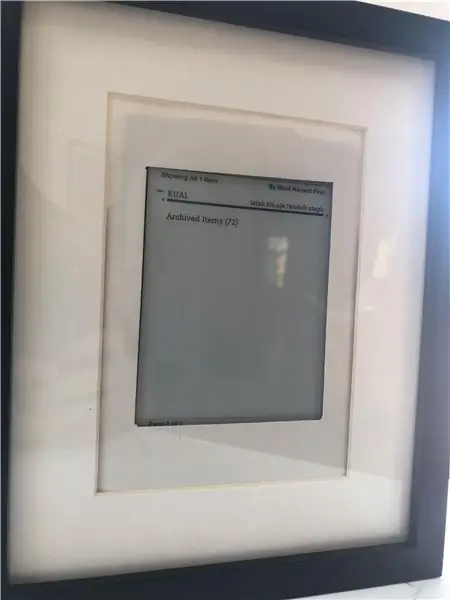

Nu hvor du er i stand til at ssh, er det tid til at installere Kindle Video Player -udvidelsen, udviklet af geekmaster. Download først filen Videos-KUAL-EXTENSION.zip, som indeholder udvidelsen KUAL, videoafspilleren og en eksempelvideo (gmvid.gmv.gz). I USBMS -tilstand skal du trække og slippe Videomappen til mappen `extensions/` ved roden af din Kindle (du oprettede dette tidligere, da du installerede Hjælper -udvidelsen).
Dette tilføjer KUAL -udvidelsen til videoer, men jeg har aldrig kunnet få det til at fungere, så vi skal køre videoafspilleren fra terminalen. Skub Kindle ud, gå til USBNetwork -tilstand og ssh i Kindle, og kør derefter:
zcat -f mnt/us/extensions/videos/gmvid.gmv.gz | mnt/us/extensions/videos/gmplay
Du kan lade videoen køre, indtil den er færdig (ca. 40 sekunder), og den afslutter automatisk eller stopper videoen med Ctrl-C.
Trin 5: Generering af vores egne videoer
"loading =" doven ", som du enten har fulgt sammen med konverteringstrinnene eller bare har downloadet den resulterende fil, er det tid til at afspille den. I usbms -tilstand skal du trække og slippe dumbledore.gmv.gz til/extensions/videos/. Alternativt, du kan scp det over:
scp dumbledore.gmv.gz root@_KINDLE_IP _:/mnt/us/extensions/videoer Derefter ssh i din Kindle og ru
zcat /mnt/us/extensions/videos/dumbledore.gmv.gz|/mnt/us/extensions/videos/gmplay
Hvis alt gik godt, skulle du nu se Dumbledores animerede portræt på din skærm!
Trin 7: Looping af videoen for evigt
Videoafspilleren stopper, når videoen slutter, men vi vil køre videoen for evigt (eller i det mindste indtil processen er dræbt). I/mnt/us/extensions/videoer skal du oprette en fil kaldet loopvideo.sh og sætte følgende kode:
mens det er sandt; gøre
zcat /mnt/us/extensions/videos/$1.gmv.gz|/mnt/us/extensions/videos/gmplay udført Variablen $ 1 betyder, at for at afspille en video skal vi indtaste filens navn, når vi kører den, sådan
/mnt/us/extensions/videos/loopvideo.sh dumbledore
(Så hvis du ender med at tilføje flere videoer, kan du blot angive navnet på videoen) Stop videoen med Ctrl-C.
Trin 8: Looping af videoen for altid, i realtid
En hurtig nedbrydning til Kindle -strøm siger:
- Aktiv: kører i 10 minutter fra første tryk på tænd / sluk -knappen
- Pauseskærm: kører i 60 sekunder efter at have trykket på tænd / sluk -knappen fra tilstanden Aktiv)
- Klar til at suspendere: 5 sekunder efter screensaver
- Suspendere: lav batterispænding. Din Kindle kan blive i denne tilstand i flere måneder, før batteriet dør, og det er fordi næsten ingenting kører (inklusive cron -job).
Fordi videoudvidelsen IKKE kører i suspenderet tilstand, ønsker vi at forhindre Kindle i at slukke helt ved at gå til KUAL> Hjælper> Forebyg pauseskærm.
Endelig kan vi løbe
/mnt/us/extensions/videos/loopvideo.sh dumbledore &
& Holder scriptet kørende i baggrunden, så videoerne afspilles for evigt, eller indtil du stopper processen:
pkill -f loopvideo
Hvis dette ikke virker, skal du bare gøre:
ps aux | grep 'sh'
og find PID for loopvideo.sh, og dræb det derefter manuelt.
Bemærk: ja, det betyder, at du ikke kan bruge Kindle til læsning. Men hvis du skulle hænge den op på væggen, ville du virkelig gøre det i første omgang?
Trin 9: Tilpasning af rammen
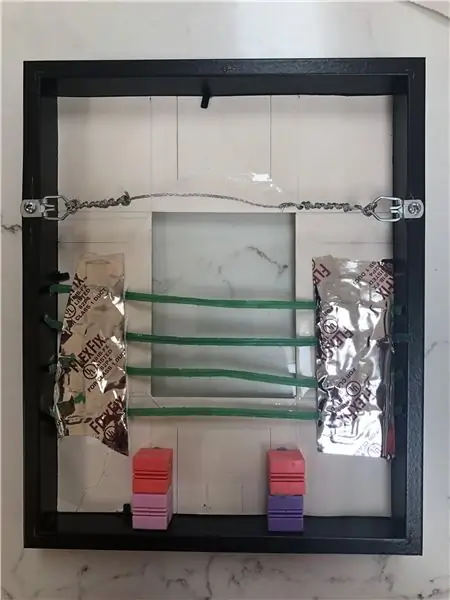
Nu hvor vi har Kindle til at gøre, hvad vi vil, skal vi bare sætte det i en flot ramme.
Jeg havde ikke nok træværkserfaring til at bygge en brugerdefineret ramme, men jeg havde en ubrugt billig 8x10 RIBBA -ramme fra IKEA, så jeg var villig til at rode med det. Enhver ramme med en dybde større end Kindles dybde vil gøre.
Rammen kom med en mat, men den passede ikke til Kindles størrelse, så jeg tog et stykke råhvidt konstruktionspapir og skar et rektangulært Kindle-skærmformet hul ind i det og tapede det derefter til matten.
Her kommer den superhacky del: Jeg ville have, at Kindle både skulle holde sig i ro med rammen og være let at fjerne. Jeg er sikker på, at der er en meget bedre og mere robust måde at gøre dette på, men her er hvad jeg gjorde:
- Jeg tog disse mærkelige farverige blokke, der lå rundt om i huset, og museumspartede dem til bunden af rammen og efterlod plads til tænd / sluk-knappen og opladningsporten. De var i den rigtige størrelse og tilpassede Kindle perfekt til den matte. Jeg vil ikke linke dem her, fordi du bestemt ikke bør købe dem bare til dette projekt, og fordi du sandsynligvis kan finde noget i dit hus, der virker.
- Ved at sætte Kindle oven på blokkene strakte jeg nogle ekstra købmands-lynlåse og tapede dem til den matte ved hjælp af tape. Dette holder Kindle fladt mod den matte, men kan stadig glides ind og ud af rammen.
Trin 10: Hæng det op
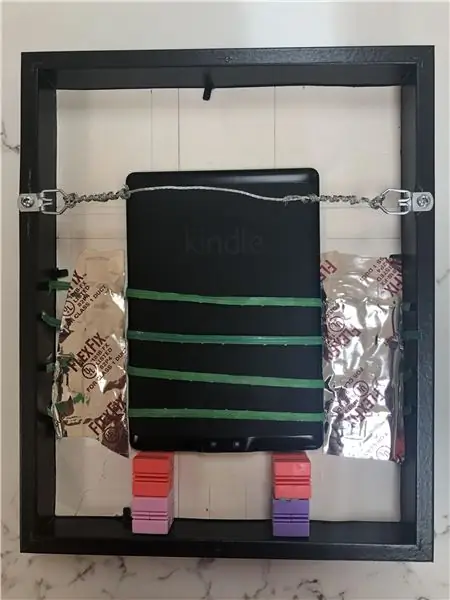
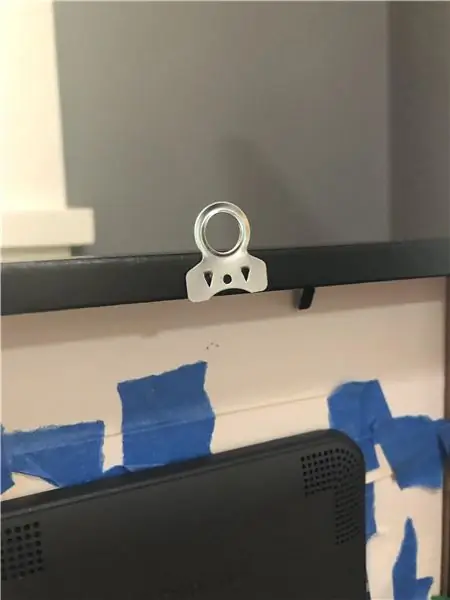
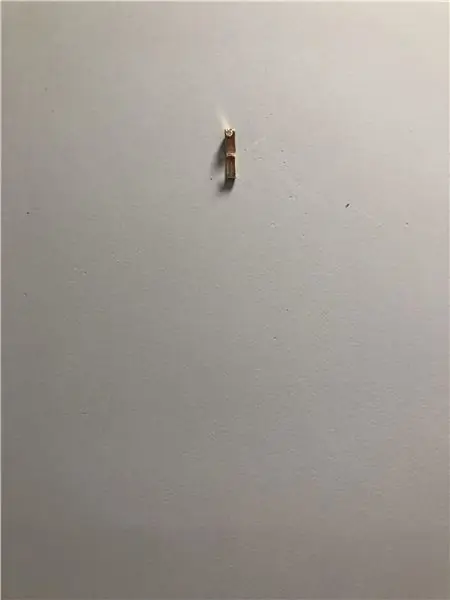
Endelig tilføjede jeg en billedrammetråd, fastspændt i en billedrammekrog, og voilà-slutresultatet!
Alternativt kan du i stedet for ledningen vedhæfte en bøjle til toppen af rammen og hænge den på den måde-jeg gjorde dette i en tidligere iteration. Jeg kan dog godt lide den effekt, wiren skaber, idet krogen ikke er synlig, så det er op til dig.
Trin 11: Alt var godt

Portrættet ser ekstremt sejt ud, og Kindle -skærmen blev bedre, end jeg troede.
Her er nogle ting, jeg håber at gøre i v2:
- At lade videoen afspille hele tiden tømmer helt sikkert batteriet. Man kan måske spare strøm ved at deaktivere den på bestemte tidspunkter af dagen, f.eks. midnat til 5 am.
- Kør loopvideo.sh automatisk, når Kindle genstarter. Desværre mangler /etc /upstart på K3 og K4, men jeg ser på Kite som et alternativ.
- En advarsel for, når batteriet er på 5%.
- At få KUAL -udvidelsen til at fungere kører derfor videoen uden at skulle ssh.
Kindle kan også bruges som en statisk billedramme, som jeg også har vedhæftet billeder til. Jeg har konfigureret det til at hente et tilfældigt billede fra Unsplash.com og fra en personlig server, og hvis der er interesse, laver jeg også en vejledning til det.
Jeg håber, at du nød denne vejledning, og jeg glæder mig til at høre dine spørgsmål og forslag!
"Enhver tilstrækkeligt avanceret teknologi kan ikke skelnes fra magi." - Arthur C. Clarke
Anbefalede:
DIY Harry Potter Moving Portrait With Raspberry Pi: 3 trin

DIY Harry Potter Moving Portrait With Raspberry Pi: Moving Portrait inspireret af Harry Potter Movies. Moving Portrait er bygget ved hjælp af en gammel ødelagt bærbar computer. Det kan endda bygges ved hjælp af en Raspberry Pi forbundet med en skærm eller en gammel skærm. Moving Portrait Frame ser fantastisk ud, vi kan se familiebilleder
Harry Potter IR -fjernbetjening med hindbær Pi: 5 trin

Harry Potter IR -fjernbetjening med Raspberry Pi: Denne instruktør beskriver, hvordan man laver et simpelt Python -script, der styres af Harry Potter universel fjernbetjeningsstav lavet af The Noble Collection. Det kræver en Raspberry Pi som controller og en Flirc USB IR -modtager i kombination
Real Working Harry Potter Wand ved hjælp af computervision: 8 trin (med billeder)

Real Working Harry Potter Wand ved hjælp af Computer Vision: " Enhver tilstrækkeligt avanceret teknologi kan ikke skelnes fra Magic " - Arthur C. Clarke For et par måneder siden besøgte min bror Japan og havde virkelig troldmandsoplevelse i Harry Potter's Wizarding World i Universal Studios gjort det muligt
Harry Potter Roterende RGB -skærm: 10 trin (med billeder)

Harry Potter roterende RGB -skærm: Efter at have besluttet mig for at lave noget til min datters fødselsdag tænkte jeg, at det ville være fedt at lave en af de akryl -RGB -skærme. Hun er fan af Harry Potter -filmene, så temavalget var let. Det var dog ikke at beslutte, hvilke billeder der skulle bruges! Min wi
DIY Harry Potter Moving Portrait Project: 9 trin (med billeder)
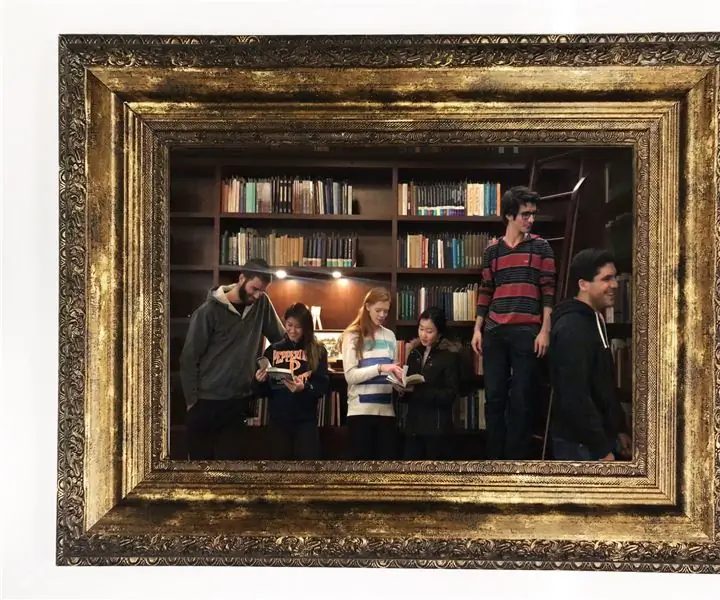
DIY Harry Potter Moving Portrait Project: Følgende er en instruerbar, der kun er beregnet til rene blodguider. Hvis du ikke er et rent blod, specifikt Slytherin, er du blevet advaret om den uundgåelige fiasko og nederlag, du vil støde på som en squib, muggle, Hufflepuff eller mudderblod
