Indholdsfortegnelse:
- Trin 1: Hent materialer
- Trin 2: Forbered SD -kort og indlæs Raspbian og FBI -plugin
- Trin 3: Tag video
- Trin 4: Forbered den gamle skærm
- Trin 5: Tilslutning af sensor
- Trin 6: Indsætning af kode
- Trin 7: Personlige ændringer
- Trin 8: Efterbehandling
- Trin 9: Rammen
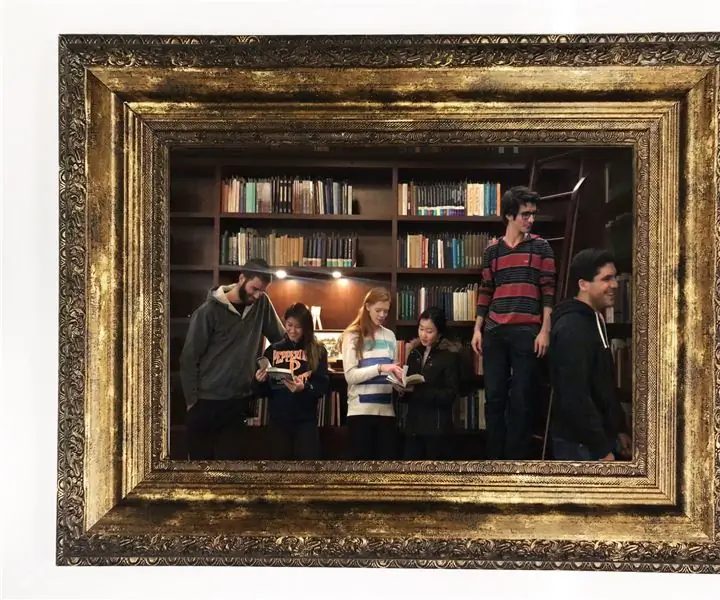
Video: DIY Harry Potter Moving Portrait Project: 9 trin (med billeder)

2024 Forfatter: John Day | [email protected]. Sidst ændret: 2024-01-31 10:18



Følgende er en instruerbar beregnet til rene blodguider. Hvis du ikke er et rent blod, Slytherin specifikt, er du blevet advaret om den uundgåelige fiasko og nederlag, du vil støde på som en squib, muggle, Hufflepuff eller mudderblod.
Trin 1: Hent materialer
Brug alle nødvendige midler til at skaffe disse materialer. Du er velkommen til at Wingardium Leviosa noget ud af en mugglerbutik, når ryggen vendes, og de bliver ikke klogere.
- Hindbær Pi
- Mus og tastatur
- Mindst et 8 GB Micro SD -kort
- Gamle skærm- og skærmkabler (HDMI, VGA osv.) Og strømkabel Displaykabel til HDMI -kabelkonverter
- PIR bevægelsessensor
- Breadboard og GPIO breakout board extension
- Loddekolbe
- Lodde
- Elektrisk ledning
- Gammel ramme
Trin 2: Forbered SD -kort og indlæs Raspbian og FBI -plugin
Dette er et af de vigtigste trin og en væsentlig færdighed, der er ganske anvendelig i Dark Arts. Hvis du kan formatere et SD -kort og indlæse Raspbian, er du omtrent halvvejs med at opdrætte en dementor.
-
Slut SD -kortet til computeren, og følg instruktionerne for at formatere SD -kortet som …
- FEDT hvis 8gb
- exFAT32 hvis 32gb
- Indlæs Raspbian på Pi
-
Download af FBI -plugin
Åbn terminal og installer fbi for at vise billeder
sudo apt-get install fbi
Trin 3: Tag video
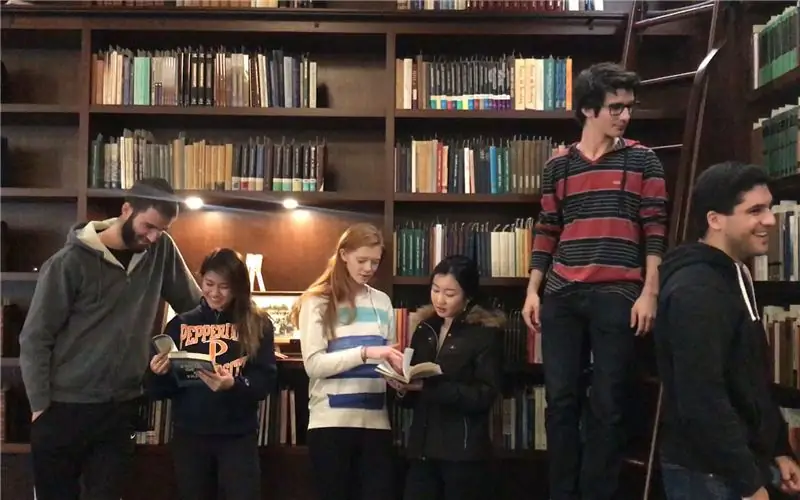
Det eneste, der burde være mørkt for dette trin, er Dark Lord. Sørg for at have den rette belysning. Frem for alt ser godt ud, dødsens alvorlig og truende.
-
Tag en video af, hvad du gerne vil have flyttet i portrættet
Sørg for at starte og stoppe i nøjagtig samme position (ideer inkluderer at have et naturskønt portræt, og nogen går ind og ud af rammen, begynder at sidde på en stol med foldede hænder og vende tilbage til nøjagtig samme position)
- Inden du starter bevægelse, skal du sørge for at tage et stillbillede af det originale billede og angive størrelsen på billede og video baseret på skærmdimensioner
- Download både billed- og videofiler til Raspberry Pi og placer din video i mappen "Video" og dit foto i mappen "Billede"
Trin 4: Forbered den gamle skærm


Gå først til din skærmsamling og vælg den, du bedst kan lide. Nogle gange vil lokale skoler eller virksomheder overskud deres gamle lager. Dernæst skal du adskille skærmen, så den ikke er tilstede på bagsiden. Dette trin varierer afhængigt af den skærm, du har, men det er så simpelt, at en muggle kunne gøre det. Bare for sjov. Muggler er værdiløse og overhovedet ikke i stand til noget.
Trin 5: Tilslutning af sensor
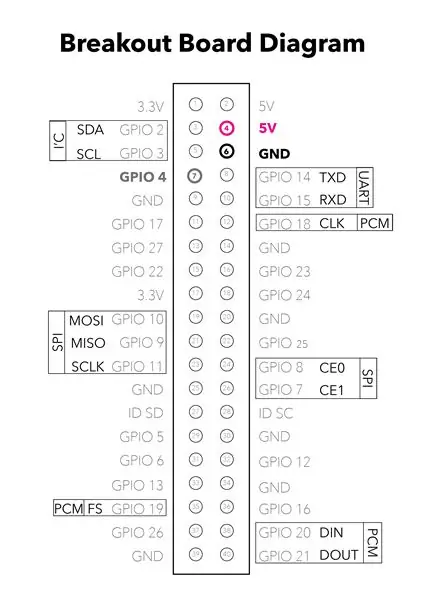


- Sæt sensorens tre stikker i brødbrættet
-
Tilslut ledninger
- Det første kabel går fra 5v pin (magentakablet) og tilsluttes VCC pin på sensoren
- Det andet kabel går fra GND pin (det hvide kabel) og tilsluttes GND pin på sensoren
- Det tredje kabel går fra GPIO pin 4, port 7 (gråt kabel) og tilsluttes OUT pin på sensoren
*Ledningerne kan gå i en hvilken som helst af de bogstavede porte, så længe de er i samme række. For eksempel er det røde kabel i 11c fra GPIO pin 4 til OUT, som vi sætter i 24b. Den første kunne gå i 11a, 11b, 11c eller 11d eller 11e. Du skal bare sørge for at slutte den til GPIO pin 4 og OUT -porten på sensoren.
Trin 6: Indsætning af kode
Denne kode må IKKE deles med nogen, der ikke besidder Dark Mark. Death Eaters har arbejdet ubarmhjertigt på at udvikle dette og ønsker ikke, at nogen værdiløse muggler eller blodforrædere skal lægge deres beskidte små hænder på det.
Åbn Thonny Python IDE fra programmeringsmenuen, og indsæt koden fra vedhæftet fil
#del 1 af kode, bevægelsesdetektor kode#!/usr/bin/pythonimport RPi. GPIO som GPIO import tid import os
klassedetektor (objekt):
def _init _ (self, sensor): self.callBacks = self.sensor = sensor self.currState = Falsk self.prevState = False
GPIO.setmode (GPIO. BOARD)
GPIO.setup (self.sensor, GPIO. IN, pull_up_down = GPIO. PUD_DOWN)
def read (self):
self.prevState = self.currState self.currState = GPIO.input (self.sensor)
def printState (self):
print ("GPIO -pin {0} er {1}". format (self.sensor, "HIGH" hvis self.currState ellers "LOW"))
def subscribe (self, callBack):
self.callBacks.append (callBack)
def callBack (selv, tilstand):
for fn i self.callBacks: fn (tilstand)
def start (selv):
prøv: self.read () self.printState () mens True: self.read () hvis self.currState! = self.prevState: self.printState () self.callBack (self.currState) time.sleep (.1)
undtagen (KeyboardInterrupt, SystemExit):
#Da fbi ikke gendanner konsollen korrekt, når applikationen forlades, gør vi lidt op. os.system ('stty sane')
#del 2 af kode, foto og video
#!/usr/bin/python import delproces som sp import sys
video = ["omxplayer", "filnavn", "-o", "both", "--win", "0 0 1680 1050", "--aspect-mode", "fill", "--no- osd "," --orientering "," 0 "," --vol "," -600 "]
videoFile = "/home/pi/Videos/1680x1050video.mp4" print (videoFile)
def onMotion (currState):
hvis currState: video [1] = videoFile subVideo = sp. Popen (video), mens subVideo.poll () er Ingen: time.sleep (.1)
def showImage ():
os.system ("sudo fbi -T 1 -d/dev/fb0 -noverbose -once /home/pi/Pictures/1680x1050picture.jpg")
showImage ()
objDetect = detektor (7) objDetect.subscribe (onMotion) objDetect.start () os.system ("sudo killall -9 fbi")
-
Gem filen
Vi gemte vores i en mappe ved navn genlab og kaldte det Masterpiece.py
-
Testkode
Åbn terminal og åbn fil
cd genlab
Python Masterpiece.py
*Sådan fungerer koden faktisk.
Vores kode viser et inaktivt billede på en skærm, indtil bevægelsessensoren registrerer bevægelse og aktiverer en videofil og vender tilbage til det inaktive billeds startposition. Vi var i stand til at finde en open source -kode, der blev brugt af Dominick Morino i sit Possessed Portrait DIY -projekt, og forenklet det til vores projekt. Vi opdeler portrætkoden i to sektioner: bevægelsessensorkommandoer og derefter foto-/videokommandoer. Til bevægelsessensoren importerede vi de oprindelige biblioteker til Raspberry Pi og GPIO -kortet. Du behøver ikke ændre noget på den første del af sensorkoden. Den anden del af koden importerer yderligere biblioteker for at tillade videokommandoer at være betinget af sensorkoden i del 1.
Trin 7: Personlige ændringer
Sørg for at indsætte de korrekte ændringer. Bliv mere tilpasset end en tryllestav fra Ollivanders her.
Format på linje 54. Hvis du vil ændre orienteringen fra liggende til portræt, skal du ændre 0 til 90. For det faktiske forhold mellem din skærm skal du ændre 1680 1050 portion
video = ["omxplayer", "filnavn", "-o", "both", "--win", "0 0 1680 1050", "--aspect-mode", "fill", "--no- osd "," --orientering "]
On line 55 ændre video navn fra 1680x1050video.mp4 til dit filnavn
videoFile = "/home/pi/Videos/1680x1050video.mp4"
On line 67 ændre billednavn fra 1680x1050picture-j.webp" />
os.system ("sudo fbi -T 1 -d/dev/fb0 -noverbose -once /home/pi/Pictures/1680x1050picture.jpg")
På linje 71 er sensoren forbundet til GPIO -port 4, som er port 7 på breakout -kortet. Hvis du vil flytte sensoren, skal du sørge for at ændre den til det korrekte nummer
objDetect = detektor (7)
Når du er færdig med koden gemme din fil, skal du notere hvor du har gemt filen Åbn terminal -cd'en Tryk på enter Foto vises Bloker bevægelsesføler Video starter Esc, afslutter fra projekt
Trin 8: Efterbehandling
Lodning skal foretages her. Brug gerne Incendio -charmen for at fremskynde opvarmningsprocessen til loddejernet.
- Når du har et fungerende portræt i bevægelse, loddes hver ledning til sensoren
- Arranger pi og bevægelsessensoren på bagsiden af skærmen, og fastgør den med et hvilket som helst klæbemiddel efter eget valg (velcro, gorillalim, gaffatape osv.)
Trin 9: Rammen



Først blev et træpanel skåret og fastgjort på bagsiden af vores skærm ved hjælp af monteringshardwaren, der allerede er indbygget i skærmen. Vi fandt lige skruer af samme størrelse og borede træstykket ind bag på skærmen. Hvis din skærm ikke har mulighed for at fastgøre den til et træpanel, ville en anden mulighed være at oprette et hus, der er tilpasset til at understøtte det.
Vi genanvendte derefter en ramme, som en fyr fra Hogsmeade bare ville smide ud. Vi dimensionerede den til vores skærm og forstærkede den med strimler af MDF. Denne ramme blev limet til træpanelet, der var fastgjort til skærmen ved hjælp af epoxy, men en simpelthen fikserende charme kunne også fungere.
Anbefalede:
DIY Harry Potter Moving Portrait With Raspberry Pi: 3 trin

DIY Harry Potter Moving Portrait With Raspberry Pi: Moving Portrait inspireret af Harry Potter Movies. Moving Portrait er bygget ved hjælp af en gammel ødelagt bærbar computer. Det kan endda bygges ved hjælp af en Raspberry Pi forbundet med en skærm eller en gammel skærm. Moving Portrait Frame ser fantastisk ud, vi kan se familiebilleder
Harry Potter IR -fjernbetjening med hindbær Pi: 5 trin

Harry Potter IR -fjernbetjening med Raspberry Pi: Denne instruktør beskriver, hvordan man laver et simpelt Python -script, der styres af Harry Potter universel fjernbetjeningsstav lavet af The Noble Collection. Det kræver en Raspberry Pi som controller og en Flirc USB IR -modtager i kombination
Real Life Moving Portraits From Harry Potter !: 11 trin (med billeder)

Real Life Moving Portraits From Harry Potter !: " Fantastisk! Fantastiske! Dette er ligesom magi! &Quot; - Gilderoy LockhartJeg er en kæmpe Harry Potter -fan, og en af de ting, jeg altid har elsket fra troldmandsverdenen, er de bevægelige portrætter. Jeg faldt over Kyle Stewart-Frantz's Animated Pictur
Real Working Harry Potter Wand ved hjælp af computervision: 8 trin (med billeder)

Real Working Harry Potter Wand ved hjælp af Computer Vision: " Enhver tilstrækkeligt avanceret teknologi kan ikke skelnes fra Magic " - Arthur C. Clarke For et par måneder siden besøgte min bror Japan og havde virkelig troldmandsoplevelse i Harry Potter's Wizarding World i Universal Studios gjort det muligt
Harry Potter Roterende RGB -skærm: 10 trin (med billeder)

Harry Potter roterende RGB -skærm: Efter at have besluttet mig for at lave noget til min datters fødselsdag tænkte jeg, at det ville være fedt at lave en af de akryl -RGB -skærme. Hun er fan af Harry Potter -filmene, så temavalget var let. Det var dog ikke at beslutte, hvilke billeder der skulle bruges! Min wi
