Indholdsfortegnelse:
- Trin 1: Træbiderne
- Trin 2: Tilslutning af LED -ringen
- Trin 3: Tilslutning af Arduino Nano og strøm
- Trin 4: Programmet

Video: LED -ur ved hjælp af Neopixels: 4 trin (med billeder)

2024 Forfatter: John Day | [email protected]. Sidst ændret: 2024-01-30 08:26



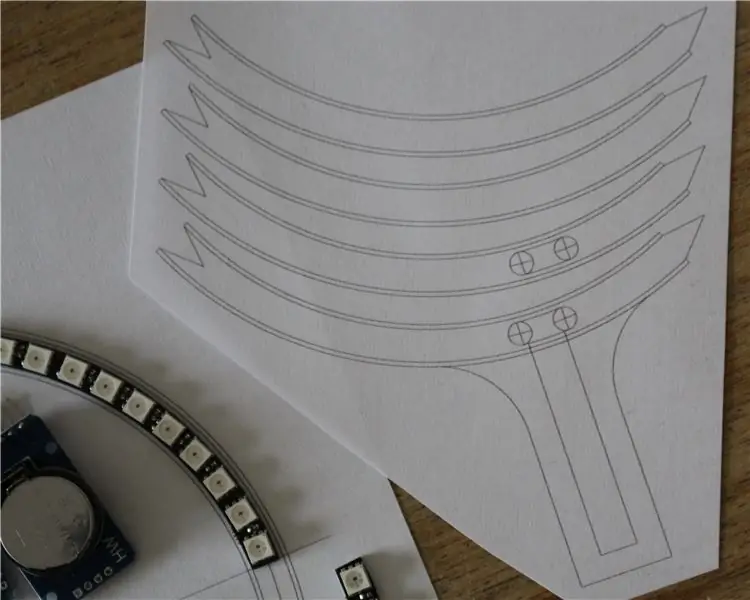
Velkommen til min instruktør om, hvordan man laver et LED -ur ved hjælp af 60 Neopixels.
Du finder 3 PDF'er vedhæftet en er til urets segmenter, en anden er til basen og endelig er en en skabelon til at hjælpe med at lime sektionerne sammen.
Så for at fuldføre dette skal du bruge følgende
- Ring på 60 neopixel kommer i 4 kvartaler. søg efter "ws2812 ring 60" (£ 12,00)
- RTC -søgning efter "DS3231 -modul" (2,50 £)
- Arduino Nano (4 £)
- 3 mm/1/8 "krydsfiner.
- stykker tråd. forhåbentlig vil du have nogle omkring?
- 5v USB strømforsyningsenhed. Den type dine børn vil have ødelagt stikket på.
Nedenfor er de Lipo -batteridrevne varer, men efter afprøvning brugte uret for meget strøm, så batteriet blev tabt til fordel for en net -USB -PSU.
- DC-DC-konverter søg "boost-konverter" (£ 3)
- Ladekreds TP4056 søg "tp4056" (£ 2)
- LiPo 1000Mah enkeltcelle. søg efter "1000mah lipo 3,7" ELLER "503450 lipo" (8,00 £)
LiPo -nummeret er 503450, og det kan være rart at vide, at dette betyder 50 mm langt 34 mm bredt og 5,0 dybt.
Trin 1: Træbiderne



Du skal kunne se på billederne, at jeg har udskrevet designet og stukket det også af krydsfiner. Det, der måske ikke er indlysende, er, at jeg har skåret 3 sektioner ud på én gang, og den nederste sektion skæres først ud omkring omkredsen, derefter fjernes en sektion (fra bagsiden), derefter blev hullet skåret ud i de resterende to sektioner og derefter en anden sektion fjernes, så kun den forreste bit er tilbage, og derefter blev slidsen til ledningerne skåret.
Når alle bitene er skåret ud, skal du først kontrollere, hvordan de alle passer sammen og derefter lime dem alle sammen. Jeg byggede de 3 lag oven på en plan for uret for at sikre, at alt var korrekt cirkulært. Sørg også for at få de nederste bits i den korrekte retning, og den komplette midterste skive er monteret på hovedet, så du vælter over leddene.
Hullerne i de forreste sektioner tillader lodning af samlingerne i kvartererne at sidde i. Og den nederste sektion tillader ledningerne at passere igennem.
Billedserien viser også, hvordan basen er sat sammen.
Trin 2: Tilslutning af LED -ringen




Ikke meget at sige om dette trin, men bare hvis du ikke har brugt en stribe WS2812LED'er, er de intelligente, så hver enkelt har data ind og ud. I lysbuerne på 15 lysdioder håndterer printkortet alle forbindelser, men når du kommer til at deltage i sektionerne, skal du oprette strømforbindelser og data. Du kan ikke miste forbindelserne, fordi de er i en cirkel, men når du er færdig med cirklen, skal du have et link mangler på dataene IN/OUT, så du kan forbinde ledningerne til data IN. Hvor ledningerne tilsluttes dataene IN vil være den første LED eller som den er korrekt nummereret NUL.
Jeg spekulerede på, hvordan var den bedste måde at fastgøre ringen af LED'er til træringen? men i sidste ende besluttede jeg mig for at bruge truende ledning og væve omkring omkredsen og springe en LED hver gang over.
Trin 3: Tilslutning af Arduino Nano og strøm



Jeg besluttede oprindeligt at bruge en LiPo til dette projekt, men da jeg prøvede det, blev batteriet afladet natten over. Først troede jeg, at batteriet kunne have været duff, så jeg målte strømmen og opdagede, at kredsløbet tegnede 73mA, hvilket betyder, at det ved batteriet ville være mere. Faktisk målte jeg strømmen ved batteriet (før boost -konverteren) og opdagede, at den var over 110mA. Så det var tydeligt, at dette ur ikke ville køre på et batteri.
Så i stedet vælger jeg at bruge en 5V USB oplader. Jeg har en tendens til at have masser af døde USB -opladere rundt på grund af, at stikkene får misbrug fra to små børn.
Så fordi vi bruger WS2812 LED'er, har vi kun 3 forbindelser til Arduino Nano.
- Strøm
- Jord
- Data IN. Orange til D2 på Nano
Dernæst har vi RTC, dette har kun 4 ledninger.
- Effekt 5 volt
- Jord
- SCL (I2C ur) Blå til A5 på Nano
- SDA (I2C Data) Gul til A4 på Nano
Endelig har vi brug for strøm, og dette går til 5V-terminalen på Nano. Vin er designet til at have en spænding større end 5 volt (dvs. 7-12 volt) og jorden.
Trin 4: Programmet
Jeg nyder virkelig at programmere, jeg er bare ikke særlig god til det.
Opgave 1
Sekunder og minutter er korrekt præsenteret som et tal fra 0-59. Men den første LED og dermed nul er i bunden. Så dette skulle rettes.
void correctPos (int A)
{hvis (A 30) {A = A - 31; }} temp = A; }
Opgave 2
Jeg forsøgte at rydde alle lysdioderne, før jeg viste den nye position, men det fik LED'erne til at blinke. Så jeg besluttede at tænde den næste LED og derefter slukke den forrige. Dette fungerede fint ?? NOPE, fordi hvis den nye position var nul, ville den prøve at slukke -1. så det blev behandlet på samme tid.
void deletePrevious (int B)
// slet den forrige led, hvis den var nul, // sluk 59 ellers træk bare 1 // fra og sluk for den. {if (B == 0) {strip.setPixelColor (59, 0, 0, 0); // All off} else {strip.setPixelColor (B - 1, 0, 0, 0); // alle off}}
Opgave 3
At gøre ovenstående fungerede rigtig godt, indtil den nye anden position var i stedet for det gamle minut. Hvilket betød, at det minut, der blev opdateret efter sekunderne, slukkede det! Det samme også for timen/minuttet
hvis (sek == min-1)
{strip.setPixelColor (minutter-1, 0, 30, 0); }
Opgave 4
Ting begynder at se godt ud, så lad os blande farverne, når de falder i samme position?
hvis (minutter == sek.)
{strip.setPixelColor (min., 15, 13, 0); // grøn og rød for at gøre gul. }
Opgave 5
Timerne starter som 24 timers format. så dette skal rettes først
hvis (timer> 12)
{timer = timer -12; }
Opgave 6
Og lad os ikke glemme, at der er 24 timer i døgnet, og jeg har 60 lysdioder. Let virkelig gange det med 5
timer = timer * 5;
Opgave 7
Efter at have gjort ovenstående har vi nu timen til at hoppe 4 lysdioder, det ville se meget bedre ud, hvis det brugte alle lysdioderne og korrekt viste brøkdele af en time? Igen var dette en let løsning, jeg tilføjede lige det originale minuttal divideret med 12 til timerne.
timer = timer + (addMin/12);
Opgave 8
Når timen eller minut -LED'en er i bunden, forsvinder sekunderne i et sekund før.
timer = hvis (minutter == 0)
{if (secs == 59) {strip.setPixelColor (59, 0, 30, 0); // green}} if (hours == 0) {if (secs == 59) {strip.setPixelColor (59, 0, 30, 0); // grøn}}
Opgave 9
Indstilling af tiden. Jeg besluttede at holde denne opbygning meget enkel, så der inkluderede ikke knapper til at justere tiden. Så det er bare et spørgsmål om at slutte uret til din computer og indlæse en ny tid. Du skal blot fjerne kommentaren til afsnittet herunder og indstille din nødvendige tid, og derefter indlæse programmet. Når den korrekte genkommenter linjen og sender programmet igen, ellers hvis du mister strøm, vil det genstarte opsætningen og indlæse den gamle tid igen.
// 12. april 2020 kl. 23.20 ville du ringe til:
//rtc.adjust(DateTime(2020, 4, 12, 23, 20, 0));
Anbefalede:
DIY -- Sådan laver du en edderkoprobot, der kan kontrolleres ved hjælp af smartphone ved hjælp af Arduino Uno: 6 trin

DIY || Sådan laver du en edderkoprobot, der kan styres ved hjælp af smartphone Brug af Arduino Uno: Mens du laver en edderkoprobot, kan man lære så mange ting om robotik. Ligesom at lave robotter er underholdende såvel som udfordrende. I denne video vil vi vise dig, hvordan du laver en Spider -robot, som vi kan betjene ved hjælp af vores smartphone (Androi
Sådan laver du en drone ved hjælp af Arduino UNO - Lav en quadcopter ved hjælp af mikrokontroller: 8 trin (med billeder)

Sådan laver du en drone ved hjælp af Arduino UNO | Lav en Quadcopter ved hjælp af mikrokontroller: Introduktion Besøg min Youtube -kanal En Drone er en meget dyr gadget (produkt) at købe. I dette indlæg vil jeg diskutere, hvordan jeg gør det billigt ?? Og hvordan kan du lave din egen sådan til en billig pris … Nå i Indien alle materialer (motorer, ESC'er
RF 433MHZ radiostyring ved hjælp af HT12D HT12E - Lav en RF -fjernbetjening ved hjælp af HT12E & HT12D med 433mhz: 5 trin

RF 433MHZ radiostyring ved hjælp af HT12D HT12E | Oprettelse af en RF -fjernbetjening ved hjælp af HT12E & HT12D med 433mhz: I denne instruktør vil jeg vise dig, hvordan du laver en RADIO -fjernbetjening ved hjælp af 433mhz sendermodtagermodul med HT12E -kode & HT12D -dekoder IC.I denne instruktive kan du sende og modtage data ved hjælp af meget meget billige KOMPONENTER SOM: HT
Trådløs fjernbetjening ved hjælp af 2,4 GHz NRF24L01 -modul med Arduino - Nrf24l01 4 -kanals / 6 -kanals sender modtager til Quadcopter - Rc Helikopter - Rc -fly ved hjælp af Arduino: 5 trin (med billeder)

Trådløs fjernbetjening ved hjælp af 2,4 GHz NRF24L01 -modul med Arduino | Nrf24l01 4 -kanals / 6 -kanals sender modtager til Quadcopter | Rc Helikopter | Rc -fly ved hjælp af Arduino: At betjene en Rc -bil | Quadcopter | Drone | RC -fly | RC -båd, vi har altid brug for en modtager og sender, antag at vi til RC QUADCOPTER har brug for en 6 -kanals sender og modtager, og den type TX og RX er for dyr, så vi laver en på vores
Binært ur ved hjælp af Neopixels: 6 trin (med billeder)
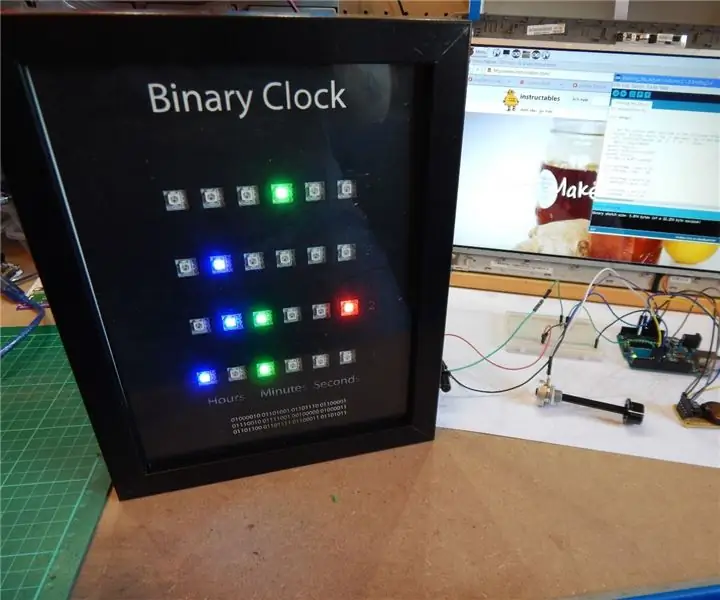
Binært ur ved hjælp af Neopixels: Hej folkens, jeg elsker alle LED -relaterede ting og kan også lide at bruge dem på forskellige interessante måder Ja, jeg ved, at det binære ur er blevet gjort her flere gange, og hver er et glimrende eksempel på, hvordan man lav dit eget ur. Jeg er virkelig fan af
