Indholdsfortegnelse:
- Trin 1: 1) Gem vedhæftet Excel -fil på din computer i mappen Favoritter
- Trin 2: 2) Åbn Excel -program og Aktiver makroer
- Trin 3: 3) Åbn nu Gem Excel -fil
- Trin 4: 4) Nu skal du scanne et af dit checkblad fra din checkbog som et billede og indsætte det i andet ark
- Trin 5: 6) gå til Første side. Vælg leverandører, og indtast beløb. Det opdaterer udskriftsark til andet tjek
- Trin 6: 7) Udskriv Preview og se alle er korrekte. Første udskriv testside, og se alle margener er i orden. Hvis ikke Træk for at rette sted og gem

Video: Kontroller udskrivning uden særlig software eller printer med MS Excel (bankcheckudskrivning): 6 trin
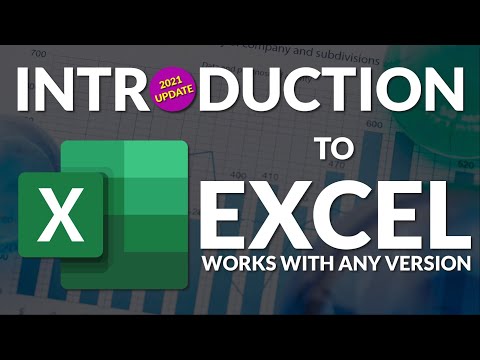
2024 Forfatter: John Day | [email protected]. Sidst ændret: 2024-01-30 08:26


Dette er en simpel Excel -projektmappe, som vil være meget nyttig for enhver virksomhed at skrive mange bankchecks i anden række til deres leverandører.
du behøver ikke speciel printer eller software, kun du har brug for computeren med MS Excel og normal printer.
Ja, nu kan du bruge din normale printer og din bærbare eller stationære computer til at udskrive 100'ers tjek på et sekund.
Nu har jeg oprettet en ny version af Checks, der udskriver Ms Excel -regneark, du kan se/downloade den på mit websted her
og databasesoftware også oprettet til download gratis på mit websted her
Trin 1: 1) Gem vedhæftet Excel -fil på din computer i mappen Favoritter

Først skal du aktivere makroer til din MS excel.
Jeg kasserer allerede en Excel -projektmappe ved hjælp af nogle makroer og VB, du kan downloade den gratis. og spille….
Dette er de eneste trin, du skal gøre for at udskrive dine checks.
Trin 2: 2) Åbn Excel -program og Aktiver makroer


1) Åbn Office Excel -program og aktiver makroer. A) hvis du allerede har aktiveringsmakroer i din computer. Følgende gule massage vises. meddelelseslinjen vises. Når du åbner en fil, der har makroer, vises den gule meddelelseslinje med et skjoldikon og knappen Aktiver indhold. Klik på Aktiver indhold på meddelelseslinjen. Filen åbnes og er et dokument, der er tillid til. B) hvis du ikke aktiverer makroer: Gør sådan. Makroindstillinger findes i Trust Center. 1. Klik på fanen Filer. 2. Klik på Indstillinger. 3. Klik på Trust Center, og klik derefter på Trust Center -indstillinger. 4. Klik på Makroindstillinger i Trust Center. 5. Foretag de ønskede valg. 6. Klik på OK. Følgende billede er området Makroindstillinger i Trust Center.
Trin 3: 3) Åbn nu Gem Excel -fil

3) åbn nu gem Excel -filen. Tre er tre arbejdsark. 1. ark til dine check detaljer (navn, beløb. 2. check printer. 3. ark til din kunde/leverandør liste.
Trin 4: 4) Nu skal du scanne et af dit checkblad fra din checkbog som et billede og indsætte det i andet ark



Ifølge din bank vil tjek Størrelse og formatblad være forskel. Træk afkrydsningsbladet til den første tjekmargen, og træk og slip tjekdetaljerne til det korrekte sted for kontrolbilledet. Når du har trukket alle cheqe -detaljer til det korrekte sted. Fjern check scanningskopi. Nu kan du kopiere og indsætte den første cheqe -margin til ned for 10 check ex: se billedet. af checkblad:
Trin 5: 6) gå til Første side. Vælg leverandører, og indtast beløb. Det opdaterer udskriftsark til andet tjek

6) Åbn det første arbejdsark. Vælg leverandører, og indtast beløb, du vil betale.
Det vil opdatere 2. check print ark. du kan gemme de første arkoplysninger til dine poster, før du indtaster de næste tjeklister.
Trin 6: 7) Udskriv Preview og se alle er korrekte. Første udskriv testside, og se alle margener er i orden. Hvis ikke Træk for at rette sted og gem

7) Udskriv forhåndsvisning og se, at alle er korrekte. Udskriv først testsiden, og se, at alle margener er ok. Hvis ikke træk for at rette sted og gem.
Hvis du vil downloade det allerede oprettede projektmappe, skal du besøge det, du giver til verden
J. M. N Bandara
Anbefalede:
DIY håndfri desinfektionsdispenser uden kontakt uden en Arduino eller en mikrokontroller: 17 trin (med billeder)

DIY Non Contact Hand Sanitizer Dispenser Uden en Arduino eller en mikrokontroller: Som vi alle ved, ramte COVID-19-udbruddet verden og ændrede vores livsstil. I denne tilstand er alkohol og hånddesinfektionsmidler vitale væsker, men de skal bruges korrekt. Berøring af alkoholbeholdere eller håndsprit med inficerede hænder
Udskrivning af brugerdefinerede printkort med en 3D -printer: 7 trin (med billeder)

Udskrivning af brugerdefinerede printkort med en 3D -printer: Hvis det ikke er første gang, du ser en 3D -printer, har du sikkert hørt nogen sige noget i retning af: 1) Køb 3D -printer2) Udskriv en anden 3D -printer3) Returner original 3D printer4) ???????? 5) OverskudNu vil nogen
Særlig Halloween -dekoration - Magic Mirror: 5 trin (med billeder)

Særlig Halloween -dekoration - Magic Mirror: Jeg lavede et magisk spejl som en særlig Halloween -dekoration. Det er meget interessant. Du kan tale alt til spejlet, ethvert spørgsmål eller enhver lille hemmelighed. Efter et stykke tid vises svaret i spejlet. Det er en magi. hahah ….. Børn kan lide det
Udskrivning af farvet tekst i Python uden modul: 3 trin
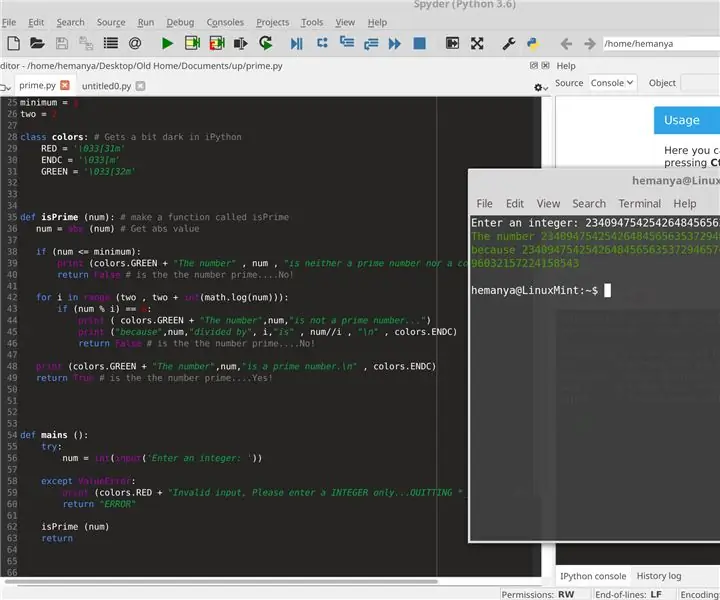
Udskrivning af farvet tekst i Python uden modul: Efter at min anden Instructable ved et uheld blev slettet, besluttede jeg mig for at lave en ny. I denne vil jeg vise dig, hvordan du udskriver farvet tekst i python
Naviger robot med skosensorer, Uden GPS, Uden kort: 13 trin (med billeder)

Naviger robot med skosensorer, Uden GPS, Uden kort: Robotten bevæger sig i en forudprogrammeret sti og sender (over bluetooth) sine faktiske bevægelsesoplysninger til en telefon til sporing i realtid. Arduino er forprogrammeret med sti og oblu bruges til at registrere robottens bevægelse. oblu sender bevægelse til
