Indholdsfortegnelse:
- Trin 1: Liste over nødvendige komponenter
- Trin 2: Kredsløbsforbindelse i Tinkercad
- Trin 3: TMP36 temperatursensor
- Trin 4: Tilslut TMP36 til Arduino
- Trin 5: Lad os lave nogle kodninger
- Trin 6: Resten af koden
- Trin 7: Forklaring og resultater

Video: TMP36 temperatursensor og LCD -skærm ved hjælp af Arduino (Tinkercad): 7 trin

2024 Forfatter: John Day | [email protected]. Sidst ændret: 2024-01-30 08:26


Hej allesammen! Vi er studerende fra University Tun Hussein Onn Malaysia (UTHM), der udfører et projekt for at demonstrere, hvordan vi kan simulere en temperatursensor, en lcd og en Arduino ved hjælp af Tinkercad som en del af vores pensum for UQD0801 (Robocon 1) (gruppe 7)
Temperatursensorer og LCD kan fungere som en simpel mekanisme i forskellige situationer, f.eks. Overvågning af stuetemperatur og endda anlægsovervågning eller ethvert sted, der anser temperaturen som et vigtigt element!
Trin 1: Liste over nødvendige komponenter

Dette projekt kræver komponenter, der meget let kan erhverves på markedet.
Liste over komponenter:
1. Arduino Uno R3 (1)
2. Temperatursensor (TMP36) (1)
3. LCD 16x2 (1)
4. 250kΩ potentiometer (1)
5. 220Ω modstand (1)
Trin 2: Kredsløbsforbindelse i Tinkercad
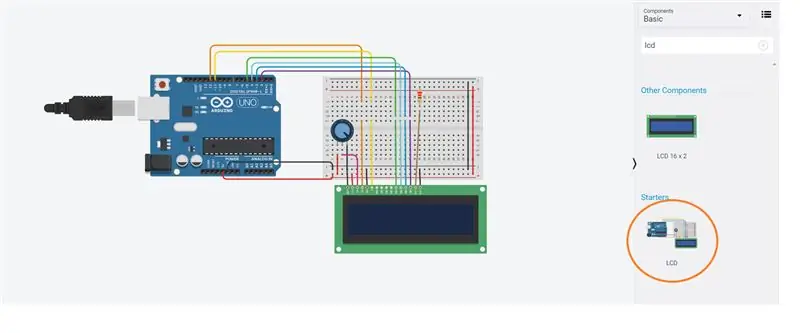
Tinkercad tilbyder præbyggede kredsløb, der kan hjælpe brugerne med ikke at komplicere deres kredsløb ved at bygge fra bunden.
I Circuit Desinger kan vi søge efter lcd, som viser, at der er et startkredsløb, der har et forudforbundet kredsløb mellem en Arduino og LCD.
Trin 3: TMP36 temperatursensor

I Tinkercad er der kun en temperatursensor tilgængelig, nemlig TMP36.
TMP36 har ikke en temperaturfølsom modstand. I stedet bruger denne sensor ejendommen til dioder; da en diode ændrer temperaturen, ændres spændingen med den med en kendt hastighed. Sensoren måler den lille ændring og udsender en analog spænding mellem 0 og 1,75VDC baseret på den. For at opnå temperaturen skal vi måle output og udføre en beregning for at konvertere den til grader celsius.
Trin 4: Tilslut TMP36 til Arduino
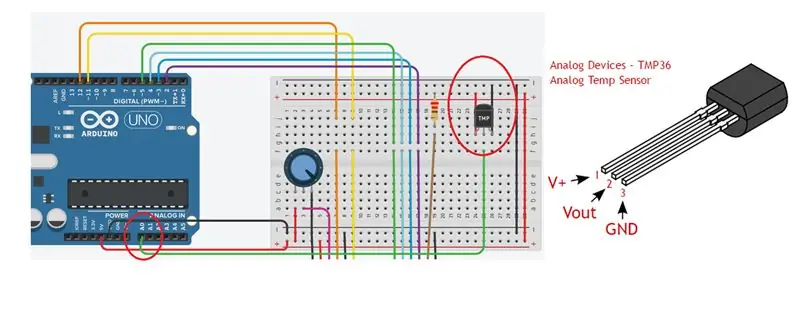
TMP36 har 3 ben, som let kan identificeres ved at lægge mærke til den flade side af sensoren.
Den første pin er den +5V pin, der vil blive tilsluttet forsyningen.
Den anden pin er Vout, som vil blive forbundet til den analoge In-pin, (kan være A0-A5). Vi brugte A0 til dette projekt.
Den tredje pin er GND -stiften, som vil blive forbundet til jorden af Arduino.
Trin 5: Lad os lave nogle kodninger
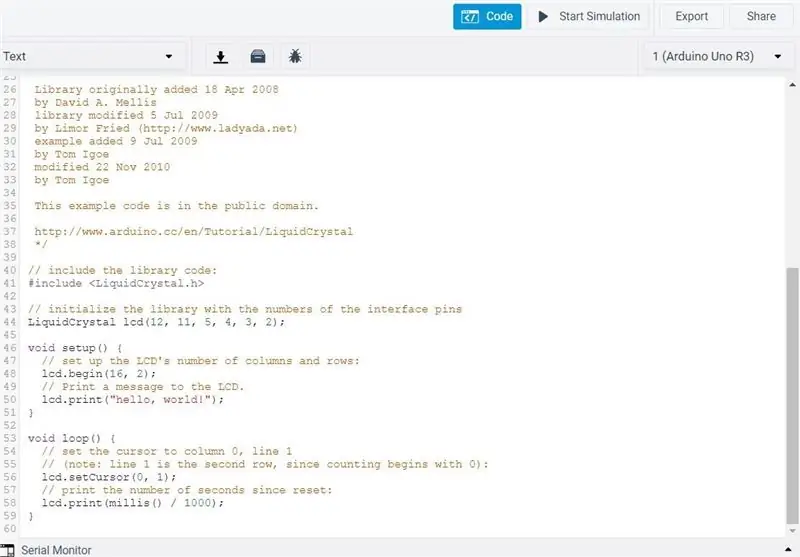
I første omgang vil der være en kode i kodeeditoren, der findes i Tinkercad.
Dette skyldes, at vi brugte et startkredsløb fra Tinkercad, indlæste koden sammen med det for at give nye brugere mulighed for at udforske og simulere output.
Vi kan slette alt dette og designe vores kode.
For enhver Arduino -kode, som vi er ved at designe, skal vi sikre, at de biblioteker, der er relateret til projektet, er inkluderet.
Som i dette tilfælde kræver vi to biblioteker; -Bibliotek til LCD (LiquidCrystal.h)
-Bibliotek til seriel kommunikation (SoftwareSerial.h)
Begge disse biblioteker findes i Tinkercad, hvilket betyder, at det ikke er nødvendigt at downloade noget bibliotek fra eksterne kilder.
Derfor; de første linjer i koden er
#omfatte
#omfatte
Trin 6: Resten af koden
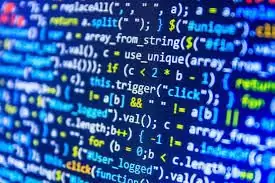
// inkludere bibliotekskoden: #include
#omfatte
LiquidCrystal lcd (12, 11, 5, 4, 3, 2); // tilslutning af stifterne rs, en, d4, d5, d6, d7 til arduino ved pin 12 11 5 4 3 2
int celsius; // erklære en funktion celsius som et helt tal
ugyldig opsætning ()
{
Serial.begin (9600); // indstil baudhastigheden til 9600 bit pr. sekund
lcd.begin (16, 2); // LCD -størrelse er 16x2 // Udskriv en besked til LCD -skærmen.
lcd.print ("Temp Display");
Serial.println ("Temp Display"); // udskriv meddelelsen på den serielle skærm}
hulrum ()
{
celsius = map (((analogRead (A0) -20) * 3.04), 0, 1023, -40, 125); // map for at opnå temperatur matematisk. Betydning 0 = -40 grader og 1023 = 125 grader
lcd.setCursor (0, 0); // markør indstillet til den første pixel på lcd'en.
lcd.print ("Temp Display"); // udskriv besked til lcd
lcd.setCursor (0, 1); // markør indstillet til den anden linies første pixel
lcd.print (celsius); // udskriver celsius -output fra den analoge læsning på lcd'en ved 0, 1
lcd.print ("C"); // udskriv alfabetet "c"
Serial.println (celsius); // output vist i den serielle skærm
forsinkelse (1000); // læsning opdateres hvert 1. sekund
lcd.clear (); // rydder lcd
}
Nogle gange kan der være et "*" tegn mellem mellemrummet mellem linjer, når det kopieres til Tinkercad. Sørg for, at ethvert andet tegn bortset fra ovenstående kode slettes for at forhindre fejl under kompilering
Anbefalede:
DIY -- Sådan laver du en edderkoprobot, der kan kontrolleres ved hjælp af smartphone ved hjælp af Arduino Uno: 6 trin

DIY || Sådan laver du en edderkoprobot, der kan styres ved hjælp af smartphone Brug af Arduino Uno: Mens du laver en edderkoprobot, kan man lære så mange ting om robotik. Ligesom at lave robotter er underholdende såvel som udfordrende. I denne video vil vi vise dig, hvordan du laver en Spider -robot, som vi kan betjene ved hjælp af vores smartphone (Androi
Kontrol ledt over hele verden ved hjælp af internet ved hjælp af Arduino: 4 trin

Kontrol ledt over hele verden ved hjælp af internet ved hjælp af Arduino: Hej, jeg er Rithik. Vi kommer til at lave en internetstyret LED ved hjælp af din telefon. Vi kommer til at bruge software som Arduino IDE og Blynk.Det er enkelt, og hvis det lykkedes dig, kan du styre så mange elektroniske komponenter, du ønskerTing We Need: Hardware:
Sådan laver du en drone ved hjælp af Arduino UNO - Lav en quadcopter ved hjælp af mikrokontroller: 8 trin (med billeder)

Sådan laver du en drone ved hjælp af Arduino UNO | Lav en Quadcopter ved hjælp af mikrokontroller: Introduktion Besøg min Youtube -kanal En Drone er en meget dyr gadget (produkt) at købe. I dette indlæg vil jeg diskutere, hvordan jeg gør det billigt ?? Og hvordan kan du lave din egen sådan til en billig pris … Nå i Indien alle materialer (motorer, ESC'er
RF 433MHZ radiostyring ved hjælp af HT12D HT12E - Lav en RF -fjernbetjening ved hjælp af HT12E & HT12D med 433mhz: 5 trin

RF 433MHZ radiostyring ved hjælp af HT12D HT12E | Oprettelse af en RF -fjernbetjening ved hjælp af HT12E & HT12D med 433mhz: I denne instruktør vil jeg vise dig, hvordan du laver en RADIO -fjernbetjening ved hjælp af 433mhz sendermodtagermodul med HT12E -kode & HT12D -dekoder IC.I denne instruktive kan du sende og modtage data ved hjælp af meget meget billige KOMPONENTER SOM: HT
Trådløs fjernbetjening ved hjælp af 2,4 GHz NRF24L01 -modul med Arduino - Nrf24l01 4 -kanals / 6 -kanals sender modtager til Quadcopter - Rc Helikopter - Rc -fly ved hjælp af Arduino: 5 trin (med billeder)

Trådløs fjernbetjening ved hjælp af 2,4 GHz NRF24L01 -modul med Arduino | Nrf24l01 4 -kanals / 6 -kanals sender modtager til Quadcopter | Rc Helikopter | Rc -fly ved hjælp af Arduino: At betjene en Rc -bil | Quadcopter | Drone | RC -fly | RC -båd, vi har altid brug for en modtager og sender, antag at vi til RC QUADCOPTER har brug for en 6 -kanals sender og modtager, og den type TX og RX er for dyr, så vi laver en på vores
