Indholdsfortegnelse:
- Trin 1: Instrumenter: Router
- Trin 2: Instrumenter: Elektronisk router
- Trin 3: Instrumenter: FR4 enkeltsidet kobberbeklædt plade
- Trin 4: Instrumenter: V Style Bit (10 ° vinkel og 0,1 mm spids)
- Trin 5: Instrumenter: Fritzing
- Trin 6: Instrumenter: FlatCam
- Trin 7: Instrumenter: Universal GCode -afsender
- Trin 8: Start af projekt
- Trin 9: Fritzing: Projekt
- Trin 10: Fritzing: Start Draw PCB
- Trin 11: Fritzing: Vælg korrekt layout af printkort
- Trin 12: Fritzing: Brug Jumper til at overlappe
- Trin 13: Fritzing: til Bigger Hole Ring
- Trin 14: Fritzing: Indstil PCB -størrelse for at reducere affald
- Trin 15: Fritzing: Brug større størrelse af kobbertråd
- Trin 16: Fritzing: Det er ikke altid nødvendigt Opret komponenter
- Trin 17: Fritzing: Nogle tekst på PCB
- Trin 18: Fritzing: Tilslut alle elementer
- Trin 19: Fritzing: Generer Gerber File
- Trin 20: FlatCam: Indstillinger
- Trin 21: FlatCam: Importér fil
- Trin 22: FlatCam: Generer CNC -job (boremaskine)
- Trin 23: FlatCam: Generer CNC -job (kobberbod)
- Trin 24: FlatCam: Generer CNC -job (silkBottom)
- Trin 25: FlatCam: Generer CNC -job (kontur)
- Trin 26: FlatCam: Generer Gcode -fil
- Trin 27: Universal GCode -afsender
- Trin 28: Universal GCode Sender: Simulation
- Trin 29: Sæt kobberbeklædning på routeren
- Trin 30: Start routing
- Trin 31: Start routing: video
- Trin 32: Beskidt resultat
- Trin 33: Slibebræt
- Trin 34: Kobberbeklædt formalet
- Trin 35: Loddekomponent
- Trin 36: Endeligt resultat
- Trin 37: Eksempler: I2c LCD -adapter
- Trin 38: Eksempler: Pcf8591 Prototype Board
- Trin 39: Eksempler: ESP-01 Prototype Board
- Trin 40: Eksempler: Pcf8574 Prototype Board Minimal Versione

Video: Nem og billig PCB -fræsning: 41 trin (med billeder)

2024 Forfatter: John Day | [email protected]. Sidst ændret: 2024-01-30 08:26


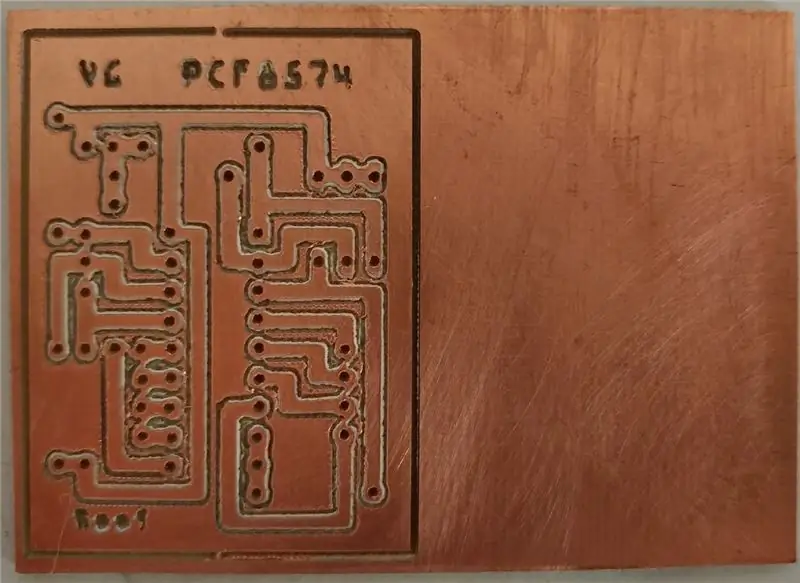
Jeg skriver denne vejledning, fordi jeg synes, det er nyttigt startvejledning til at fræse PCB på en meget enkel måde og lavt budget.
Du kan finde et komplet og opdateret projekt her
Trin 1: Instrumenter: Router

Hvis du har en lidenskab for hjemmelavede ting, skal du bygge en router.
For at bygge det skal du bruge arduino en gammel scanner og en gammel printer.
Jeg skriver gammelt med fed skrift, fordi ny enhed engang ikke har en trinmotor, men børstemotor med feedback -enhed.
End Hvis du har hjemme en dremel som Det er perfekt til at fuldføre din CNC.
Min CNC er den (en blanding af skuffeguider, epson gt-8700 og Lexmark x642e alle kompletteret med plexyglas).
Endelig opgraderer jeg min router:
www.mischianti.org
Trin 2: Instrumenter: Elektronisk router
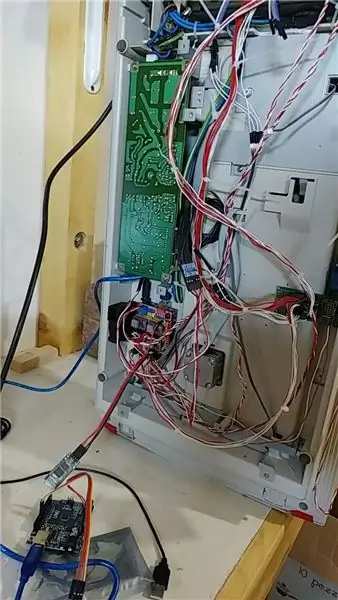


Komponent i CNC
- Arduino UNO.
- CNC -skjold (eBay).
- DRV8825 (eBay).
- Stepper fra scanner og printer.
- Relæ for at aktivere Dremel (eBay).
- Du skal oprette et kort for at fjerne støj fra grænsekontakten.
- Jeg bruger HC-05 bluetooth til at styre CNC, fordi støjen fra dremel er meget høj, og jeg foretrækker kontrol fra et andet rum (eBay) (Forklar forbindelse her).
Program/firmware på Arduino
Du kan her finde programmet til at uploade til arduino (jeg skal ændre en kodeegenskab, der skal bruges uden hastighedsregulator, min dremel er aktiveret eller deaktiveret uden PWM)
Trin 3: Instrumenter: FR4 enkeltsidet kobberbeklædt plade

Til projektet vælger jeg en enkelt side Kobberbeklædt plade 1,5 mm tynd.
eBay
Eksisterer 2 variant en med gul (laminat) og andet hvidt materiale (glasfiber), den anden er bedre til fræsning.
Trin 4: Instrumenter: V Style Bit (10 ° vinkel og 0,1 mm spids)

Det er meget billigt, jeg køber 10 stk til 3 $ og fungerer godt.
eBay
Trin 5: Instrumenter: Fritzing
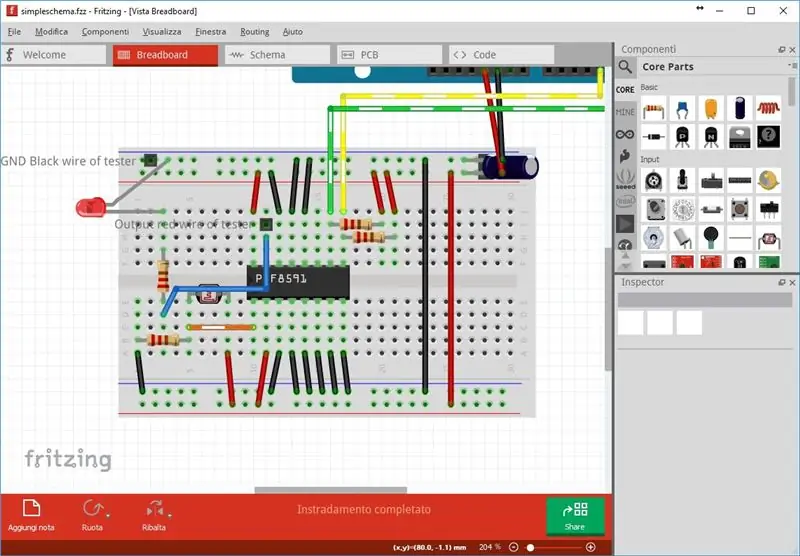
Et smukt program til at prototype bord.
fritzing.org/home/
Trin 6: Instrumenter: FlatCam
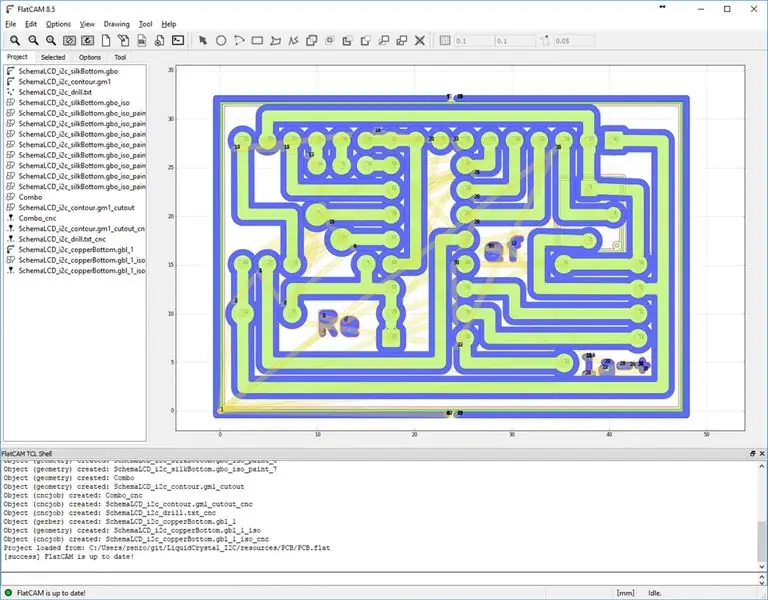
Et specifikt program til at oprette gcode fra Gerber -fil.
flatcam.org/
Trin 7: Instrumenter: Universal GCode -afsender
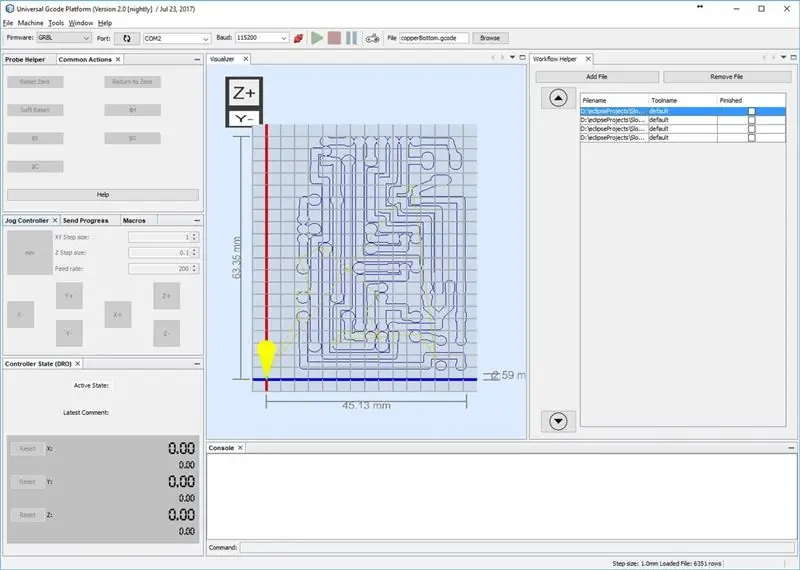
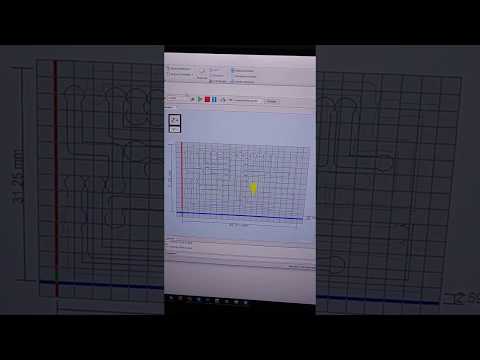
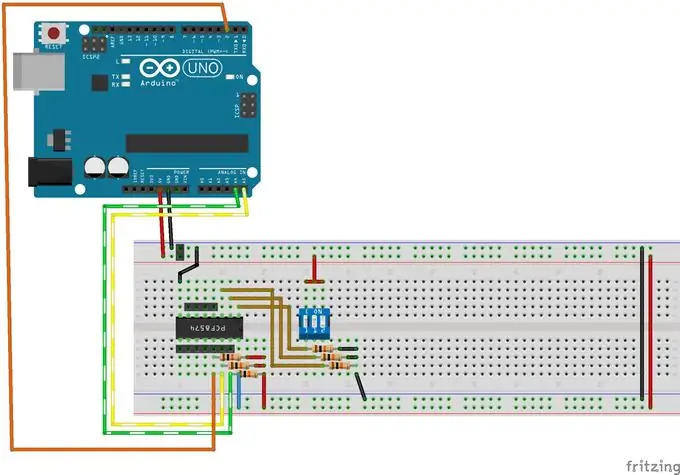
Dette program er det, jeg kan lide at bruge til at styre min CNC, men du kan bruge, hvad du vil.
winder.github.io/ugs_website/
Trin 8: Start af projekt
For at starte har vi brug for et projekt, jeg kan godt lide at oprette et hurtigt prototypekort til min IC, og jeg kan godt lide at programmere med ESP01, jeg kan lide at arbejde med kun to ledninger (så jeg kan bruge Serial olso), så PCF8574 IC a I/ O port expander via i2c protokol er mit første prototype board.
Indgangsstiften er GND, VCC, SDA og SCL, dipswitch-03 er til indstilling af i2c-adresse.
Så er der 8 hunstik til I/O (P0-P7) og en afbrydelsesnål nær SDA SCL-stift.
Du kan finde bibliotek til på en enkel måde at bruge IC her og det instruerbare her.
Trin 9: Fritzing: Projekt
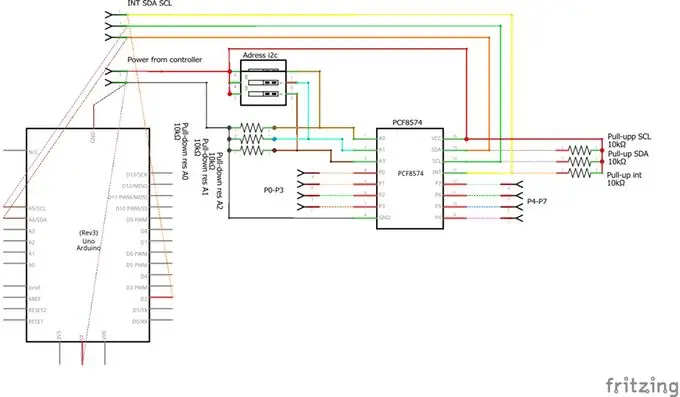
Først skal du oprette din prototype på breadboard.
Som du kan se, er den eneste forskel fra et "normalt prototypebræt", at jeg tilføjer en hunnål.
Jeg tilføjer det, fordi jeg har de pins til PCB -skemaet.
Hvis du vil, kan du oprette et skema for bedre forståelse, men det er ikke nødvendigt.
Trin 10: Fritzing: Start Draw PCB
End i den tredje fane har du et krypteret printkort, og her skal vi arbejde.
Placering er meget enkel, så jeg tilføjer kun nogle råd.
Trin 11: Fritzing: Vælg korrekt layout af printkort
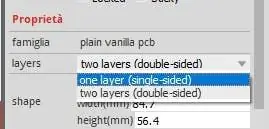
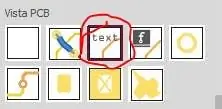
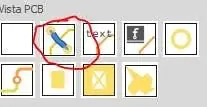
Vælg først et gråt printkort, og vælg et lag PCB i det højre panel.
Trin 12: Fritzing: Brug Jumper til at overlappe

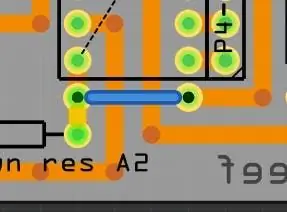
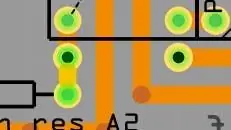
End begynde at placere elementet over printkortet.
End tilslut element, når du har et overlap, kan du bruge et jumperelement, du kan finde det for enden af kernedele med et andet nyttigt instrument til at oprette printkort.
Trin 13: Fritzing: til Bigger Hole Ring
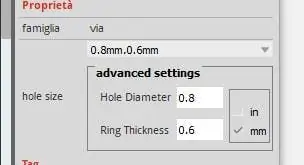
Jeg skal forbinde 2 elementer, men 2 ledninger er i midten, så du kan bruge en jumper wire til at gøre det.
Engang bruger jeg ikke jumper wire, fordi jeg kan lide at skabe hul større end normalt.
Du kan angive størrelse, når jeg kan, opretter jeg 0,8 0,8 hul (til større hulring).
Trin 14: Fritzing: Indstil PCB -størrelse for at reducere affald
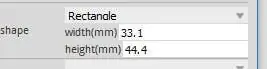
Den tomme print, som jeg køber, er 7 cm x 5 cm.
For at få en bedre fræseoverflade foretrækker jeg at bruge få 45 ° vinkel kobbertråd, og jeg kommer til at bruge en større overflade med minimalt spild, så jeg vælger en sub-multiple dimensioner som 1/2 af størrelsen 3,5 cm x 5 cm.
Trin 15: Fritzing: Brug større størrelse af kobbertråd
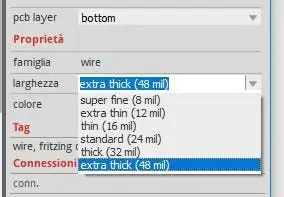
Når du bruger få 45 ° vinkel, kan du oprette en tyk kobbertråd.
Større kobbertråd er mere sikker, når du skal føre PCB.
Så vælg kobbertråd og "ekstra tyk" på panel.
Trin 16: Fritzing: Det er ikke altid nødvendigt Opret komponenter
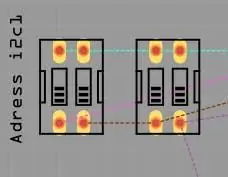
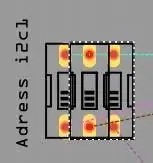
I dette projekt har jeg brug for en dipswitch 03, men i Fritzing har du 02 og 08, hvis du vil, kan du oprette komponenten, eller du kan overlappe 2 af den for at oprette en enkelt dipswitch 03.
Trin 17: Fritzing: Nogle tekst på PCB
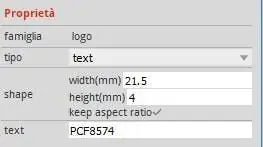

Hvis du vil tilføje noget tekst på PCB, kan du bruge et tekstinstrument.
Nu opretter vi en enkelt side PCB for at skrive noget som andet billede.
Du skal vælge silketrykbund, og for at have en god læsbarhed synes jeg, du skal indstille 4 mm teksthøjde.
Trin 18: Fritzing: Tilslut alle elementer
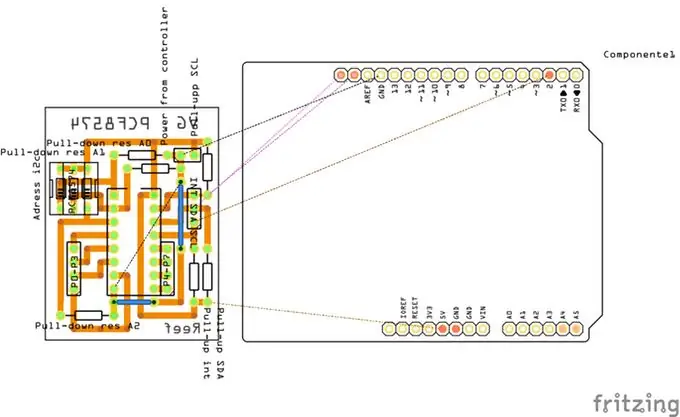
Til sidst når du forbinder alle elementer og skriver, hvad du vil.
Det typiske resultat er i billedet.
Trin 19: Fritzing: Generer Gerber File
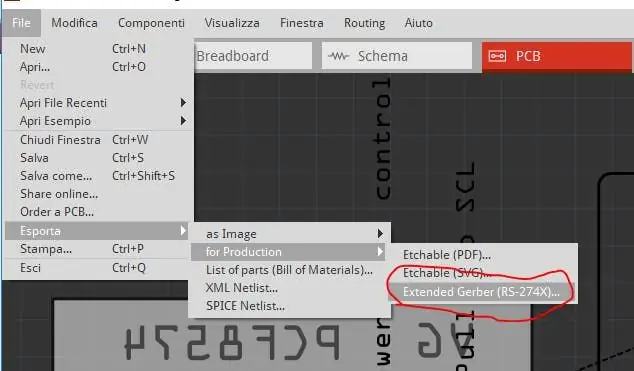
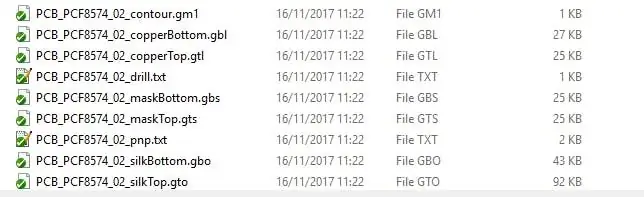
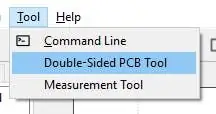
I Fritzing kan vi eksportere gerber -filen fra menuen FileExportfor ProductionExtended Gerber.
Vælg en mappe og gå.
Navnet på den genererede fil er ret læsbart.
Trin 20: FlatCam: Indstillinger
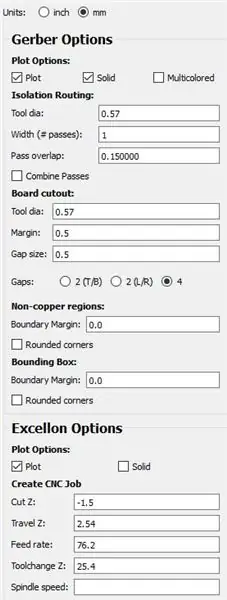
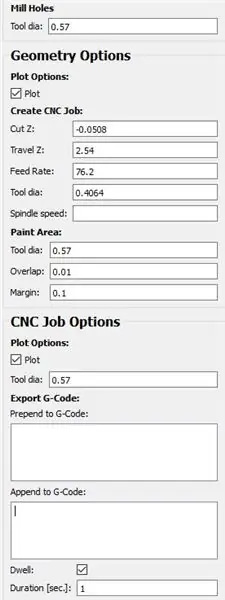
Først angav jeg en standardværdi på min FlatCam.
Jeg satte 0,57 for værktøjsdia [meter], fordi det er den maksimale værktøjsstørrelse uden for mange overlapninger.
For Excellon (boreinformation) satte jeg den til 1,5 mm, fordi det er tykkelsen på kobberbeklædningen, som jeg køber.
Malingsområde Jeg indstillede overlapning (0,01) og margen (0,1) meget lav for at oprette et lille bogstav.
Border satte 0,1 til margen, anden værdi anbefales.
Trin 21: FlatCam: Importér fil
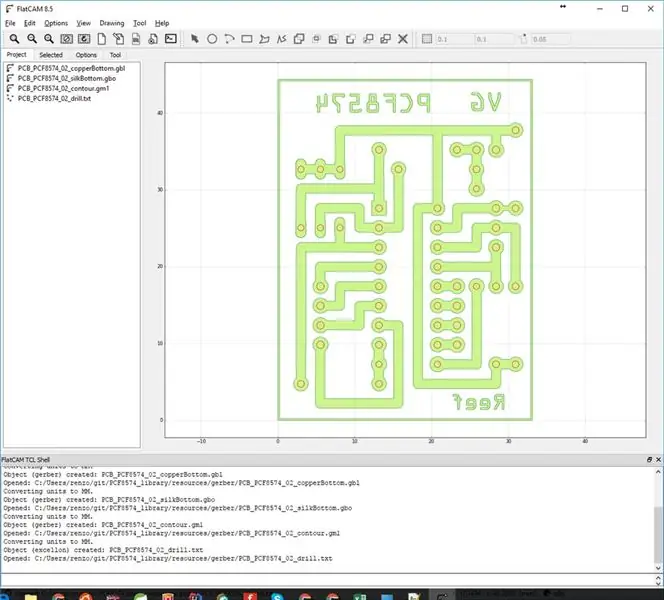
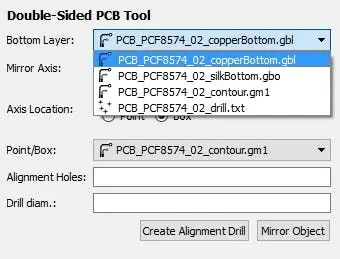
Du skal importere i FlatCam, så:
Fil Åbn Gerber
- kobberbod.gbl
- silke nederst.gbo
- kontur.gm1
Fil Åbn Excellon
drill.txt
Trin 22: FlatCam: Generer CNC -job (boremaskine)

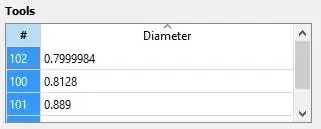
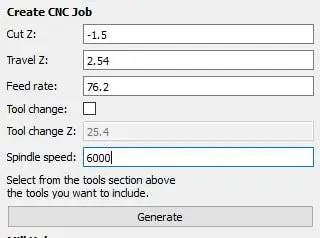
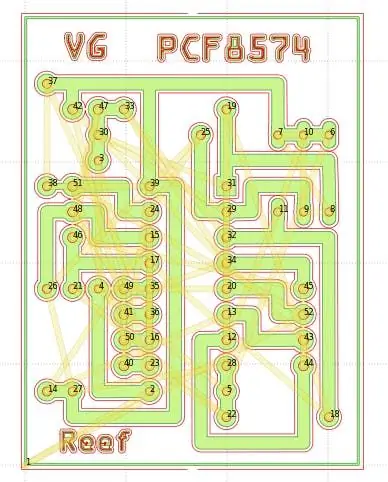
Den sidste borer, men Excellon er allerede geometri.
Jeg vil ikke ændre lidt; Jeg har brugt den samme bit hele tiden og et stanseværktøj til at forstørre den mindste del af V -hullet. Eller hvis kan indstille lav dybde og afslutte hul med en 0,75 mm bit.
Jeg bruger også stanseværktøjet til at fjerne de kobberforbindelser, der ikke fjernes af CNC.
- Vælg drill.txt på skærmen, hvor der er en liste over bitstørrelser, klik og vælg alle (Ctrl+a).
- Gå derefter til at generere CNC -job.
- Klip Z er hulens dybde, jeg satte det til -1,5 mm højden af kobberbeklædning.
Trin 23: FlatCam: Generer CNC -job (kobberbod)
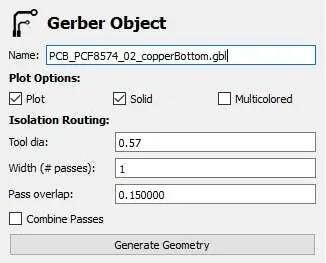
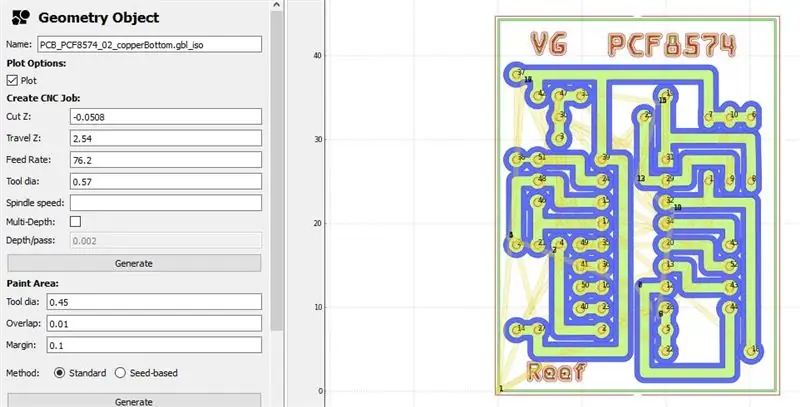
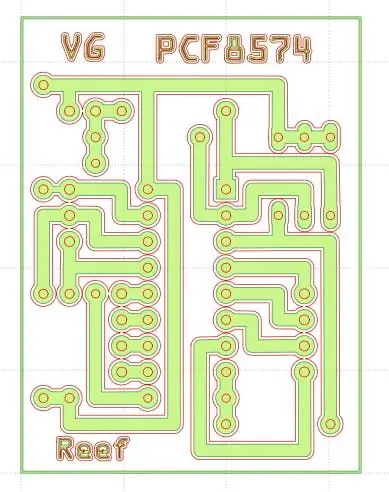
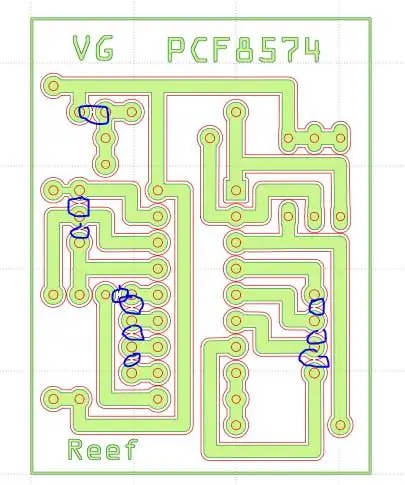
Værktøj dia til 0,57 som normalt, og indstil spindelhastighed, hvis det er nødvendigt (jeg bruger dremel med costant hastighed).
Trin 24: FlatCam: Generer CNC -job (silkBottom)
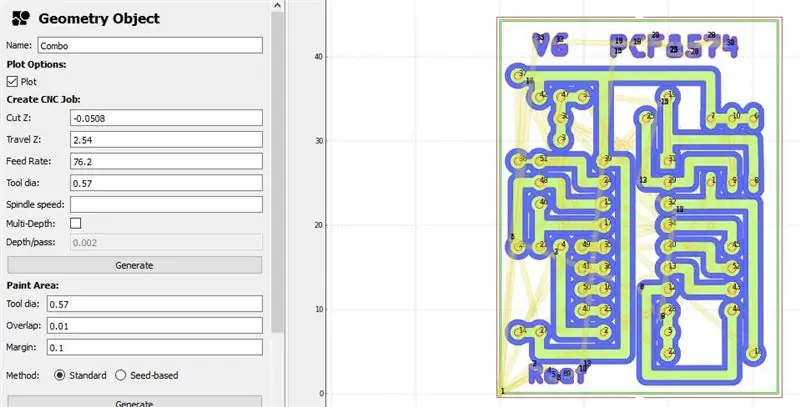
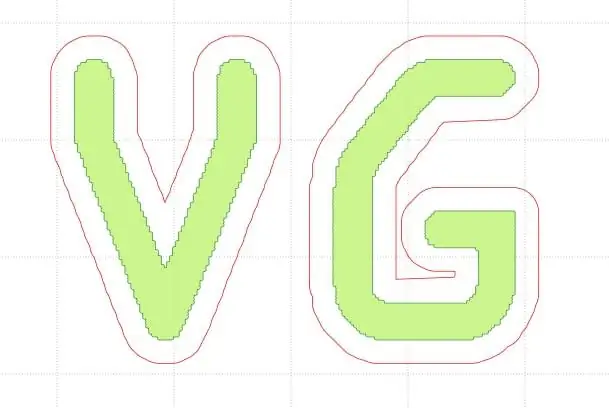
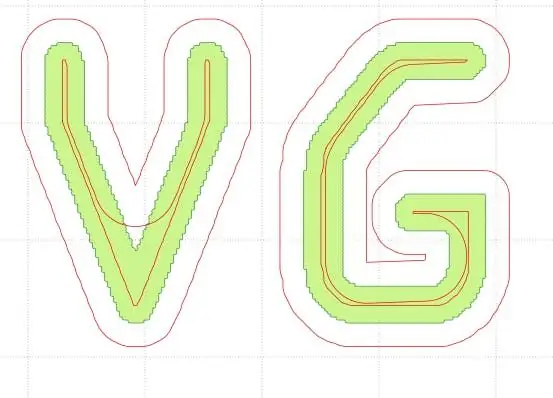
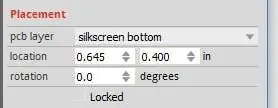
Vælg nu "Combo" -element (genereret fra silkBottoms fælles geometri) og derefter Opret CNC -job.
Trin 25: FlatCam: Generer CNC -job (kontur)
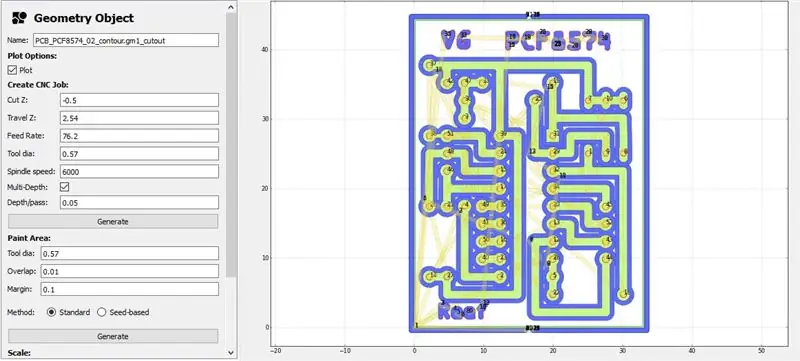
Til sidst skal du vælge contour.gm1_cutout.
Her foretrækker jeg at generere et snit på 0,5 mm dybde, derefter skærer jeg til stregen med tinsaks, så jeg indstiller 0,5 til slutdept og 0,05 til pasning.
Trin 26: FlatCam: Generer Gcode -fil
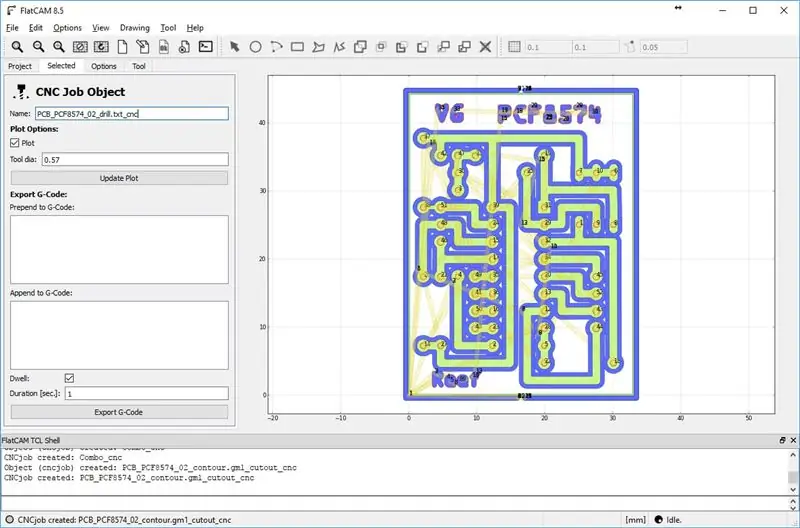
Fra FlatCam vælger du en til en "*_cnc" -filen og "Eksporter G-kode".
Trin 27: Universal GCode -afsender
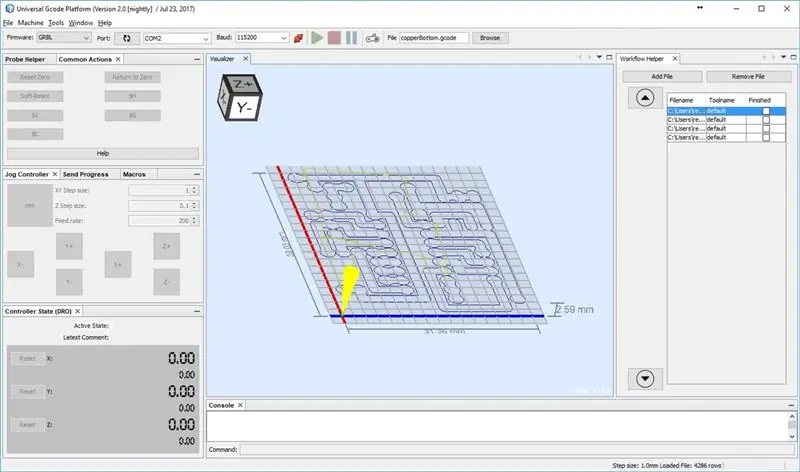
Jeg bruger til at sende kommando til CNC UGS, det er meget enkelt og smukt.
Den almindelige skæreordre er:
- kobber nederst
- etiket
- bore
- grænse
Trin 28: Universal GCode Sender: Simulation
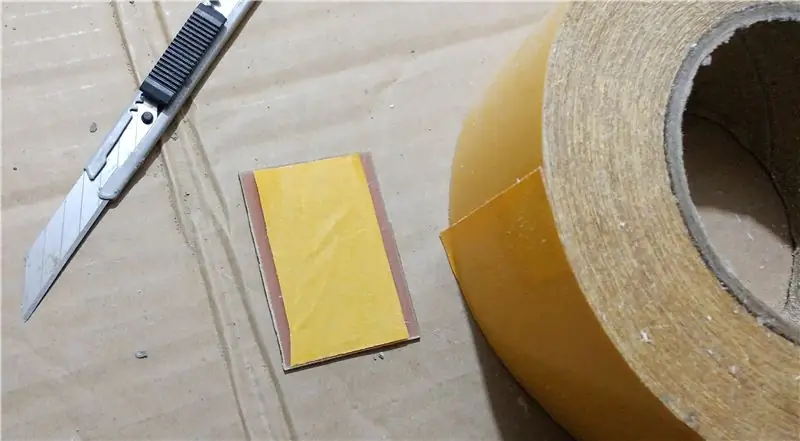
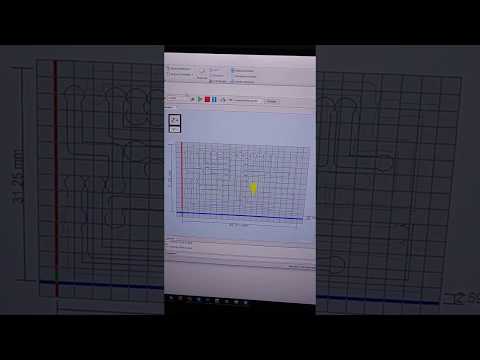
Her en simulering af Universal GCode Sender.
Trin 29: Sæt kobberbeklædning på routeren

Jeg bruger biadesive til at holde kobber beklædt til overfladen.
Til denne del bruger jeg et foto af et andet projekt, som jeg har direkte tilgængeligt.
Trin 30: Start routing
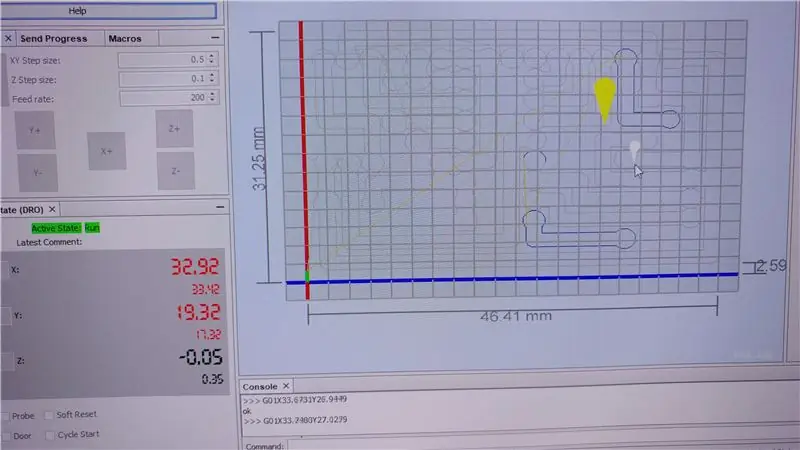


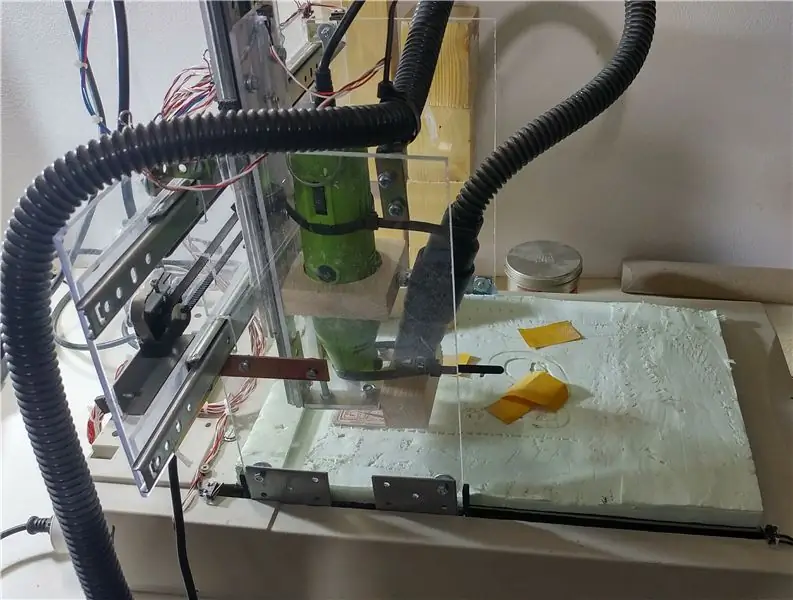
Efter positionering af nulkoordinat, start routing.
Til denne del bruger jeg et foto af et andet projekt, som jeg har direkte tilgængeligt
Trin 31: Start routing: video


Afslut kobberbundfræsning.
Trin 32: Beskidt resultat

Når det er færdigt er resultatet ret grimt.
Til denne del bruger jeg et foto af et andet projekt, som jeg har direkte tilgængeligt
Trin 33: Slibebræt


Med sandpapir PCB tage form.
Skær derefter grænsen med en saks.
Til denne del bruger jeg et foto af et andet projekt, som jeg har direkte tilgængeligt.
Trin 34: Kobberbeklædt formalet
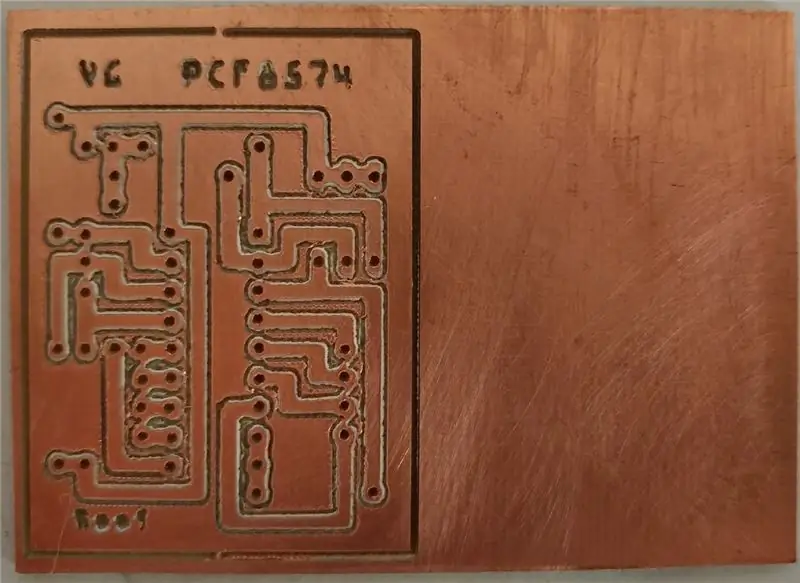
Nu har vi vores første opfattelse af PCB
Trin 35: Loddekomponent

I en fuld PCB kobberring tykkelse er ganske tynd, men ikke noget problem at lodde det.
Trin 36: Endeligt resultat

Resultatet Det er ok.
Trin 37: Eksempler: I2c LCD -adapter
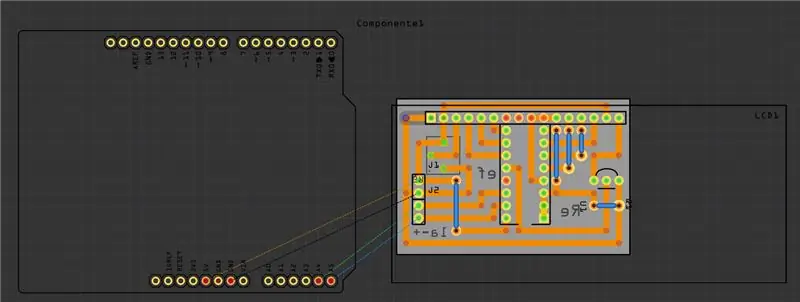




Link til bibliotek her.
Trin 38: Eksempler: Pcf8591 Prototype Board
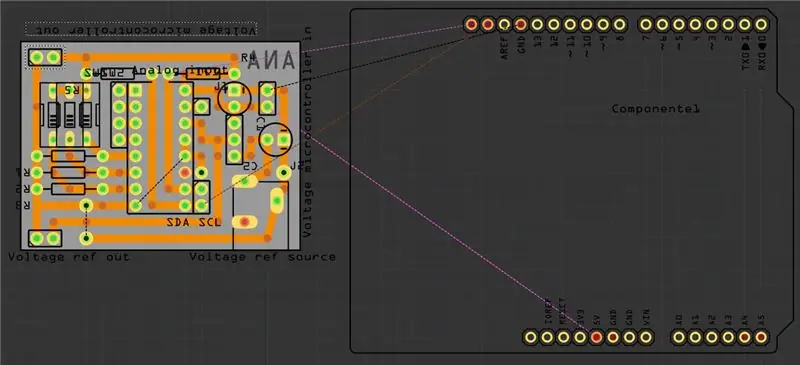


Link til bibliotek her.
Trin 39: Eksempler: ESP-01 Prototype Board
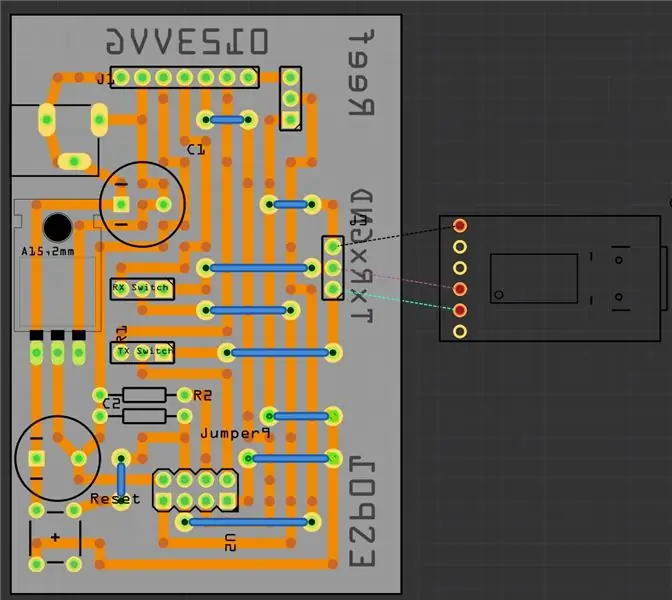



Meget nyttigt at bruge alle 4 pin ESP01, og til at styre ekstern strømforsyning.
Trin 40: Eksempler: Pcf8574 Prototype Board Minimal Versione
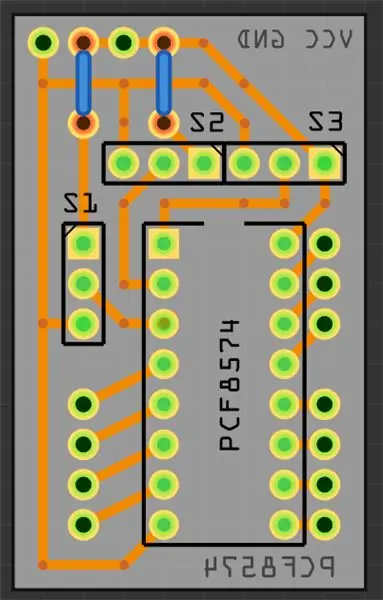


Denne version er min mindste størrelse på brættet, med meget tynd kobbertråd ved 45 ° kurver.
Link til bibliotek her.
Anbefalede:
Opret en rumstation i TinkerCad Codeblock -- Nem selvstudie: 7 trin (med billeder)

Opret en rumstation i TinkerCad Codeblock || Let selvstudie: Mens tanken om at leve i rummet kan virke som science fiction, mens du læser dette, kredser den internationale rumstation jorden rundt med en hastighed på fem miles i sekundet og kredser om jorden en gang hvert 90. minut. I dette projekt lærer du
DIY billig og nem måde at tin din PCB ved hjælp af loddejern: 6 trin

DIY billig og nem måde at tin din PCB ved hjælp af loddejern: Da jeg var nybegynder inden for print af PCB, og lodning havde jeg altid et problem med, at loddet ikke sidder fast på det rigtige sted, eller kobbersporene går i stykker, bliver oxideret og mange flere . Men jeg blev bekendt med en masse teknikker og hacks, og en af dem
Lav en korrekt PCB -eksponeringsenhed ud af en billig UV -neglehærdningslampe: 12 trin (med billeder)

Lav en korrekt PCB -eksponeringsenhed ud af en billig UV -neglehærdningslampe: Hvad har PCB -produktion og falske negle til fælles? De bruger begge UV -lyskilder med høj intensitet, og som held ville have, har disse lyskilder nøjagtig samme bølgelængde. Kun dem til PCB -produktion er normalt ret dyre
Billig og effektiv hjemmeautomatisering med hindbær Pi: 11 trin (med billeder)

Billig og effektiv hjemmeautomatisering med Raspberry Pi: Jeg har altid ønsket at kunne styre lys trådløst, men kommercielle muligheder er normalt dyre. Philips Hue -lys koster omkring $ 70, og WiFi -tilsluttede lys er også dyre. Denne vejledning fortæller dig, hvordan du styrer op til fem lys/l
BILLIG OG LET PICAXE ROBOTBOARD MED SERIALKABEL: 12 trin (med billeder)

BILLIGE OG NEME PICAXE ROBOTPLADER MED SERIALKABEL: Her er instruktionerne til, hvordan du bygger et let, enkelt og billigt PICAXE BOARD til at styre en SUMO ROBOT eller til at bruge på et hvilket som helst antal andre PICAXE 18M2+ projekter
