Indholdsfortegnelse:
- Trin 1: Fjern hardware fra boksen
- Trin 2: Download af drivere og andre værktøjer - Download af TivaWare til C -serien
- Trin 3: (Windows) Download af drivere og andre værktøjer - Download Stellaris ICDI -drivere
- Trin 4: (Valgfrit) Download af drivere og andre værktøjer - Download UniFlash Software Flashing Tool
- Trin 5: Download af drivere og andre værktøjer - Download Code Composer Studio (CCS) Installer
- Trin 6: CCS - Oprettelse af vores første projekt
- Trin 7: Nogle sidste noter

Video: TM4C123G LaunchPad Starter Guide: 7 trin

2024 Forfatter: John Day | [email protected]. Sidst ændret: 2024-01-30 08:26

Som en introduktion til integreret programmering giver udviklingsplader som f.eks. TM4C123G -startpladen en enkel måde at opsætte hardwaren nok til at starte programmeringen. Imidlertid kan processen med at oprette et udviklingsmiljø for din bestyrelse være lidt vanskelig. Denne vejledning har til formål at hjælpe dig med at komme uden om alle de ting, der er forbundet med at gøre din launchpad klar til brug.
Trin 1: Fjern hardware fra boksen
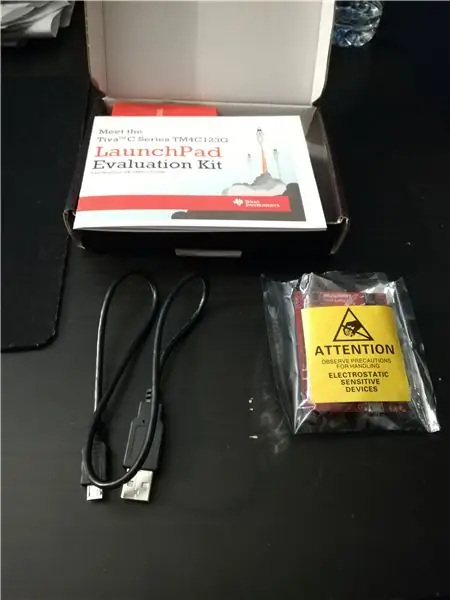
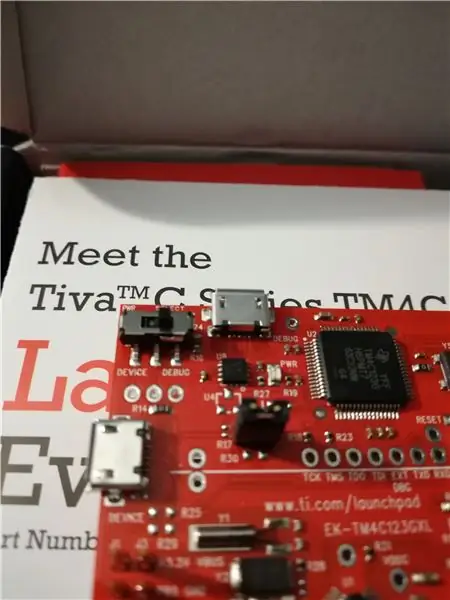
Når du udpakker din helt nye startplade, vil du bemærke, at den kommer med tre ting.
- TM4C123G Launchpad Board
- Lille Micro USB til USB-A kabel
- Launchpad Hurtig startguide
Til vores formål skal vi indstille enhedstilstanden til "fejlfinding" ved hjælp af dip -kontakten på hjørnet af startpladen. Vi kan derefter tilslutte vores usb -kabel til fejlfindingsporten umiddelbart ved siden af dip -kontakten. Herfra tilslutter vi den anden ende til vores udviklingscomputer.
Trin 2: Download af drivere og andre værktøjer - Download af TivaWare til C -serien
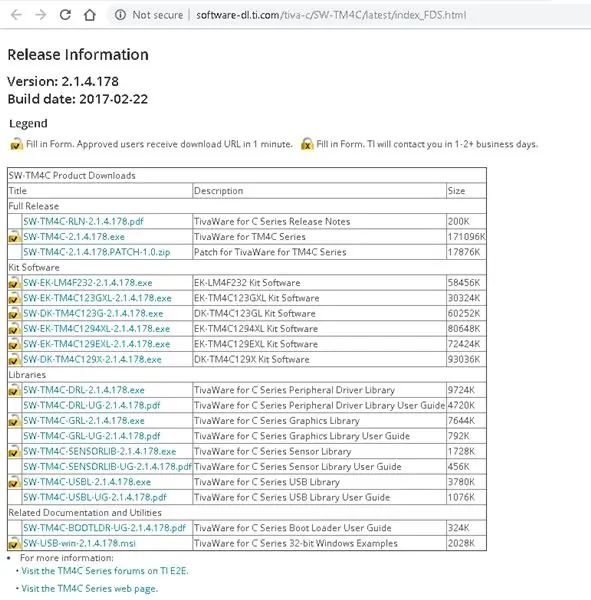
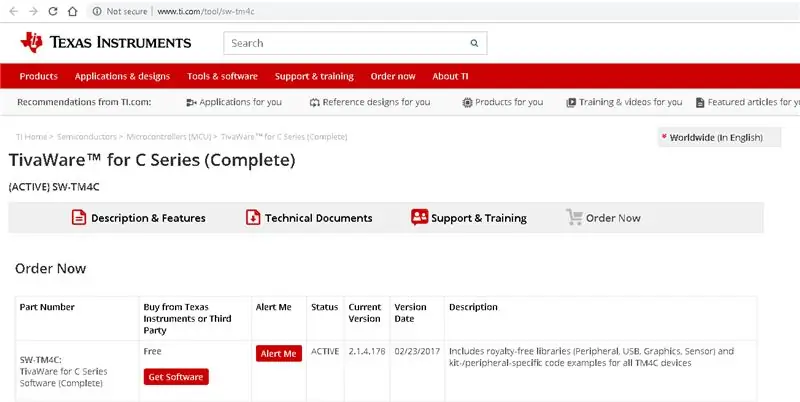
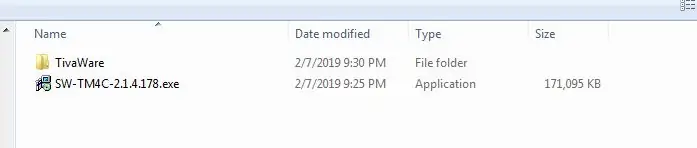
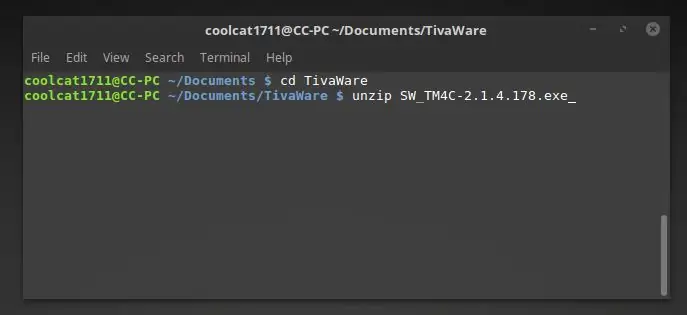
Nu hvor vi har vores launchpad -bord ude af kassen, skal vi nu installere noget software på vores udviklingscomputer. Disse trin varierer baseret på dit operativsystem, så hold øje med platformspecifikke instruktioner.
Først og fremmest er det at downloade softwarepakken TivaWare til C -serien.
Denne softwarepakke indeholder alle de understøttelsesfiler og headere, der er nødvendige for udvikling af launchpad.
Download SW_TM4C-ver#.exe-filen. Du skal oprette en TI -konto for at downloade denne fil.
På Windows
Efter download af kør.exe -filen, anbefaler jeg at pakke filerne ud i en mappe, hvor du planlægger at placere dine udviklingsfiler. Til dette lavede jeg en mappe på mit skrivebord med navnet "TM4C123G Files", og inden for den lavede jeg en mappe med navnet "TivaWare", hvor jeg hentede filerne.
På Mac/Linux
På Mac- og Linux -systemer kan du ikke selv køre.exe -filen. Du kan dog udtrække indholdet på samme måde. Når du har placeret.exe i en "TivaWare" -mappe, hvor du planlægger at placere dine udviklingsfiler, skal du "unzip SW_TM4C-ver#.exe" i terminalen, og det vil udtrække alle filerne til dit arbejdskatalog.
ADVARSEL - Sørg for at bruge kommandoen "cd" til at indstille dit arbejdskatalog i en dedikeret mappe til dine TivaWare -filer i terminalen, eller du vil have et absolut rod af filer og mapper på et uønsket sted.
Trin 3: (Windows) Download af drivere og andre værktøjer - Download Stellaris ICDI -drivere
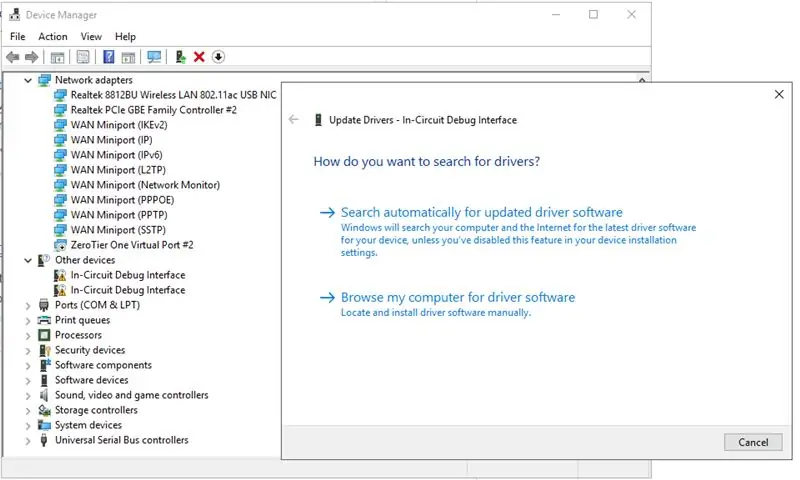
Stellaris ICDI -driverne giver dig mulighed for at bruge den inline debugger, der er knyttet til startpladen, til at blinke og programmere hovedchippen. I Windows genkender den ikke debuggeren, før du har installeret driverne. For at gøre dette skal du udtrække driverfilerne fra det downloadede zip -arkiv. Fra drivermanageren kan du opdatere driverne ved at højreklikke på den ukendte Stellaris -fejlfindingsenhed og gå til de driverfiler, du har udpakket.
Trin 4: (Valgfrit) Download af drivere og andre værktøjer - Download UniFlash Software Flashing Tool
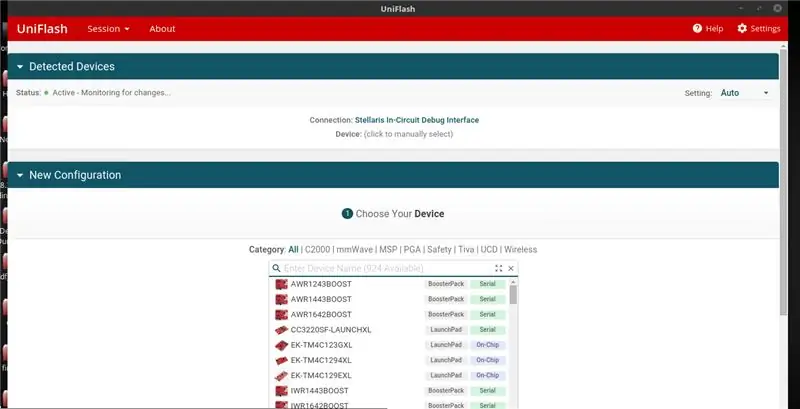
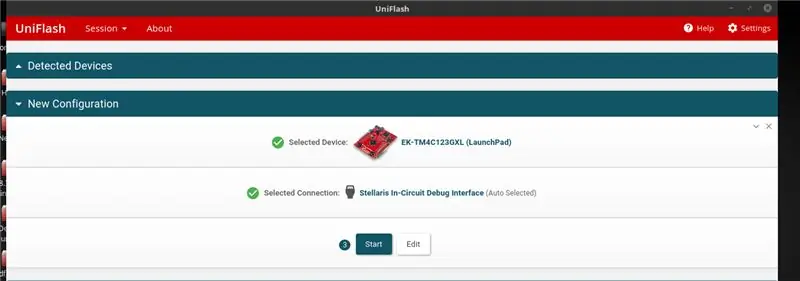
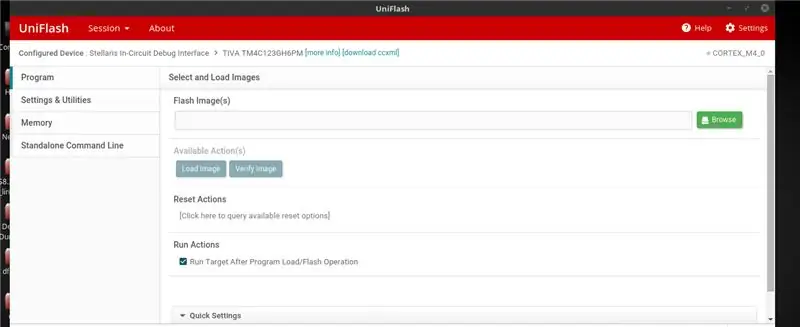
UniFlash giver dig mulighed for at blinke allerede kompilerede programmer på din startplade.
Dette er mest nyttigt til at se de leverede eksempler, der findes i TivaWare/eksempler. Installationen er ret ligetil, da de giver platformsspecifikke installatører på webstedet. Efter download af værktøjet kan du åbne det, automatisk registrere Stellaris Debugger, manuelt vælge det TM4C123G-modul, du bruger, og derefter trykke på startknappen. Derfra kan du indlæse en.bin -fil fra eksemplerne og blinke den i hukommelsen for at se koden i aktion.
Trin 5: Download af drivere og andre værktøjer - Download Code Composer Studio (CCS) Installer
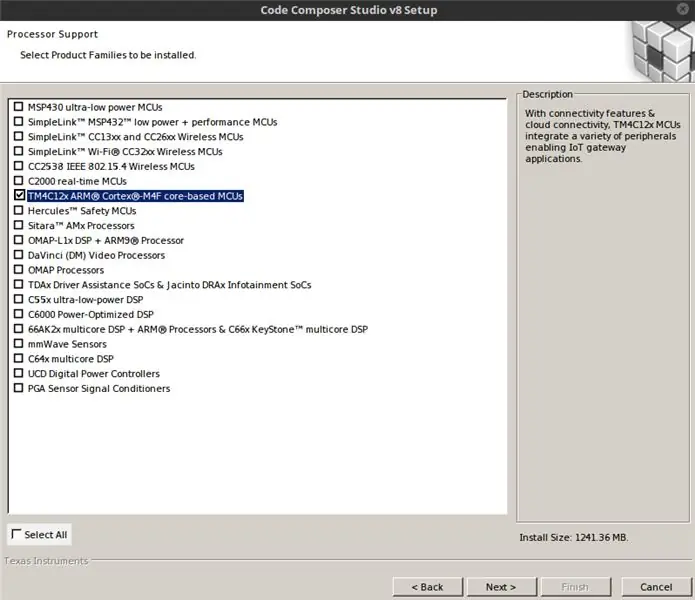
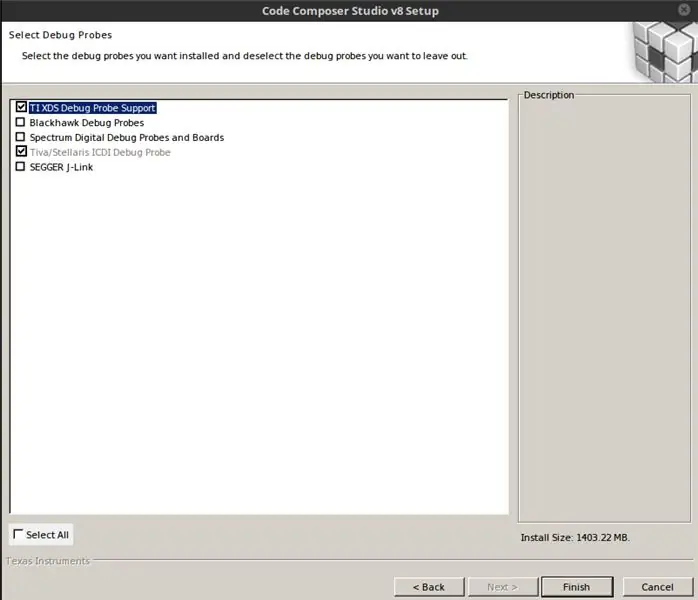
Code Composer Studio er den portal, hvormed du kan kompilere din egen samling eller C -kode og blinke den direkte på startpladen til fejlfinding.
Installationsprocessen for CCS er ret enkel. Som sædvanlig vælger du først placeringen på din computer for at installere softwaren. Derefter giver det dig muligheder for at installere kompilatorer til forskellige forskellige mikrokontrollerprodukter. Du vil vælge indstillingen "TM4C12X ARM". Hvis det ikke allerede er valgt, skal du sørge for at aktivere "Stellaris ICDI Debug Probe".
Efter installationen af CCS kan vi konfigurere CCS til at starte vores første projekt.
Trin 6: CCS - Oprettelse af vores første projekt
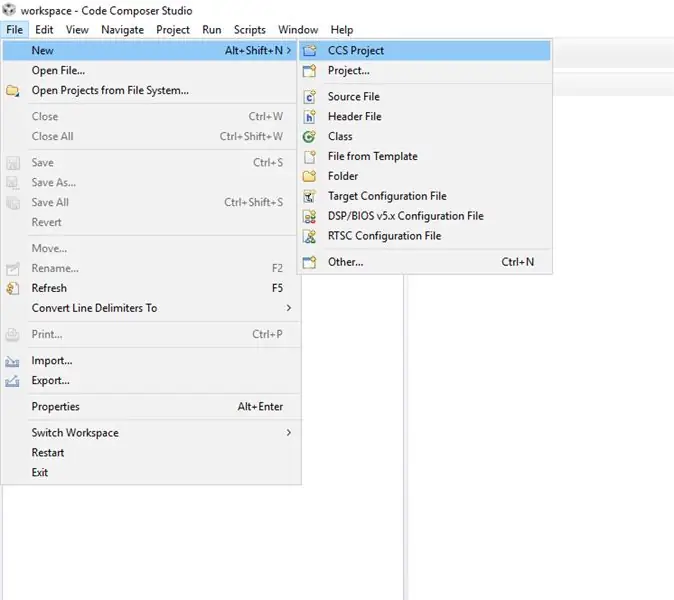
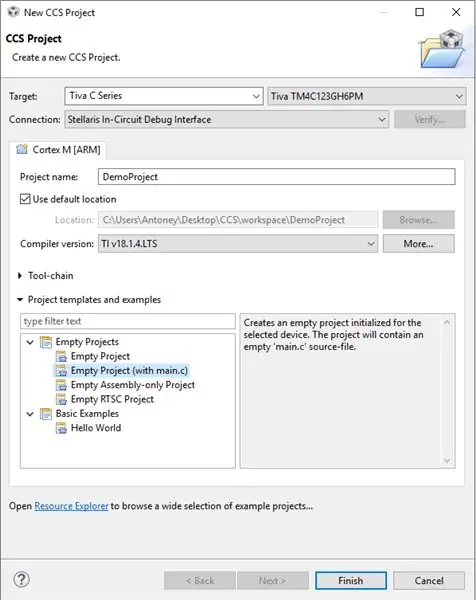
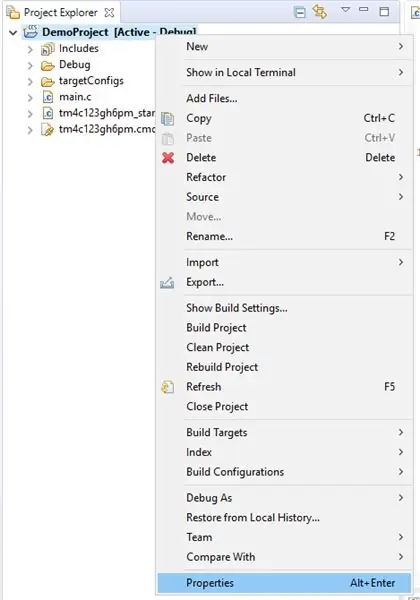
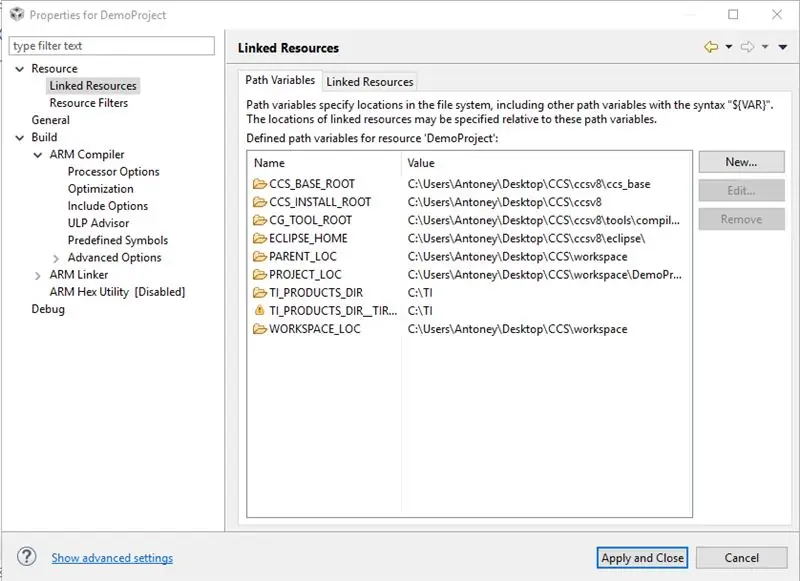
Den mest komplicerede del er inden for dette trin, men når vi er færdige, vil vores udviklingsmiljø være godt i gang! Trinene vil blive givet i rækkefølge med billederne, så du lettere kan følge med.
1. Vælg "Opret et nyt CCS -projekt".
2. Vælg det Tiva C Series -kort, du bruger, i mit tilfælde har jeg TM4C123GH6PM. Sørg for at vælge Stellaris Debug -grænsefladen.
3. Gå til det nye projekts egenskaber.
4/5. Opret en sti -variabel til din TivaWare -mappe. Under Ressource -> Tilknyttet ressource skal du tilføje en ny stivariabel ved navn TivaWare med bibliotekstien pegende til din TivaWare -installationsmappe.
6. Opret en build -variabel til din TivaWare -mappe. Under Byg -> Variabler skal du også tilføje en biblioteksvariabel til din TivaWare -mappe.
Tilsammen vil stien og build -variablerne gøre det lettere at inkludere de nødvendige filer fra TivaWare -installationen i vores projekt og give mulighed for at opdatere TivaWare -biblioteket uden at skulle foretage vores mappestier.
7. Under Build -> ARM Compiler -> Inkluder muligheder, tilføj et bibliotek med navnet $ {TivaWare}. Dette vil pege på den sti -variabel, du definerede tidligere, og gøre det, så kompilatoren automatisk kan finde de nødvendige inkluderingsfiler.
8/9/10. Sidst men ikke mindst skal vi tilføje driverlib -biblioteket fra TivaWare -mappen til vores projekt. Dette kan gøres ved at højreklikke på projektet og vælge "tilføj filer". Naviger til det viste bibliotek for at vælge filen driverlib.lib. Vælg derefter "link til filer" i forhold til vores TivaWare -bibliotek.
Hvis du nåede så langt, skulle dit miljø være fuldstændig indrettet!
Trin 7: Nogle sidste noter
På dette tidspunkt skal du have et funktionelt udviklingsmiljø samt alle de ekstra drivere og softwarepakker, du skal bruge.
Herfra er en god måde at lære om launchpad -kortet at prøve nogle af eksemplekoderne i TivaWare -> eksempler. Du kan blinke de binære filer, der kommer forhåndskompileret på tavlen direkte, eller importere koden til dit projekt for at stikke rundt i.
Jeg håber, at denne instruktør viste sig at være nyttig, og jeg ønsker dig held og lykke med din oplevelse med startpladen!
Yderligere ressourcer:
TM4C123G Datablad
Virtuelt værksted med kodevejledninger
Anbefalede:
Sådan starter du en gaming -livestream: 9 trin

Sådan starter du en gaming -livestream: Denne instruktion vil vise dig, hvordan du opretter en stream ved hjælp af Open Broadcaster -softwaren eller OBSTFor at starte din livestream ved hjælp af OBS vil du have følgende ting En computer, der kan køre dit spil og streaming softwar
Soft Starter (startstrømbegrænser) til AC- og DC -belastninger: 10 trin

Soft Starter (startstrømbegrænser) til AC- og DC-belastninger: Startstrøm/Tænd-spænding er den maksimale øjeblikkelige indgangsstrøm, der trækkes af en elektrisk enhed, når den tændes første gang. Startstrøm er meget højere end belastningens steady-state strøm, og det er kilden til mange problemer såsom sikring bl
Sådan installeres Linux (begyndere starter her!): 6 trin

Sådan installeres Linux (begyndere starter her!): Hvad er Linux egentlig? Nå, kære læser, Linux er en gateway til en verden af helt nye muligheder. Tiden er forbi, hvor OSX tog det sjove ud af at eje en computer. Borte er de tåbelige notationer om sikkerhed selvom Windows 10. Nu er det din tur
OSOYOO 2WD Robotbil Starter Kit: 30 trin (med billeder)

OSOYOO 2WD Robot Car Starter Kit: Du kan købe denne bil fra Amazon: OSOYOO 2WD Robot Car Starter K it (US) OSOYOO 2WD Robot Car Starter Kit (UK) OSOYOO 2WD Robot Car Starter Kit (DE) OSOYOO 2WD Robot Car Starter Kit ( FR) OSOYOO 2WD Robot Car Starter Kit (IT) OSOYOO 2WD Robot Car Sta
Hjemmeautomatisering: Automatisk switchboard med dæmperkontrol via Bluetooth ved hjælp af Tiva TM4C123G: 7 trin

Hjemmeautomatisering: Automatisk switchboard med dæmperkontrol via Bluetooth ved hjælp af Tiva TM4C123G: I dag har vi fjernbetjeninger til vores fjernsyn og andre elektroniske systemer, som har gjort vores liv virkelig let. Har du nogensinde spekuleret på hjemmeautomatisering, som ville give mulighed for at styre rørlamper, blæsere og andre el
