Indholdsfortegnelse:
- Trin 1: Se videoen
- Trin 2: Konfigurer APP'en
- Trin 3: Forbered bestyrelsen
- Trin 4: Opret programmet
- Trin 5: Test skemaet

Video: Oprettelse af en digital timer ved hjælp af Blynk: 5 trin

2024 Forfatter: John Day | [email protected]. Sidst ændret: 2024-01-30 08:26

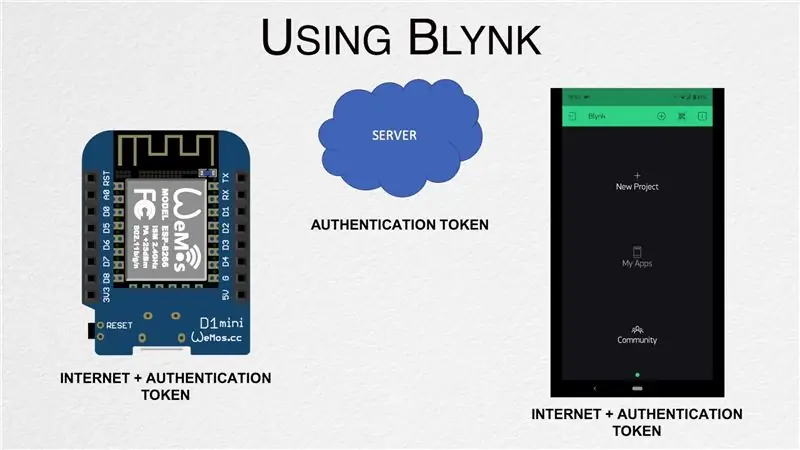
I dette indlæg lærer vi, hvordan vi kommer i gang med Blynk - En IoT -platform, der er designet til at forenkle hele processen for os, og som også fungerer med flere internetaktiverede boards.
Trin 1: Se videoen
Videoen ovenfor går over hele processen med at oprette en digital timer, og vi dækker nogle yderligere oplysninger, der ikke er til stede i dette indlæg. Jeg vil anbefale at se det først, før du fortsætter.
Trin 2: Konfigurer APP'en
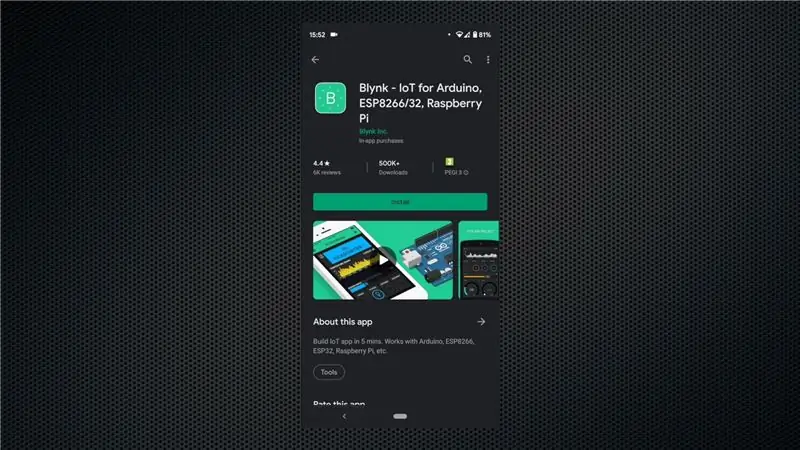
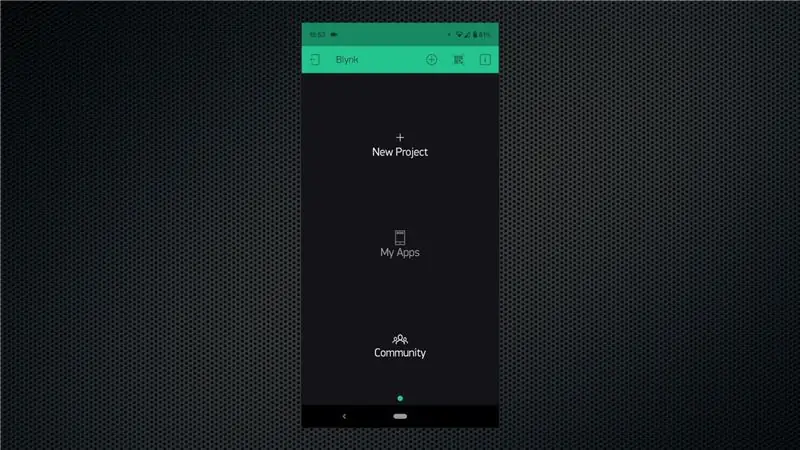
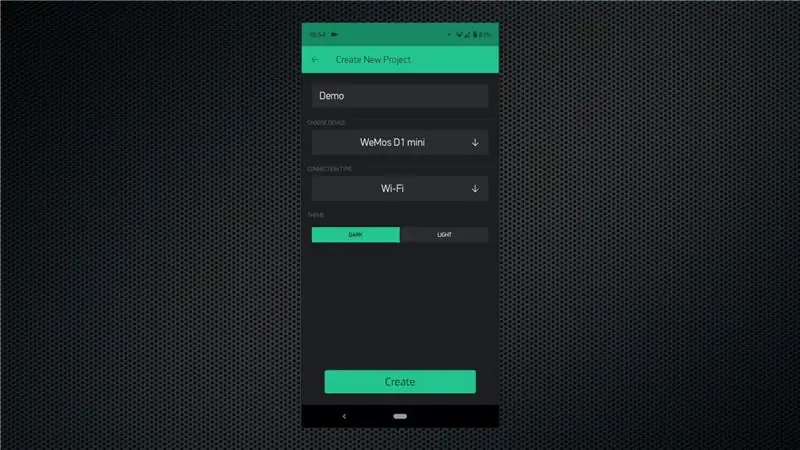
Start med at downloade appen fra Play Store eller App Store, afhængigt af din platform. Følg onboarding -processen, og sørg for at indtaste en e -mail -adresse, som du også har adgang til, da godkendelsestokenet sendes til det.
Start med at oprette et nyt projekt. Giv det et passende navn, vælg det korrekte bord - hvilket er WeMos D1 Mini i vores tilfælde, og klik derefter på "Opret projekt". Du vil modtage en e -mail med godkendelsestoken, og vi skal tilføje det til tavlen næste gang.
Trin 3: Forbered bestyrelsen
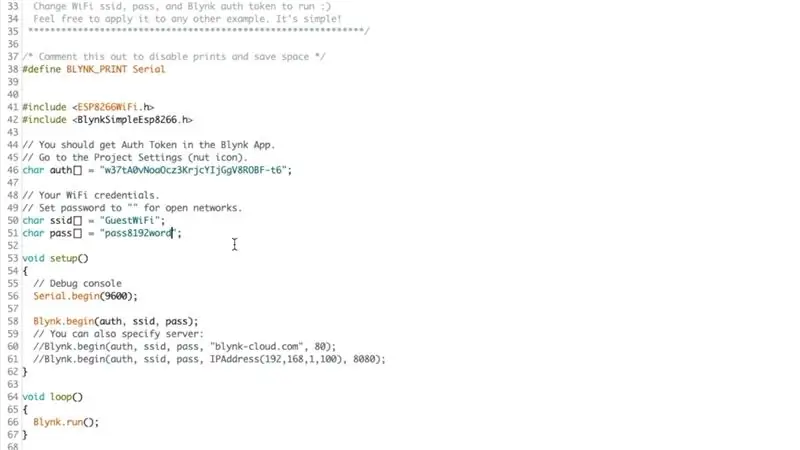

Åbn Arduino IDE, og åbn derefter bibliotekschefen fra værktøjsmenuen. Søg efter "Blynk" og installer biblioteket. Når det er gjort, skal du åbne eksempelskabelonen til dit bord-Fil-> Eksempler-> Blynk-> Boards_WiFi-> NodeMCU.
Dette er skabelonfilen, og vi skal kopiere/indsætte godkendelsestokenet fra den e -mail, der blev modtaget. Dette token er unikt for hvert projekt, og det bruges til identifikationsformål. Når det er gjort, skal du tilføje dine WiFi -netværksoplysninger og derefter uploade skitsen til tavlen. Du kan åbne den serielle skærm for at se kortets status, når den opretter forbindelse til dit WiFi -netværk og derefter opretter forbindelse til Blynk -serveren.
Tilslut en LED til kortet ved pin D1 ved hjælp af en 330Ohm strømbegrænsende modstand som vist på billedet.
Trin 4: Opret programmet
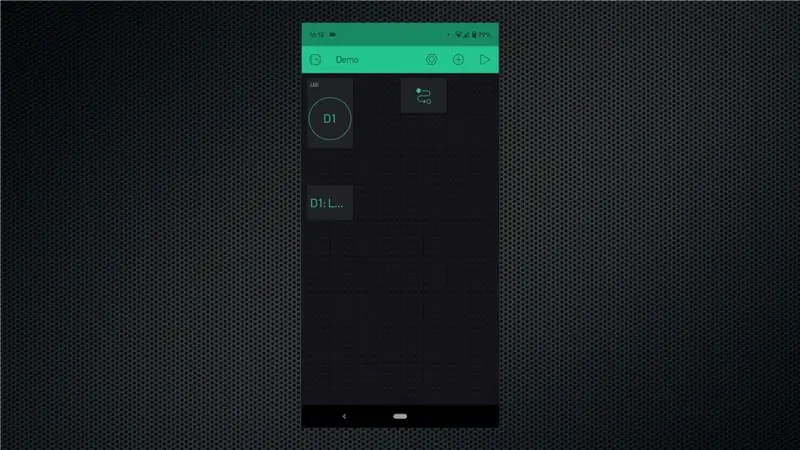
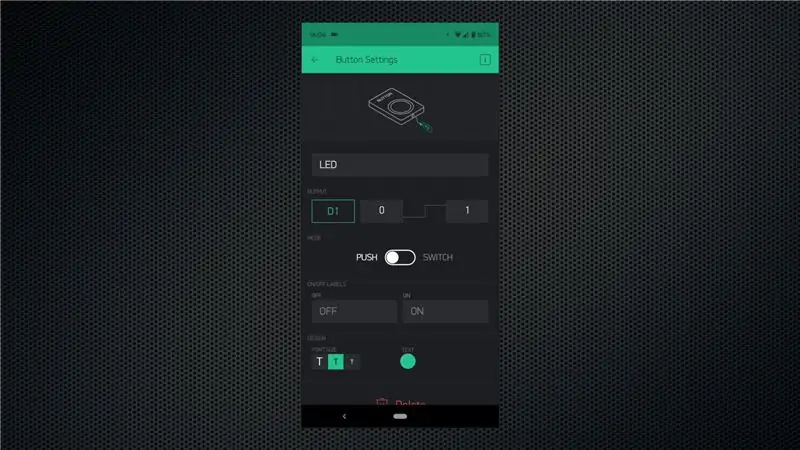
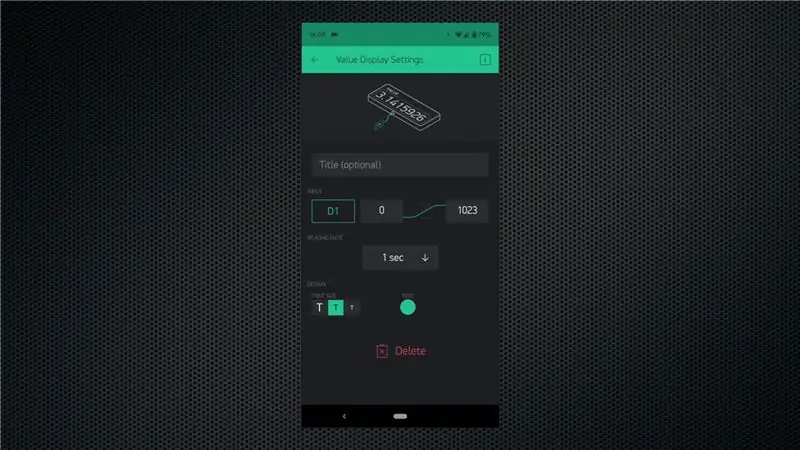
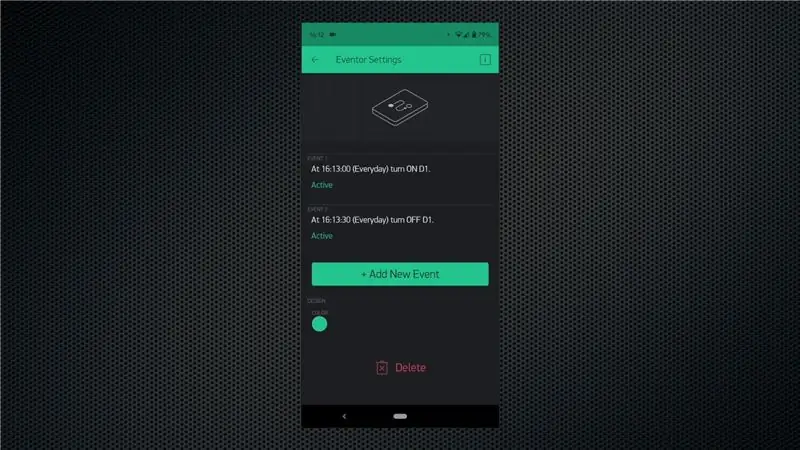
Jeg vil anbefale at se videoen for at få en idé om strømmen af ting, men her er et hurtigt resumé.
Tryk på ikonet + for at få adgang til widgetsne, og tilføj derefter en knap, værdivisning og eventor -widget. Konfigurer knappen til at fungere som en switch, og tildel derefter pin D1 til den. For værdidisplay -widgeten skal du konfigurere den til at vise tilstanden for pin D1. På denne måde kan vi trykke på knappen for manuelt at styre LED'en, og vi kan også se dens status ved hjælp af værdidisplay -widgeten. Widgets kan flyttes rundt, så de passer til dine behov.
Endelig skal vi konfigurere eventor -widgeten, hvor al magien sker. Opret en ny endda for at tænde GPIO -pin ved at vælge den relevante tidszone, tid og dage. Opret derefter en anden begivenhed for at slukke GPIO -stiften på dit foretrukne tidspunkt. Du kan blive ved med at tilføje begivenheder for at udløse forskellige handlinger baseret på dine intentioner.
Trin 5: Test skemaet
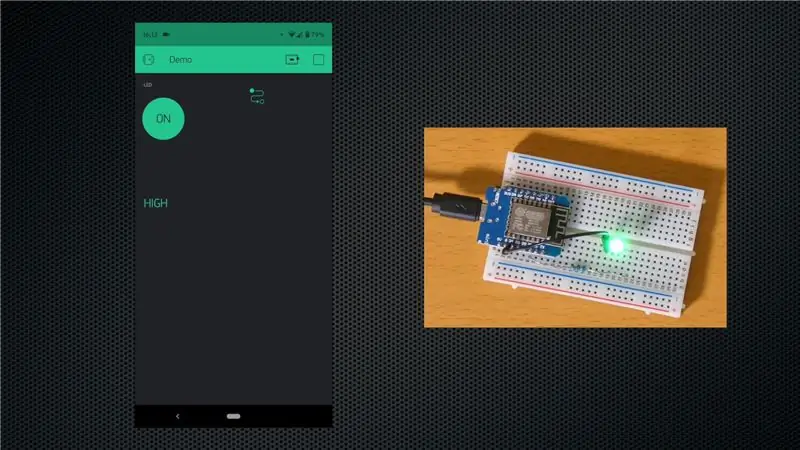
Klik på play -knappen i appen, så programmet uploades til tavlen. Det er alt hvad du skal gøre nu. GPIO -stiften tændes automatisk på det tidspunkt, du har indstillet, og den slukker derefter på den slukkede tid, der blev indstillet. Du kan endda lukke appen eller lukke telefonen, og den kører alt som forventet. Dernæst kan du tilføje et relæ eller konfigurere flere begivenheder, der skal føjes til funktionaliteten.
Overvej at abonnere på vores YouTube -kanal for flere projekter som disse.
Anbefalede:
Objektorienteret programmering: Oprettelse af objekter Læring/undervisningsmetode/teknik ved hjælp af Shape Puncher: 5 trin

Objektorienteret programmering: Oprettelse af objekter Læring/undervisningsmetode/teknik ved hjælp af Shape Puncher: Lærings-/undervisningsmetode til studerende, der er nye til objektorienteret programmering. Dette er en måde, hvorpå de kan visualisere og se processen med at oprette objekter fra klasser.Dele: 1. EkTools 2-tommer stor slag; solide former er bedst. Stykke papir eller
Oprettelse af et DashCam ved hjælp af Raspberry Pi Zero (pkt. 1): 3 trin

Oprettelse af et DashCam ved hjælp af Raspberry Pi Zero (pt.1): Dette er starten på en ny serie, hvor vi lærer at bygge et dashcam ved hjælp af Raspberry Pi Zero. Dette projekt er faktisk en kontinuerlig videooptager og kan bruges til andre applikationer, herunder overvågning af dyreliv. I del 1 tackler vi
Oprettelse af en alternativ MIDI-controller ved hjælp af Makey-Makey og vand: 6 trin

Oprettelse af en alternativ MIDI-controller ved hjælp af Makey-Makey og vand: Brug af Makey-Makey til at oprette tilpassede og kreative input er utrolig let! Mens mange mennesker, der bruger hardwaren, opretter deres eget instrument ved at bruge inputene på Makey-Makey til at udløse lyde eller noter, besluttede vi, at vi kunne gøre endnu mere
Oprettelse af en blog ved hjælp af Blogger.com: 19 trin

Oprettelse af en blog ved hjælp af Blogger.com: Følgende instruktioner viser dig, hvordan du opretter en blog ved hjælp af Blogger.com. Du skal bruge en Google -e -mail -adresse for at bruge Blogger.com
Objektorienteret programmering: Oprettelse af objekter Læring/undervisningsmetode/teknik ved hjælp af saks: 5 trin

Objektorienteret programmering: Oprettelse af objekter Lærings-/undervisningsmetode/teknik ved hjælp af saks: Lærings-/undervisningsmetode for studerende, der er nye til objektorienteret programmering. Dette er en måde at give dem mulighed for at visualisere og se processen med at oprette objekter fra klasser. Dele: 1. Saks (enhver form vil gøre). 2. Papir eller karton. 3. Markør
