Indholdsfortegnelse:
- Trin 1: Installation af CPU'en
- Trin 2: Tilføjelse af kølelegeme
- Trin 3: Installation af RAM
- Trin 4: Installation af I/O -skærmen
- Trin 5: Montering af bundkortet
- Trin 6: Installation af grafikkortet
- Trin 7: Installation af harddisken og strømforsyningen
- Trin 8: Tilslutning af kabler i hele bundkortet
- Trin 9: Tilslutning af strøm til grafikkortet
- Trin 10: Tilføjelse af strøm til mere tilbehør
- Trin 11: Vend kontakten

Video: Opbygning af en computer: 11 trin

2024 Forfatter: John Day | [email protected]. Sidst ændret: 2024-01-30 08:26

Hvordan man opbygger en computer At bygge en computer er meget let, men meget komplekst på samme tid, den bedste sammenligning jeg kan tænke på er en større og dyrere version af et puslespil.
Det eneste værktøj, du har brug for til at bygge en computer, er en phillips -skruetrækker.
De elementer, der er nødvendige for at bygge den egentlige computer, er angivet nedenfor CPU (Central Processing Unit) Heatsink til CPU RAM (Random Access Memory) Grafikkort Harddisk PSU (strømforsyningsenhed) Optisk drev Bundkort Ethvert computerkabinet efter eget valg
Trin 1: Installation af CPU'en

Start først med at åbne sagen. Installer derefter CPU'en. Fjern CPU'en fra dens beskyttende plastikhus, mens du sørger for ikke at røre guldstifterne i bunden. Hvis du rører ved guldstifterne, kan det ødelægge det hele fra olier på dine fingre eller måske bøje de ekstremt små stifter. Skub CPU -dækslet op på bundkortet og håndtaget på siden af det også. Placer forsigtigt CPU'en med pilene for at stille den korrekt op, og tryk derefter CPU -dækslet fast, men ikke for hårdt, ellers kan det gå i stykker. Når du lukker det, vil det føles hårdt, men det er en normal følelse.
Trin 2: Tilføjelse af kølelegeme

Derefter tilføjer heatsink til CPU'en, passer heatsink lige over CPU'en. Den har fire skruer, der skal skrues tæt, men ikke super stramt. (nogle gange faner eller færre skruer)
Trin 3: Installation af RAM
Nu skal vi installere RAM ved at låse RAM -slots op på bundkortet og derefter installere det i de korrekte slots. Der er riller i hver slot, hvor RAM -sticks kan glide ind. Når pinden er justeret korrekt, skal du skubbe fast på hver side af pinden, den skal bruge lidt kraft ligesom CPU -dækslet. Det kan føles som om det går i stykker, men det gør det ikke. Der er kun en måde, hvorpå vædderen passer, så denne del bør ikke være for vanskelig. Her er et link til en video, der viser, hvordan du installerer RAM i din computer.
drive.google.com/open?id=1P0bBRcc2KndWKppgiHcnC2gmOHOP3lRG
Trin 4: Installation af I/O -skærmen
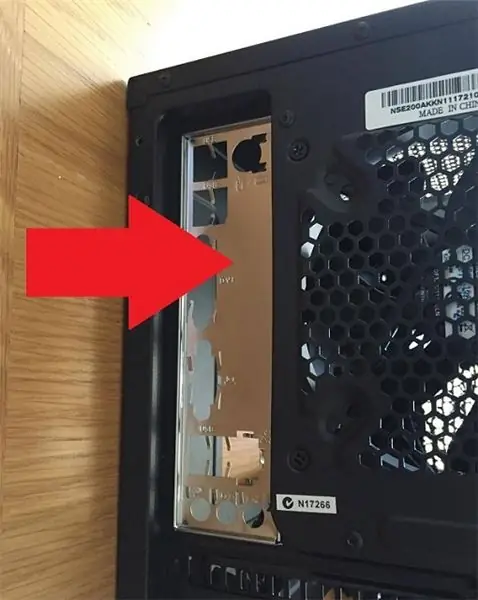
Sæt derefter I/O -skjoldet på din computerkasse. Bundkortet leveres med et lille metal sølvstykke, der passer over portene på bagsiden af sagen. Dette skjold klikkes let på plads på bagsiden af sagen.
Trin 5: Montering af bundkortet
Start derefter med at installere bundkortet. Placer bundkortet i dit valgte etui, og skub det til I/O -skjoldet, så portene passer gennem skærmen.
Ved at sikre bundkortet inde i sagen og sørge for, at det ikke flyver rundt. Computerkassen, du har valgt, skulle være kommet med nogle skruer. Dit valgte bundkort kan kræve færre eller flere skruer, som sagen følger med. På bundkortet vil du normalt kunne finde huller til disse skruer på siden og i bundkortets hjørner. Sæt dem løst i et svirvelrum, ikke for stramt, fordi det kan revne bundkortet, hvilket ville ødelægge det fuldstændigt.
Trin 6: Installation af grafikkortet

Installer nu grafikkortet. Fjern åbningen eller åbningerne, hvis det er nødvendigt over I/O -skærmen, så grafikkortåbningerne kan passe ind. Skub derefter grafikkortet på plads på bundkortet, mens du trykker fast, indtil du hører det klikke på plads, mens du sørger for, at portene på bagsiden af kabinettet er let tilgængelige. Brug derefter tommelfingerskruerne på grafikkortet til at fastgøre det.
Trin 7: Installation af harddisken og strømforsyningen

Installation af harddisken er meget let og enkel. Der er en harddiskbeslag i sagen. Fjern det. Læg derefter harddisken i beslaget, og skub beslaget tilbage på plads i etuiet. Efter det skal du installere strømforsyningen, i så fald skal du fjerne tommelfingerskruerne, der holder strømforsyningsbeslaget. Placer strømforsyningen derinde med de medfølgende skruer, og kør derefter kablerne i hele kabinettet. Sørg for, at du ikke hænger andre kabler fast, og prøv at holde dem så rene som muligt. (Dette påvirker mest udseende, hvis du har en gennemsigtig sag, men kan også hjælpe dig med organisation og tilgængelighed)
Trin 8: Tilslutning af kabler i hele bundkortet

Tilslut nu PSU'en til bundkortet, der kommer et 24 -bens stik fra strømforsyningen, der driver bundkortet. Tilslut det bare på de angivne steder på bundkortet.
Trin 9: Tilslutning af strøm til grafikkortet

Der er strømstifter til grafikkortet involveret i det gigantiske ledningsrør fra strømforsyningen, der skal tilsluttes grafikkortet. Der kommer et 6-benet kabel fra strømforsyningen, nogle gange har dit grafikkort brug for to af dem, eller et afhænger bare af hvilket grafikkort du har. Tilslut kablerne til portene på siden af grafikkortet.
Trin 10: Tilføjelse af strøm til mere tilbehør
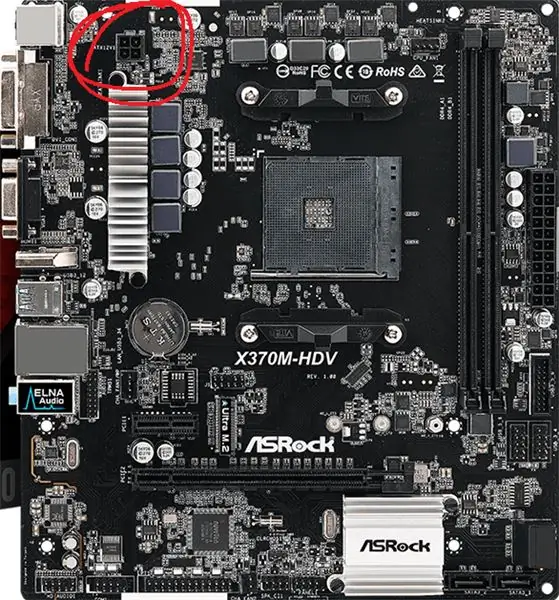
Tilslut nu PSU'en til bundkortet, der kommer et 24 -bens stik fra strømforsyningen, der driver bundkortet. Tilslut det bare på de angivne steder på bundkortet. Tilslutning af strøm til harddisken, CPU -strømstifter, kølelegeme og kabinetblæsere. Alle disse ledninger kommer stadig fra strømforsyningen. Der er et sata -kabel med et akavet stik, der har flerfarvede ledninger, tilslut denne til harddisken. Ved CPU'en vil der være stifter, der går i to separate dele på bundkortet, og sæt disse kabler i hvert slot. For kølelegemets strøm tilsluttes den til selve kølelegemet på siden. Kabinetventilatorerne har et trepolet stik. Der kommer en anden bagside, der skal bruge en tre -polet adapter. Sæt adapteren i PSU'en og den anden ende til det trepolede stik på blæseren.
Trin 11: Vend kontakten
Endelig efter det er der en kontakt på bagsiden af strømforsyningen, som du kan tænde. Oven på computerkassen vil der være en tænd / sluk -knap, tryk på den knap, og forhåbentlig tænder alt og fungerer fint. Du skal stadig installere det operativsystem, du vil bruge på pc'en.
Anbefalede:
Opbygning af en Arduino MIDI -controller: 9 trin (med billeder)

Opbygning af en Arduino MIDI -controller: Denne instruks blev oprindeligt offentliggjort på min blog den 28. juni 2020. Jeg nyder at bygge ting, der indeholder elektronik, og jeg har altid ønsket at bygge noget ved hjælp af Arduino. En af de mest almindelige bygninger til begyndere, jeg fandt, var en MIDI controller
Design og opbygning af et strømlinjefilter til en Android -telefonoplader: 5 trin

Design og opbygning af et strømlinjefilter til en Android -telefonoplader: I denne vejledning vil jeg vise, hvordan man tager en standard USB til mini USB -ledning, adskiller den i midten og indsætter et filterkredsløb, der reducerer overdreven støj eller hash produceret af en typisk android strømforsyning. Jeg har en bærbar m
Ultimate Arcade - en retrospektiv opbygning: 10 trin (med billeder)

Ultimate Arcade - en retrospektiv bygning: Oplevelse og bageste syn er store ting. Forleden har jeg været ude i skuret og kigge på den nu nedlagte skabelse, jeg havde lavet for omkring 10-12 år siden. Jeg var begyndt at bygge dette, da min datter kun var 10 eller 11, og hun var sandsynligvis 12, da hun var færdig
Opbygning af en USB Type-C PD Powerbank på den super simple måde: 5 trin

Opbygning af en USB Type-C PD Powerbank på den super simple måde: I dette lille projekt vil jeg vise dig, hvordan du opretter en DIY USB Type-C PD powerbank på den super enkle måde. For at gøre det vil jeg først teste et powerbank -print baseret på IP5328P IC, jeg fik fra Aliexpress. Målingerne viser os, hvor egnet den
Opbygning af en automatisk soltracker med Arduino Nano V2: 17 trin (med billeder)

Bygger en automatisk soltracker med Arduino Nano V2: Hej! Denne instruerbare er beregnet til at være en del to til mit Solar Tracker -projekt. For at få en forklaring på, hvordan solsporere fungerer, og hvordan jeg designede min første tracker, skal du bruge linket herunder. Dette vil tilbyde kontekst for dette projekt. Https: //www.instructables.co
