Indholdsfortegnelse:
- Trin 1: Hvad du har brug for
- Trin 2: LCD Pinout og forbindelser med Arduino
- Trin 3: Programmering af Arduino
- Trin 4: Kode
- Trin 5: Kode- og kredsløbsdiagram forklaret fuldstændigt:

Video: Grænseflade LCD med Arduino på Tinkercad: 5 trin

2024 Forfatter: John Day | [email protected]. Sidst ændret: 2024-01-30 08:26



Tinkercad -projekter »
Koden i denne artikel er skrevet til LCD -skærme, der bruger standard Hitachi HD44780 driver. Hvis din LCD har 16 ben, så har den sandsynligvis Hitachi HD44780 driveren. Disse skærme kan forbindes i enten 4 bit eller 8 bit tilstand. Tilslutning af LCD -skærmen i 4 bit -tilstand foretrækkes normalt, da den bruger fire mindre ledninger end 8 bit -tilstand. I praksis er der ikke en mærkbar forskel i ydelse mellem de to tilstande. I denne vejledning forbinder jeg LCD'et i 4 bit -tilstand.
Trin 1: Hvad du har brug for



Til denne vejledning skal du bruge:
1. Arduino uno
2. Breadboard eller PCB
3. LCD 16x2
4. potentiometer
Trin 2: LCD Pinout og forbindelser med Arduino


Her er et diagram over stifterne på LCD'et, jeg bruger. Forbindelserne fra hver pin til Arduino vil være de samme, men dine pins kan være arrangeret forskelligt på LCD'et. Sørg for at kontrollere databladet eller se efter etiketter på din særlige LCD:
Du skal muligvis også lodde et 16 -benet header til din LCD, før du slutter det til et brødbræt. Følg diagrammet herunder for at koble LCD'et til din Arduino:
R -pin (RS) - 1
Aktiver (E) - 2
D4 - 4
D5 - 5
D6 - 6
D7 - 7
Modstanden i diagrammet ovenfor indstiller baggrundslysets lysstyrke. En typisk værdi er 220 Ohm, men andre værdier fungerer også. Mindre modstande vil gøre baggrundslyset lysere.
Potentiometeret bruges til at justere skærmkontrasten. Jeg bruger typisk et 10K Ohm potentiometer, men andre værdier vil også fungere.
Trin 3: Programmering af Arduino

Hele koden herunder bruger LiquidCrystal-biblioteket, der leveres forudinstalleret med Arduino IDE. Et bibliotek er et sæt funktioner, der let kan føjes til et program i et forkortet format.
For at bruge et bibliotek skal det inkluderes i programmet. Linje 1 i nedenstående kode gør dette med kommandoen #include. Når du inkluderer et bibliotek i et program, uploades al koden i biblioteket til Ardunio sammen med koden til dit program.
Nu er vi klar til at komme ind i programmeringen! Jeg vil gå over mere interessante ting, du kan gøre på et øjeblik, men nu kan du bare køre et simpelt testprogram. Dette program vil udskrive "Velkommen til min klasse" til skærmen og derefter efter en vis forsinkelse "Ny måde at lære" og i slutningen "Arduino -klasse af Mudit jain", hvor mit navn blinker. Indtast denne kode i tinkercad -kodeområdet, og start simuleringen.
Trin 4: Kode
For flere interessante projekter kontakt mig på:
Youtube:
Facebook -side:
Instagram:
#omfatte
LiquidCrystal lcd (1, 2, 4, 5, 6, 7); void setup () {lcd.begin (16, 2); lcd.setCursor (5, 0); lcd.print ("VELKOMMEN"); lcd.setCursor (3, 1); lcd.print ("TIL MIN KLASSE"); forsinkelse (2000); lcd.setCursor (5, 0); lcd.print ("Ny måde"); lcd.setCursor (3, 1); lcd.print ("Af læring"); forsinkelse (2000); lcd.clear (); } void loop () {lcd.setCursor (2, 0); lcd.print ("Arduino -klasse"); lcd.setCursor (2, 1); lcd.print ("Af MUDIT JAIN"); forsinkelse (500); lcd.clear (); lcd.setCursor (2, 0); lcd.print ("Arduino -klasse"); forsinkelse (500); }
Anbefalede:
Grænseflade med en LCD -skærm M4Inklusion: 5 trin

Grænseflade med en LCD-skærm M4Inklusion: Denne vejledning giver os mulighed for at styre en LCD-skærm via Wi-Fi fra vores smartphone Hvis vi ikke har drivermall, kan vi bruge arduino, men under linket til udvikling af Drivemall. Fordelen ved foretrækker Drivemall frem for cla
Sådan laver du en statisk LCD -driver med I²C -grænseflade: 12 trin

Sådan laves en statisk LCD -driver med I²C -grænseflade: Liquid Crystal Displays (LCD) bruges i vid udstrækning til kommercielle og industrielle applikationer på grund af deres gode visuelle egenskaber, lave omkostninger og lave strømforbrug. Disse egenskaber gør LCD'en til standardløsningen for batteridrevne enheder
8051 grænseflade med DS1307 RTC og visning af tidsstempel i LCD: 5 trin

8051 grænseflade med DS1307 RTC og visning af tidsstempel i LCD: I denne vejledning har vi forklaret dig om, hvordan vi kan grænseflade 8051 mikrokontroller med ds1307 RTC. Her viser vi RTC -tid i lcd ved hjælp af proteus -simulering
LPC2148 -grænseflade med 16*2 LCD: 5 trin
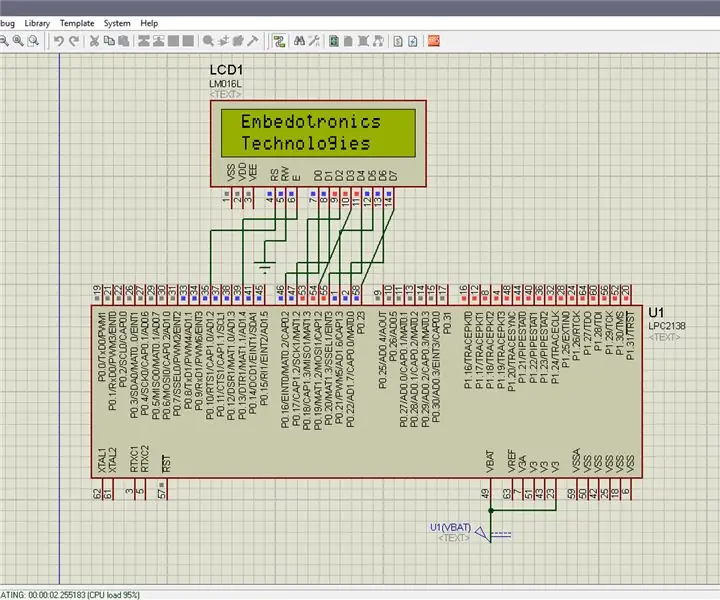
LPC2148 -grænseflade med 16*2 LCD: I denne vejledning vil jeg fortælle dig, hvordan du grænseflade lpc2148 med 16*2 lcd
Grænseflade 8051 mikrokontroller med LCD i 4-bit tilstand: 5 trin (med billeder)

Interfacing 8051 Microcontroller With Lcd in 4-bit Mode: I denne tutorial vil vi fortælle dig om, hvordan vi kan interface lcd med 8051 i 4-bit mode
