Indholdsfortegnelse:
- Forbrugsvarer
- Trin 1: Udskrivning af sagen
- Trin 2: Forberedelse af skærmen
- Trin 3: Knapperne
- Trin 4: Sense Hat
- Trin 5: Kameraet
- Trin 6: Koden
- Trin 7: Strøm
- Trin 8: Montering af det sammen

Video: Ghostbusters PKE Meter: 8 trin (med billeder)

2024 Forfatter: John Day | [email protected]. Sidst ændret: 2024-01-30 08:26


Der var især en tegneserie, der synes at dominere mine barndomsminder, og det var The Real Ghostbusters. Ray, Winston, Peter og Egon var bevæbnet til tænderne med virkelig fede gadgets, blandt dem PKE -måleren. Dette var min favorit blandt al deres teknologi, og det opdagede dybest set de spøgelser, de forsøgte at jage.
Hvad jeg skal gøre er at lave min egen fuldt funktionelle PKE -måler.
Forbrugsvarer
- 3D -printer (selvom der er masser af tjenester, der vil udskrive og bogføre)
- 3D -modelfiler findes her.
- Raspberry Pi 3B+
- Natkamera
- Sense Hat
- 3,5”skærm (jeg har fundet et billigt alternativ til officielle Pi -skærme, som har brug for lidt modding, men fungerer godt)
- Ledninger
- Skruer/bolte
- Batteripakke findes her.
- Knapper (jeg brugte nogle tilovers fra et arkadeprojekt)
- GhostBox -kode (inkluderet i trin 6!)
- Et ordbibliotek (inkluderet i trin 6!)
Trin 1: Udskrivning af sagen

3D -modellen, jeg brugte, er udskrevet i dele, de fleste af de mindre bits har jeg ikke engang udskrevet. Jeg bruger kun håndtaget, hovedboksen, låget, der huser knapperne og skærmen og også en del af antennen.
3D -printet har oprindeligt til hensigt at bruge små arme, der kommer ud på hver side af hovedantennen, men jeg har besluttet at vedhæfte et nattesynskamera til mit, så jeg kan se i kulsort, mens jeg bruger PKE -måleren.
For at fastgøre håndtaget til hovedboksen brugte jeg to møtrikker og bolte, temmelig tykke. Dette er bedre end at bruge superlim, hvis du skal skille det ad igen. Foreløbig skal du forlade den øverste del af boksen, men vi skal stadig montere skærmen.
Jeg fandt ud af, at sagen var trykt med meget overskydende plastik på indersiden, men det er let at trimme den væk med en skarp kniv.
Du finder modellen her.
Trin 2: Forberedelse af skærmen

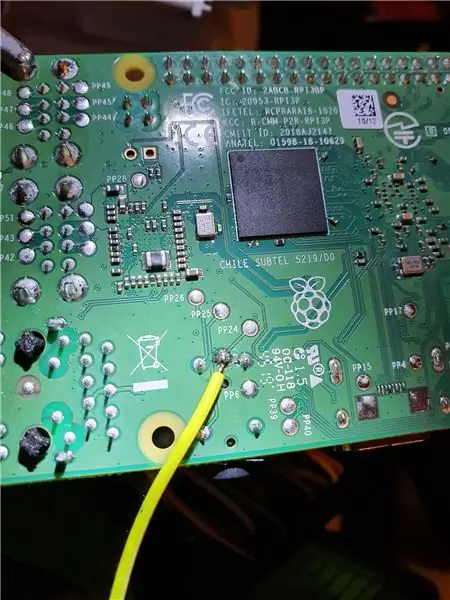
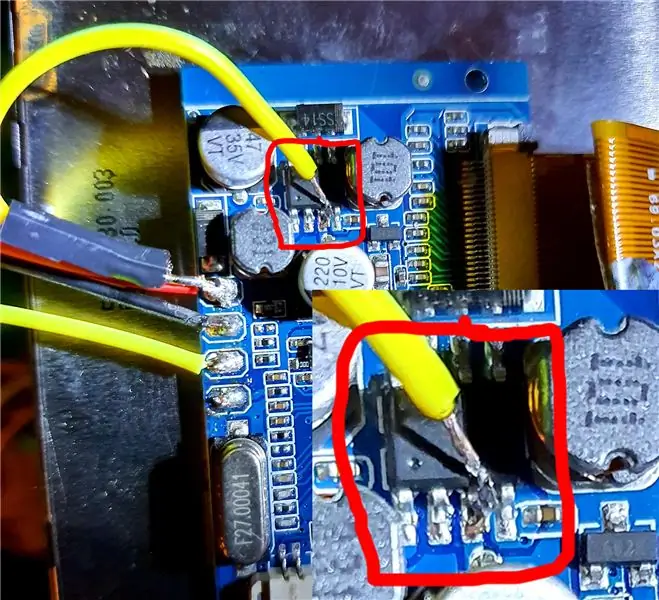

Jeg har søgt på internettet højt og lavt, men kunne ikke finde en passende skærm, der passer til 3D -print. Det var da jeg tyede til at lede efter RCA -sammensatte skærme.
Der er mange skærme på Amazon designet til at blive brugt med bilens bakkameraer. Disse typer kameraer er de perfekte dimensioner til dette projekt, og de koster kun omkring £ 15. Dette er mindre end halvdelen af prisen på normale LCD -skærme designet til at blive brugt med Raspberry Pi. De kræver noget modding, før det kan bruges med Pi.
Kvaliteten af skærmene er ikke så god som en LCD, men det giver den retro -effekt, som jeg synes passer perfekt til dette projekt.
Skærmen er designet til at blive brugt i en bil med bakkamera. Vi har ikke brug for nogen af ledningerne eller kabinettet.
Der er fire skruer, der fastgør sagen, hvoraf den ene sandsynligvis vil ligge under garantimærkaten på bagsiden. Bare stikk skruetrækkeren igennem for at komme til skruen. Når du har fjernet alle fire skruer, skal dækslet løsne. Åbn den, og fjern forsigtigt skærmenheden fra kabinettet. Du bliver nødt til at skære tråden lige over det punkt, den kommer ind i yderkassen for at fjerne den.
Når dette er gjort, kan du lettere arbejde på printkortet. Brug et loddejern til pænt at fjerne alle ledninger. Når dette er gjort, skal du have en skærm med printkortet på bagsiden.
Som du kan se på det viste billede, kan designet af pcb'et variere, da jeg har bestilt et par af disse nu (gennem forsøg og fejlskader! Det er de to varianter, jeg er stødt på indtil nu og orienteringen af nogle af komponenterne er forskellige fra den ene til den anden.
Først og fremmest skal du lodde en ledning mellem et af benene på chippen, der er cirkuleret i billedet til venstre mest kontakt i bunden af printkortet.
Kontakten, som du lige lod lod chippen til, loddes også fra den samme kontakt til en af de gratis 5V GPIO -ben på Pi. Den sorte ledning på den anden kontakt forbinder til en af de gratis jordede GPIO -ben, og den gule ledning på den tredje kontakt bliver loddet til en af kontakterne under RCA -stikket under Pi som vist på billedet.
Jeg brugte jumper -ledninger med et hanstik på siden, der går mod Pi, så jeg kunne forbinde hun til hun -ledninger til Pi og sætte dem direkte i skærmen. Dette er en mere sikker tilgang på grund af, at skærmens pcb har en tendens til at gå i stykker, hvis du trækker det for meget.
Nu skal din skærm registrere Pi's output, når du tænder den. Når du skal montere skærmen, finder du, at den sidder rigtig godt inde i PKE -målerlåget uden at skulle reparere den på plads.
Trin 3: Knapperne

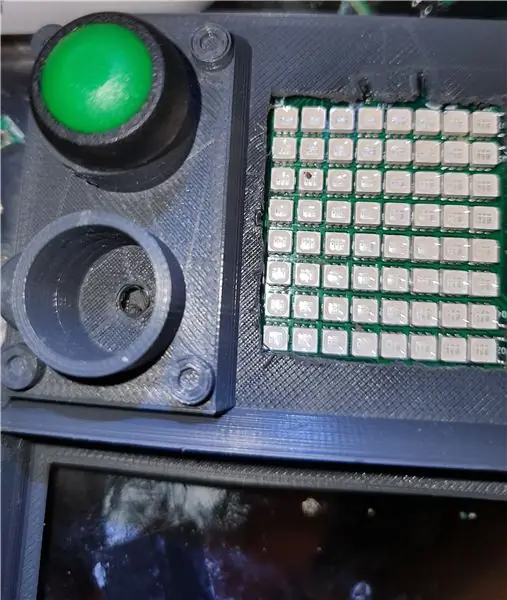
Jeg begik den fejl at montere Sense Hat før jeg satte knapperne på. Det er lettere at sortere knapperne ud, før du gør dette, så ignorer Sense Hat på billederne.
For at vise Sense LED -matrixen skar jeg et hul af samme størrelse som matricen ind i toppen af den 3D -trykte boks på PKE -måleren. Det tog tid og tålmodighed, så prøv ikke at skynde dig, da du bliver nødt til at 3D -udskrive låget, hvis det går galt. Jeg brugte trådskærere til at klemme ind mellem hullerne, der allerede er i plasten, og derefter brugte jeg en Stanley -kniv til forsigtigt at skære kanterne væk, indtil jeg stod tilbage med et passende firkantet hul.
Jeg bruger to knapper, som jeg fik fra et arkadespil, som jeg købte fra Amazon. De passer fint over hullerne, hvor knapperne skal gå på måleren, og jeg brugte lidt superlim til at fikse dem på plads, hvis jeg skulle få dem af igen.
Der skal være et lille hul i bunden af hvert knaphul, som du kan føre to ledninger igennem. Disse vil begge blive knyttet til knapkontakterne. Når du har loddet ledningerne til knapperne og limet dem på plads, fastgør du dem til passende GPIO -ben.
Fordi der kommer til at være knyttet et nattesynskamera til projektet, ville jeg have en knap, der tager et skærmbillede og gemmer det på Pi, hvis der kommer noget underligt på dine undersøgelser!
Den anden knap er til sikker slukning af Pi, når du er færdig med den.
Trin 4: Sense Hat


Sense Hat er en strålende hat til pi'en, der indeholder flere sensorer, der læser en række forskellige ting. Koden, jeg bruger, GhostBox, tager data fra disse aflæsninger og sætter dem gennem en algoritme, der vælger et ord fra et færdiglavet bibliotek og viser det på LED -matrixen på Sense -kortet.
Efter at have skåret hullet i låget til LED -matrixen, skubbede jeg knappetrådene til den ene side og sørgede for, at de havde masser af plads til at nå GPIO -benene og fastgjorde derefter Sense -hatten til toppen af æsken ved hjælp af nogle små skruer. Dette var lidt af et bodge -job, men skruerne kan ikke ses udefra, og de ser ud til at holde sense -hatten på plads rigtig godt.
Der er mange ledninger overalt, så følg diagrammet på det næste trin, hvilke ledninger går til, og sørg for at bruge han til hun -huntrøjer. Den han -ende stikpropper under Sense Hat og hunenden slutter direkte til de tilsvarende GPIO -ben på Pi.
Trin 5: Kameraet



PKE -måleren i tegneserien Real Ghostbusters har en antenne, der kommer ud af gadgeten og blinker. Jeg havde ikke tid til at gøre dette, så i stedet besluttede jeg at vedhæfte et nattesynskamera til enden, så enheden kan bruges i fuldstændigt mørke.
Jeg bruger dette kamera, der leveres med et stativ, som jeg har brugt til at fastgøre kameraet til antennen. Jeg brugte nogle lange skruer designet til at blive brugt med Pi -kortet, men der er mange andre måder at fastgøre kameraet til antennen på, så bare vedhæft det, hvordan du finder lettest. Jeg fodrede derefter kablet fra kameraet langs antennen og placerede det nedenunder, før jeg borede huller i antennen og PKE -måleren og fikserede dem begge sammen med et par skruer.
Når du konfigurerer Pi, skal du sørge for at aktivere kameraet i indstillingerne.
Trin 6: Koden
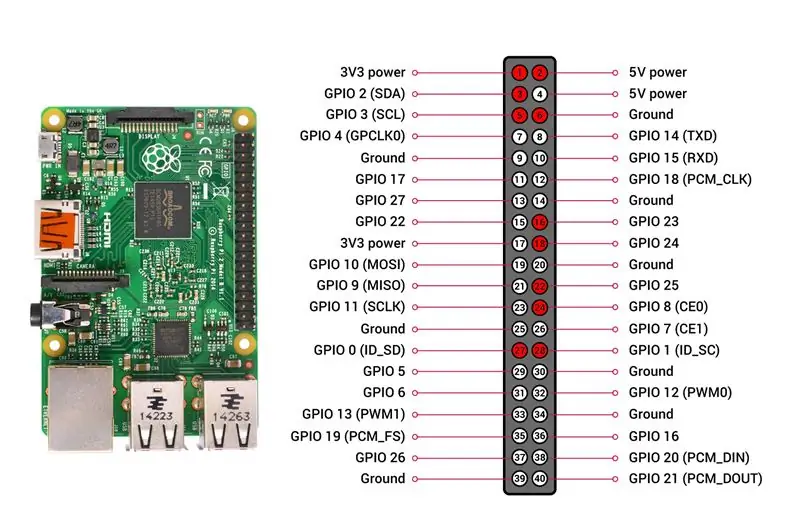
Jeg går ud fra, at du allerede har installeret et operativsystem på din Raspberry Pi, jeg gik med Debian og aktiverede dit kamera. Der er masser af guider på internettet til dette.
Koden, jeg brugte til Sense Hat, hedder Ghostbox og er fantastisk. Du kan finde den her. Grundlæggende tager det aflæsninger fra Sense Hat og kører dem gennem en algoritme for at vælge et ord fra et foruddefineret bibliotek. Jeg downloadede en fra internettet og lavede nogle tilføjelser til den, f.eks. Et par navne mere og slettede nogle ord, som jeg ikke syntes var relevante.
Download/kopiér/hvad end koden er til din Pi. Jeg gik på Pi's webbrowser, fandt koden og kopierede den til en ny tekstfil ved navn Ghostbox.py. Du kan foretage justeringer af koden for at ændre farven på din tekst, det mønster, der vises på skærmen osv., Men det eneste, jeg ændrede, var enhedens følsomhed. Dette betød, at det ikke følte, at jeg flyttede PKE -måleren og viste tekst.
For at gøre dette skal du bare åbne koden og gå til linje #58 og ændre procentdelen fra 2,5 til et højere tal. Noget som 4 eller 5 vil gøre. Hvis du finder det stadig er for følsomt, så øg det efter behov.
Koden indeholder espeak, så hvis du beslutter dig for at tilføje en højttaler til projektet, vil den også tale højt det viste ord. Jeg gjorde ikke dette, men lad mig vide, hvordan du kommer videre, hvis du kan få det til at fungere.
For at få screenshots brugte jeg kommandoen raspivid.
Jeg har vedhæftet mine kodefiler for at spare dig for at gå igennem stresset, som jeg gjorde ved at sammensætte det hele som jeg gjorde. Filerne ghostBox.py og pkebuttons.py går i /home /pi.
Filen ovilus.txt er det bibliotek, jeg brugte. Du er velkommen til at tilføje/fjerne eventuelle ord, du ønsker, ved blot at åbne det i Notesblok eller lignende. Denne fil går derefter i/home/pi/Documents
Filen rc.txt indeholder oplysningerne for at få alt til at køre automatisk, når Pi startes. Dette skal omdøbes til rc.local og placeres i / etc /.
Så længe du følger de sidste par afsnit, skal du være i gang. Glem ikke at ændre knapperne pkebuttons.py til de GPIO -ben, du har tilsluttet dine knapper til. Jeg nåede aldrig at lave en lukningsknap, så du er velkommen til at tilføje denne funktion.
Trin 7: Strøm

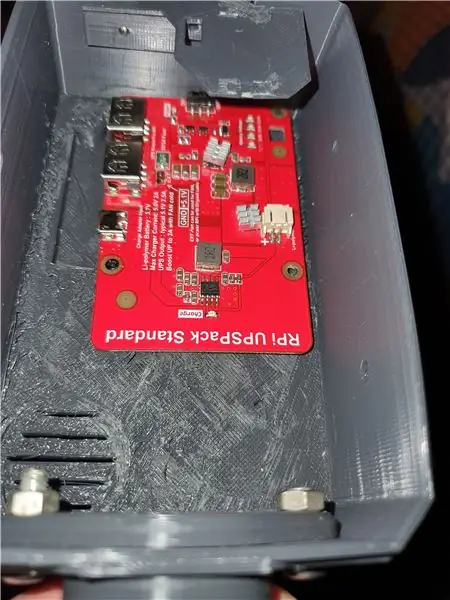
Der er en række muligheder for strøm, men jeg valgte at bruge denne batteripakke. Jeg fandt ud af, at det passede fint inde i kabinettet under Pi, og du kan bruge et USB -kabel til at slutte til Pi. Dette betyder, at du ikke skal rode med mere besværlige metoder til at drive dit projekt. Jeg tilsluttede et ekstra USB -kabel til opladningsporten på dette kort og slæbte det ud på bagsiden af projektet, så jeg let kan oplade det, når det er nødvendigt.
Trin 8: Montering af det sammen


Til det sidste trin pressede jeg alt ind i kroppen på PKE -måleren og sørgede for, at GPIO -kablerne blev tilsluttet, og skubbede derefter låget ned. Jeg fandt ud af, at min 3D -printer ikke printede delene fantastisk, og låget blev ved med at dukke af toppen. Jeg løste dette ved at bruge superlim til at holde det nede.
Der har du det! En fungerende PKE -måler. Hvis du laver dette projekt og tager det spøgelsesjagt, bedes du kontakte mig og fortælle mig, hvordan det fungerer!
Anbefalede:
Solar Soil Moisture Meter med ESP8266: 10 trin (med billeder)

Solar Soil Moisture Meter med ESP8266: I denne Instructable laver vi en soldrevet jordfugtighedsmonitor. Den bruger en ESP8266 wifi -mikrokontroller med lav strømkode, og alt er vandtæt, så det kan efterlades udenfor. Du kan følge denne opskrift nøjagtigt eller tage fra den
PKE Meter Geiger Counter: 7 trin (med billeder)

PKE Meter Geiger Counter: Jeg har længe ønsket at bygge en Geiger -tæller for at supplere mit Peltier Cooled Cloud Chamber. Der er (forhåbentlig) ikke rigtig meget nyttigt formål med at eje en Geiger -tæller, men jeg elsker bare de gamle russiske rør og troede, det ville b
LIGHT BOX - en bærbar Bluetooth -højttaler med Vu -meter: 10 trin (med billeder)

LIGHT BOX - en bærbar Bluetooth -højttaler med Vu -måler: Det jeg har lavet er en bærbar stereohøjttalerenhed forbundet med en VU -måler (dvs. volumenhedsmåler). Den består også af en præbygget lydenhed, der muliggør Bluetooth-forbindelse, AUX-port, USB-port, SD-kortport & FM -radio, lydstyrkekontrol
LED VU-meter med Arduino UNO: 7 trin (med billeder)

LED VU-meter med Arduino UNO: En volumenhedsenhed (VU) måler eller standard lydstyrkeindikator (SVI) er en enhed, der viser en repræsentation af signalniveauet i lydudstyr. I dette projekt har jeg brugt lysdioder til at angive, hvor meget intens lydsignalet er. Når lydintensiteten i
1 meter POV med IOT aktiveret: 3 trin (med billeder)
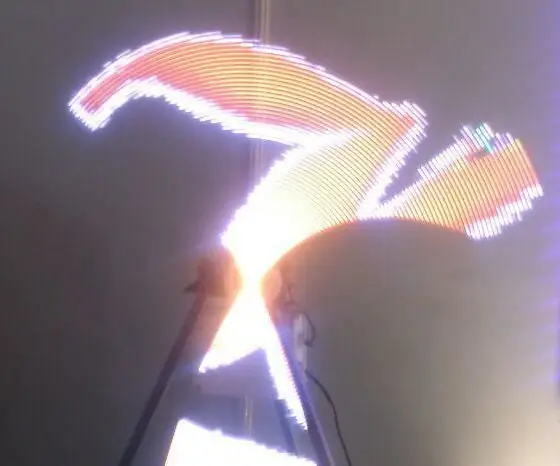
1 meter POV Med IOT aktiveret: Inden jeg starter forklaringen om dette projekt, vil jeg gerne undskylde billedet og videoen i lav kvalitet, men ærligt talt er det virkelig svært at tage et skarpt og klart billede fra at køre POV med normale kameraer som mit mobilkamera. Det har brug for meget hurtigt d
