Indholdsfortegnelse:
- Forbrugsvarer
- Trin 1: Hvad er Sensate?
- Trin 2: Blinkende Sensate Firmware
- Trin 3: Konfiguration af WiFi -netværk
- Trin 4: Opsætning af Sensate Mobile App
- Trin 5: Opbygning af kredsløbet
- Trin 6: Endelig note

Video: Vejrstation ved hjælp af Wemos D1 Mini, BME280 og Sensate .: 6 trin

2024 Forfatter: John Day | [email protected]. Sidst ændret: 2024-01-30 08:26

I tidligere indlæg har jeg delt forskellige metoder til at bygge en vejrstation. Hvis du ikke har tjekket det her er et link.
I denne instruktive vil jeg demonstrere, hvordan man bygger en simpel vejrstation ved hjælp af Wemos og en IoT -platform kaldet Sensate. Så lad os komme i gang.
Forbrugsvarer
- WeMos D1 Mini ………. (Amazon USA / Amazon UK / Banggood)
- BME280 …………………. (Amazon USA / Amazon UK / Banggood)
- 1,3 "OLED -skærm …. (Amazon USA / Amazon UK / Banggood)
Sammen med disse har vi også brug for Sensate App til iOS eller Android.
Trin 1: Hvad er Sensate?
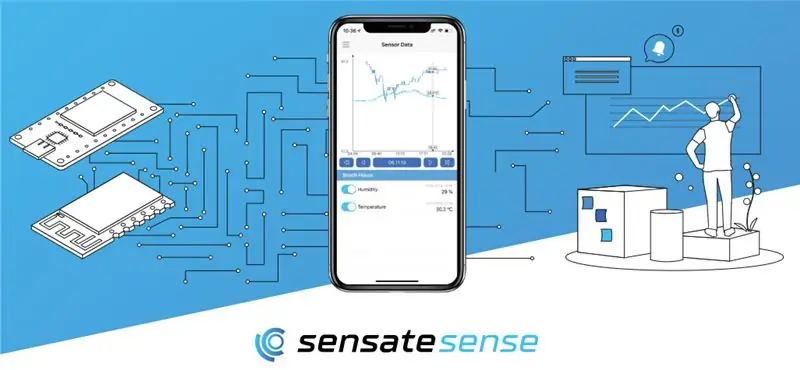
Med deres egne ord: "Brug Sensate Sense -appen til at få adgang til dine sensorer når som helst og hvor som helst. Byg din ultimative datalogger ved hjælp af eksisterende hardwarekomponenter med den gratis Sensate Firmware. Eller find den optimale chip til din applikation og opbyg din individuelle løsning."
Kort sagt er det en app, der sammen med firmwaren giver dig en enkel kodefri måde at bygge simple projekter på. Alt du skal gøre er at flashe deres firmware, installere deres app, gå igennem konfigurationsindstillingerne, og du er klar til at indsamle data fra dine sensorer.
Trin 2: Blinkende Sensate Firmware
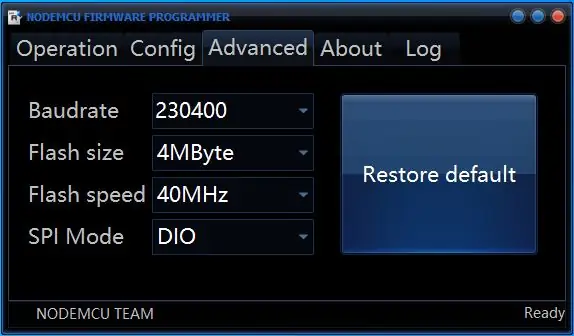
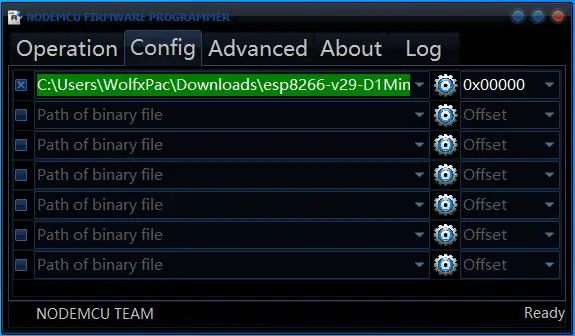
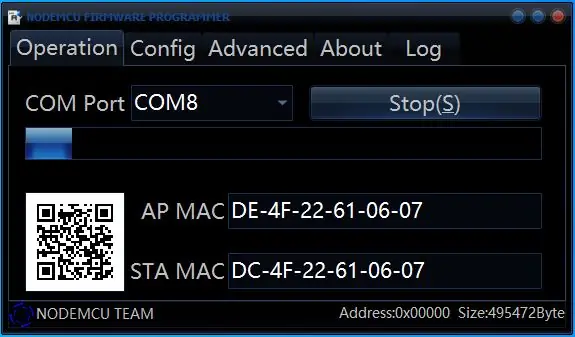
Nu ønsker vi, at vores ESP -kort (i dette tilfælde WeMos D1 Mini) skal kunne oprette forbindelse til Sensate -skyen. Til dette skal vi blinke Sensates firmware på vores bord. Processen er ret ligetil.
Sørg først for at downloade følgende:
- Download og installer CP210x eller CH34x driver (afhængigt af USB til TTL -chippen, der bruges på dit kort). I mit tilfælde installerede jeg CH340.
- Download NodeMCU blinkerværktøjet herfra.
- Download derefter den nyeste Sensate -firmware herfra.
Når alt er downloadet og driverne installeret. Vi skal kontrollere havnen på vores WeMos -bord. Sådan finder du porten:
- Gå til "Enhedshåndtering" >> "Porte".
- Tilslut kortet til pc'en via USB. Du vil bemærke, at en ny port vises på listen. Noter det.
Nu kan vi blinke brættet med ny firmware. Sørg for, at du har downloadet den rigtige firmware fra linket. (I dette projekt bruger vi WeMos D1 mini, så vi vil bruge den firmware)
- Åbn blinkeren, og gå til fanen "Avanceret". Sørg for, at du har de samme indstillinger som på billedet ovenfor.
- Gå derefter til fanen "Config", klik på den første række og naviger til den mappe, hvor du har downloadet firmwaren. Vælg den korrekte fil.
- Gå nu til fanen "Operation", her i boksen COM -port vælg den port, du har noteret før.
- Klik på "Flash" og vent, indtil blinkningen er færdig.
Nu har vi et WeMos D1 mini -kort med Sensates firmware. Bare klik på nulstillingsknappen for at afslutte opstartsprocessen.
Trin 3: Konfiguration af WiFi -netværk
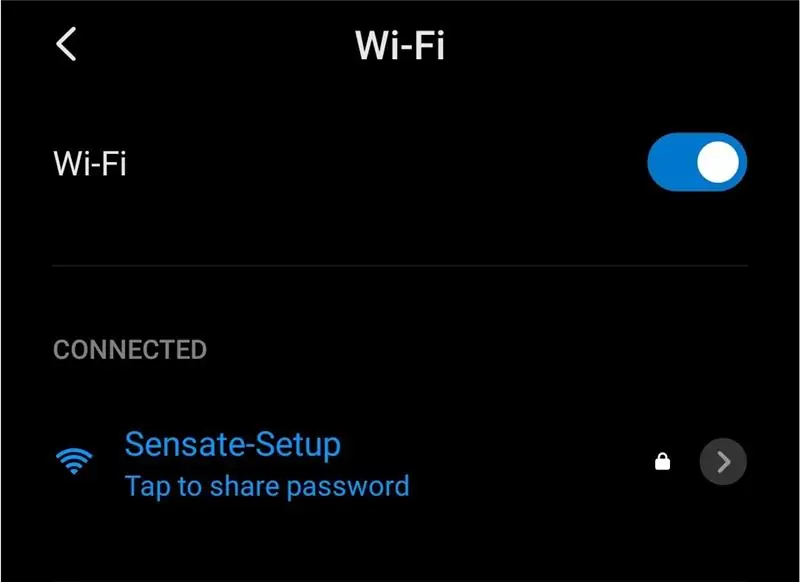
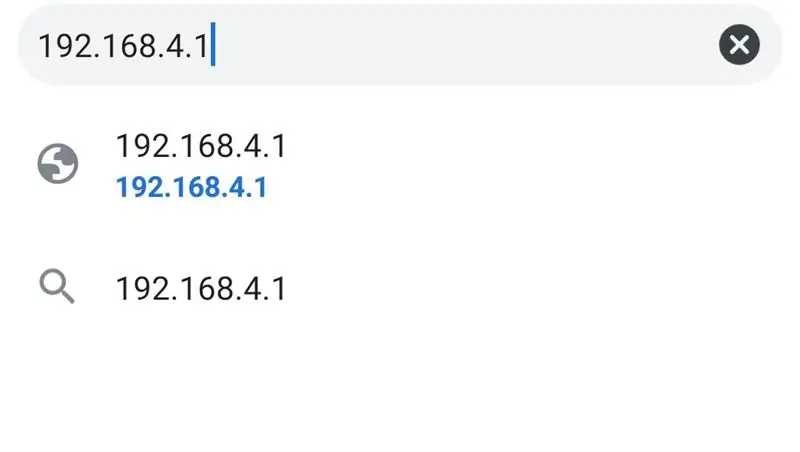
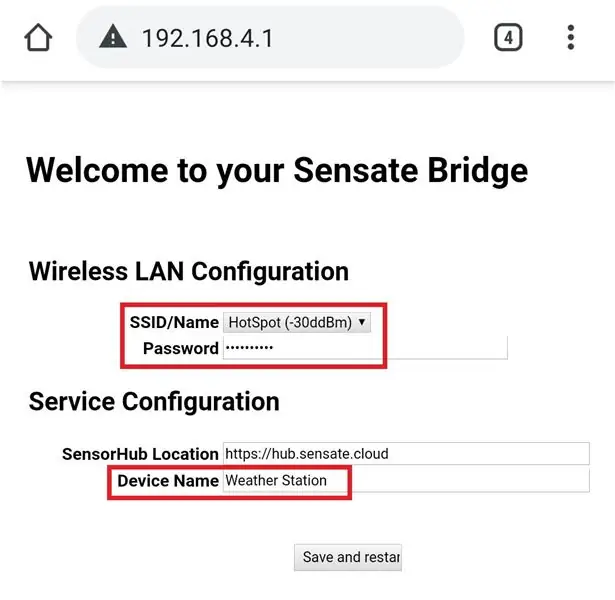
Nu hvor vi har blinket og startet firmwaren med succes, skal vi konfigurere WiFi -legitimationsoplysningerne på kortet. For at gøre dette skal du først tænde kortet og tænde WiFi for din smartphone. Følg nedenstående trin:
- Tryk på "Sensate-Setup" og indtast standardadgangskoden "Setup-Sensate".
- Når enheden er tilsluttet, skal du åbne din standardbrowser og indtaste URL "192.168.4.1" og trykke på enter.
- Du bliver omdirigeret til en opsætningsside. Vælg her "SSID" (WiFi -navn), du vil oprette forbindelse til, og indtast derefter adgangskoden.
- Giv din enhed et navn i servicekonfigurationen (i dette tilfælde "Weather Station"). Tryk på Gem og genstart.
Når det er gjort, er WeMos -kortet nu klar til at oprette forbindelse til dit WiFi -netværk. Nu kan vi gå videre og starte opsætningen på Sensate -appen.
Trin 4: Opsætning af Sensate Mobile App
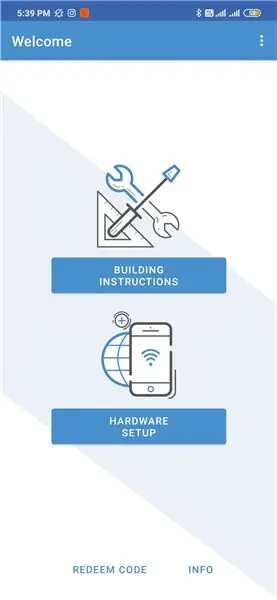
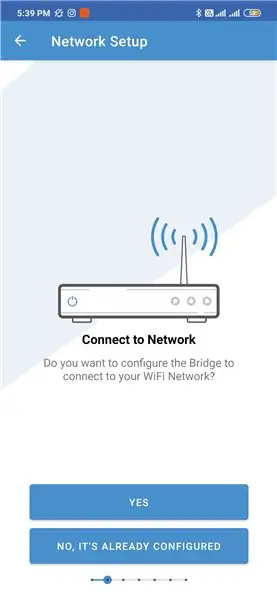
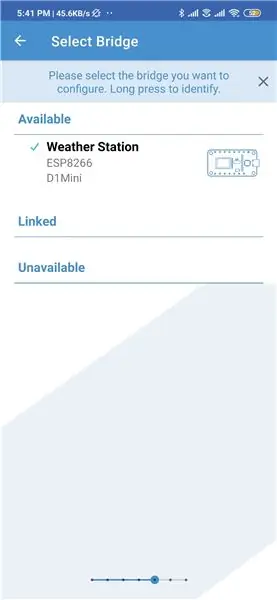
Sørg først og fremmest for, at du har installeret Sensate Sense -appen i din smartphone. Åbn derefter appen, og følg trinene nedenfor:
- På den første side skal du trykke på "Hardware Setup". Derefter spørger den, om vi vil konfigurere broen, da vi allerede har konfigureret den i forrige trin, trykker vi på den anden mulighed "Nej, den er allerede konfigureret"
- Den næste side viser alle de tilgængelige broer. Vælg den, vi lige har lavet.
- På næste side får vi alle detaljer om sensorer og 3 muligheder. Vælg her "Konfigurationsguide". På den næste side kan du læse mere om konfigurationen. Når du har læst den, skal du trykke på "Start".
- Nu får vi en liste over alle de understøttede tavler. Her vælger vi "WeMos D1 Mini" og trykker på "Fortsæt".
- Dernæst beder den os om at vælge en driftsmåde. Der er 2 tilstande, den ene er den normale tilstand, der vil tage og opdatere aflæsninger så ofte som muligt. Den anden tilstand "Sleeping Mode", i denne tilstand kan vi få periodiske opdateringer, og tavlen vil være i strømbesparende tilstand. Til dette projekt har jeg valgt den første tilstand, da jeg ønsker realtidsopdateringer af temperatur og fugtighed.
- Dernæst skal vi vælge displayet. Da vi bruger 1,3 "128x64 skærm, vælger vi det. Tryk derefter på" Fortsæt ".
- På næste side skal du bare vælge "Ingen udvidelse".
- På næste side skal vi vælge sensoren. Vi bruger "BME280", så vælg det. Sørg for, at du ikke vælger BMP280, der ligner, men mangler trykføler.
- Når vi vælger sensoren, giver appen os valg om, hvilke data vi ønsker at indsamle. Her skiftes alle tre muligheder. Ingen grund til at spille med andre indstillinger.
- Klik til sidst på finish.
Nu skal vi bare bygge kredsløbet.
Trin 5: Opbygning af kredsløbet
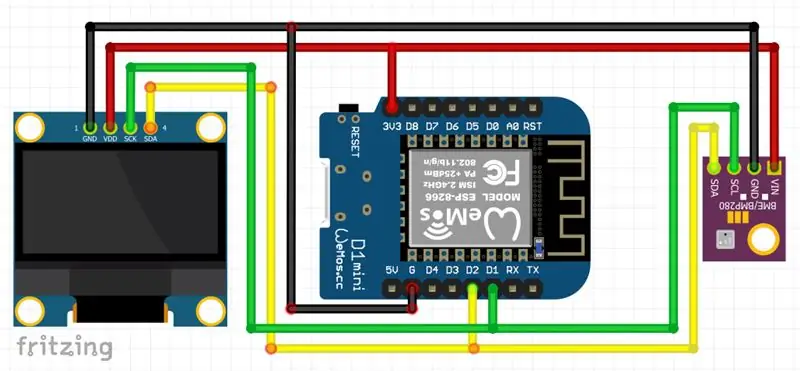

Da vi bruger I2C -kommunikation her, er forbindelserne meget enkle. Se billederne ovenfor. Der spiller 4 pins i spil her: VCC, GND (power pins) & SDA, SCL (I2C pins).
Tilslut ledningerne som:
VCC = 3,3V
GND = GND
SCL = SCL (D1)
SDA = SDA (D2)
Og det er alt. Nu skal du bare tænde kredsløbet og vente på, at det skal oprette forbindelse til netværket. Nu får vi dataene på OLED og på appen.
Trin 6: Endelig note
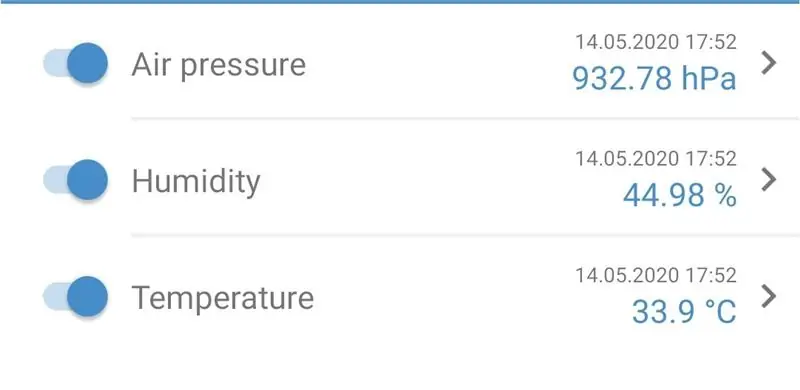
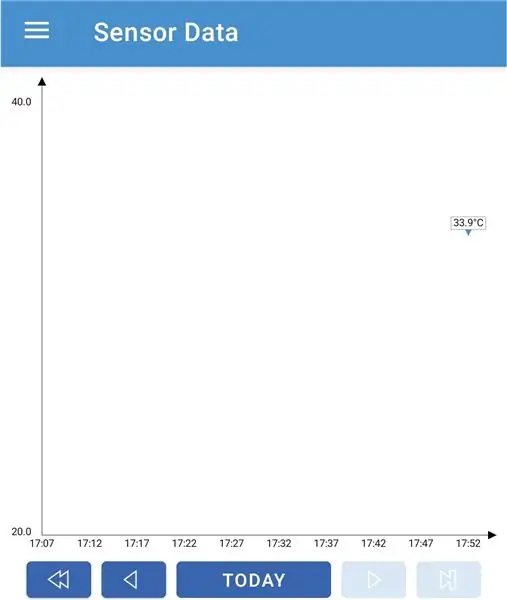
Så nu har vi en DIY vejrstation uden egentlig at skulle skrive en kode. Er det ikke fedt? Nu kan du bygge en sag til den som den, jeg tidligere har lavet her. Håber selvstudiet var let at følge, og du lærte noget nu.
Hvis du har spørgsmål, er du velkommen til at efterlade en kommentar herunder.
Anbefalede:
Professionel vejrstation ved hjælp af ESP8266 og ESP32 DIY: 9 trin (med billeder)

Professionel vejrstation ved hjælp af ESP8266 og ESP32 DIY: LineaMeteoStazione er en komplet vejrstation, der kan forbindes med professionelle sensorer fra Sensirion samt nogle Davis Instrument -komponenter (regnmåler, vindmåler) Projektet er rettet som en DIY vejrstation, men kræver blot
Mini vejrstation ved hjælp af Arduino og ThingSpeak: 4 trin

Mini vejrstation ved hjælp af Arduino og ThingSpeak: Hej alle sammen. I denne instruks vil jeg guide dig gennem trinene til at lave en personlig mini -vejrstation. Vi vil også bruge ThingSpeak API til at uploade vores vejrdata til deres servere, eller hvad er formålet med en vejrstation
Personlig vejrstation ved hjælp af Raspberry Pi med BME280 i Java: 6 trin

Personlig vejrstation ved hjælp af Raspberry Pi Med BME280 i Java: Dårligt vejr ser altid værre ud gennem et vindue.Vi har altid været interesseret i at overvåge vores lokale vejr og hvad vi ser ud af vinduet. Vi ønskede også bedre kontrol over vores varme- og klimaanlæg. At bygge en personlig vejrstation er en fed
Vejrstation ved hjælp af Raspberry Pi med BME280 i Python: 6 trin

Vejrstation ved hjælp af Raspberry Pi Med BME280 i Python: er maith an scéalaí an aimir (Vejret er en god historiefortæller) Med global opvarmning og problemer med klimaændringer bliver det globale vejrmønster uberegneligt i hele vores verden, hvilket fører til en række vejrrelaterede naturkatastrofer (tørke, ekstreme
Byg en Apple HomeKit -temperatursensor (BME280) ved hjælp af en RaspberryPI og en BME280: 5 trin

Byg en Apple HomeKit -temperatursensor (BME280) Ved hjælp af en RaspberryPI og en BME280: Jeg har leget rundt med IOT -enheder i de sidste par måneder og har implementeret omkring 10 forskellige sensorer til at overvåge forhold omkring mit hus og sommerhus. Og jeg var oprindeligt begyndt at bruge AOSONG DHT22 tempereret fugtighedsføler
