Indholdsfortegnelse:
- Forbrugsvarer
- Trin 1: Oprettelse og oprettelse af ThingSpeak -konto
- Trin 2: Forbindelser
- Trin 3: Kode og sidste trin
- Trin 4: Video

Video: Mini vejrstation ved hjælp af Arduino og ThingSpeak: 4 trin

2024 Forfatter: John Day | [email protected]. Sidst ændret: 2024-01-30 08:25


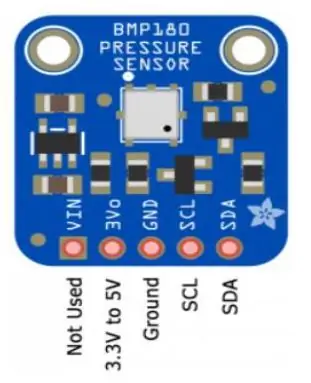
Hej alle. I denne instruks vil jeg guide dig gennem trinene til at lave en personlig mini -vejrstation. Vi vil også bruge ThingSpeak API til at uploade vores vejrdata til deres servere, eller hvad er formålet med en vejrstation, hvis vi overhovedet ikke kan holde styr på vores vejrdata. Du kan bygge det til dine skole-/college -projekter eller til dine personlige interesser, det er helt op til dig. Så lad os starte.
Først og fremmest skal vi have følgende ting klar, før vi begynder at bygge vores mini -vejrstation. For pin -referencer kan du kontrollere billeder i dette afsnit af instruktionsbogen.
Forbrugsvarer
Arduino Uno R3
ESP8266 WiFi -modul
BMP180 barometrisk trykføler
FC37 regnsensor
DHT22 Temperatur- og fugtighedsføler
Jumper ledninger og strømforsyning
ThingSpeak -konto
Arduino IDE
Trin 1: Oprettelse og oprettelse af ThingSpeak -konto
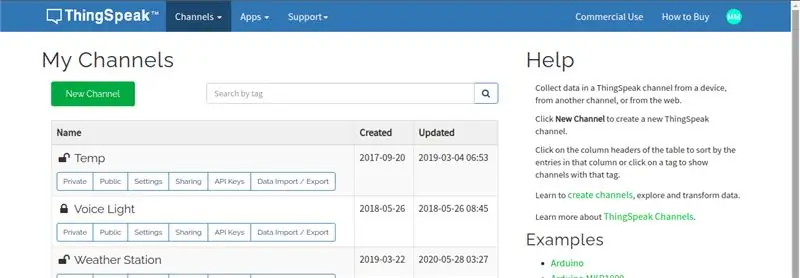
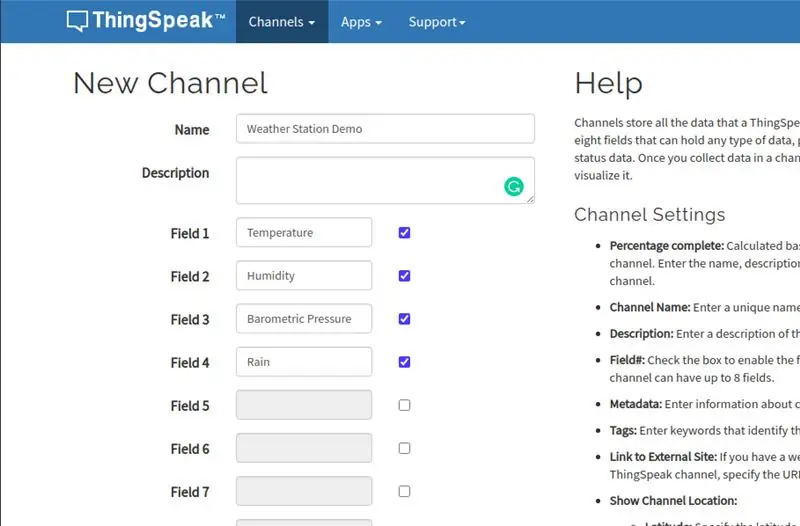
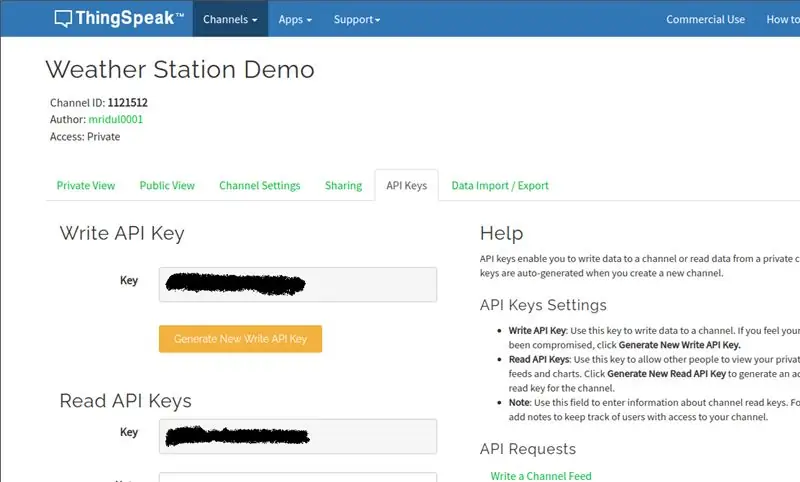
1. For at oprette din ThingSpeak -konto skal du gå til dette link.
2. Hvis du allerede har en konto, skal du logge ind eller oprette en ny konto.
3. Når du er i dit dashboard, skal du klikke på 'Ny kanal' for at oprette en ny kanal.
4. Indtast det ønskede kanalnavn i feltet "Navn".
5. Kontroller de fire første felter, og navngiv dem henholdsvis 'Temperatur', 'Fugtighed', 'Barometrisk tryk' og 'Regn'. Lad andre felter stå tomme, da vi ikke har brug for dem til dette projekt. Tryk på 'gem' -knappen nederst.
6. Nu vil du blive taget til kanalskærmen. Klik på fanen 'API -nøgler'.
7. Du vil se Skriv API -nøgle og Læs API -nøgle. Til dette projekt er vi interesseret i Write API -nøglen. Bemærk denne nøgle, da vi får brug for den senere.
(For reference, se billederne af dette afsnit nummereret fra 1 til 3)
Trin 2: Forbindelser
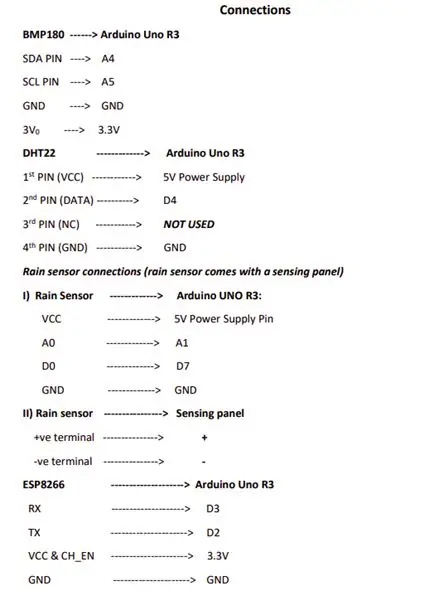
Dette er et meget vigtigt og afgørende skridt. Forbind forbindelserne omhyggeligt, da sensorer er følsomme over for strømforsyninger. Hvis der tilvejebringes overspænding, kan sensorer blive permanent beskadiget. For nemheds skyld kontrolleres billedet af dette afsnit. Den indeholder alle forbindelser.
BMP180 ---- Arduino Uno R3 SDA PIN-A4
SCL PIN - A5
GND - GND
3V0 - 3,3V
DHT22 ----------- Arduino Uno R3
1. PIN (VCC) ---------- 5V strømforsyning
2. PIN (DATA) -------- D4
3. PIN (NC) --------- IKKE BRUGT
4. PIN (GND) --------- GND
Regnsensorforbindelser (regnsensor leveres med et følerpanel)
I) Regnsensor ----------- Arduino UNO R3:
VCC ----------- 5V strømforsyningsstift
A0 ----------- A1
D0 ----------- D7
GND ----------- GND
II) Regnsensor -------------- Sensing panel
+ve terminal ------------- +
-ve terminal --------------
ESP8266 ------------------ Arduino Uno R3
RX ------------------ D3
TX ------------------- D2
VCC & CH_DA ------------------- 3.3V
GND ------------------- GND
Bemærkninger: *3. pin af DHT er ubrugt.
*Kryds-tjek forbindelsen mellem strøm- og jordstifter på hver sensor med Arduino-kortet.
*Din BMP180 har måske 5 pins. Det er fordi den har en pin til +5v forsyning og en anden til +3.3V. Hvis du kun har en, skal du blot tilslutte strømstiften til +3,3V
Trin 3: Kode og sidste trin
1. I det første trin noterede du skrive API -nøglen fra ThingSpeak. Tildel denne nøgle som en værdi til min API -variabel i koden.
2. Indtast dit WiFi SSID (navn på din wifi -forbindelse) og adgangskode i mySSID- og myPWD -variablerne i koden.
3. Klik på bekræft -knappen for at bekræfte, at koden fungerer korrekt.
4. Upload koden. Jeg foreslår også, at du fjerner stifter, der leverer strøm til sensorerne (3.3V og 5v), før du uploader koden og tilslutter dem igen efter en vellykket upload til Arduino-kortet.
*Bemærk: Inden kompilering af koden skal du muligvis downloade og installere de biblioteker, jeg har brugt. Download dem fra følgende links
DHT bibliotek
BMP180 bibliotek
Efter download skal du installere dem ved at gå til Sketch -> Inkluder bibliotek -> Tilføj. Zip -bibliotek … i din Arduino IDE.
*Du kan også søge på inkluderede biblioteker på google.
Trin 4: Video

Særlig note: Jeg byggede dette projekt for et år siden. Da jeg optog denne video på udgivelsesdatoen for denne Instructable, fandt jeg ud af, at min BMP -sensor var ødelagt. Så jeg måtte kommentere BMP -koden og fjernede trykfeltet fra ThingSpeak. Men BMP -koden burde fungere fint, så længe du har en fungerende BMP -sensor i modsætning til mig. Plus, jeg havde tjekket for en måned siden, og det fungerede fint. Tak.
Anbefalede:
Vejrstation ved hjælp af Wemos D1 Mini, BME280 og Sensate .: 6 trin

Vejrstation ved hjælp af Wemos D1 Mini, BME280 og Sensate .: I tidligere indlæg har jeg delt forskellige metoder til at bygge en vejrstation. Hvis du ikke har tjekket det her er et link. I denne instruktive vil jeg demonstrere hvordan man bygger en simpel vejrstation ved hjælp af Wemos og en IoT -platform kaldet Sensate
Arduino vejrstation ved hjælp af BMP280 -DHT11 - Temperatur, luftfugtighed og tryk: 8 trin

Arduino vejrstation ved hjælp af BMP280 -DHT11 - Temperatur, luftfugtighed og tryk: I denne vejledning lærer vi, hvordan man laver en vejrstation, der viser en TEMPERATUR, Fugtighed og tryk på LCD -displayet TFT 7735 Se en demonstrationsvideo
Vejrstation ved hjælp af Arduino UNO: 7 trin

Vejrstation ved hjælp af Arduino UNO: Oprettet af: Hazel Yang Dette projekt er en vejrstation, der bruger et Arduino UNO -kort til at styre datastrømmen, en DHT22 -sensor til at indsamle data og en OLED -skærm til at vise dataene
Ekstern vejrstation ved hjælp af Arduino: 7 trin

Ekstern vejrstation ved hjælp af Arduino: Anvendte materialer: Priserne er omtrentlige og efter hukommelse. NodeMCU V3 Lua - 3 € Digital temperatur og luftfugtighed DTH 22 - 2 € Fotoresistor (LDR) sensormodul registrerer lysfølsom fotodiode til Arduino - 0,80 € 1 sæt/parti Sne/regndråbesøgningssensor
DIY vejrstation ved hjælp af DHT11, BMP180, Nodemcu med Arduino IDE over Blynk Server: 4 trin

DIY Weather Station Brug af DHT11, BMP180, Nodemcu Med Arduino IDE Over Blynk Server: Github: DIY_Weather_Station Hackster.io: Weather Station Du ville have set Weather Application rigtigt? Ligesom når du åbner den, lærer du vejrforholdene som temperatur, luftfugtighed osv. At kende. Disse aflæsninger er gennemsnitsværdien af en stor er
