Indholdsfortegnelse:
- Trin 1: Installation af Raspbian og Magic Mirror
- Trin 2: Fjernelse af forudindstillede moduler
- Trin 3: Installation af moduler
- Trin 4: Installation af mine moduler
- Trin 5: Oprettelse af spejlets udseende

Video: Smart Mirror: 5 trin

2024 Forfatter: John Day | [email protected]. Sidst ændret: 2024-01-30 08:26
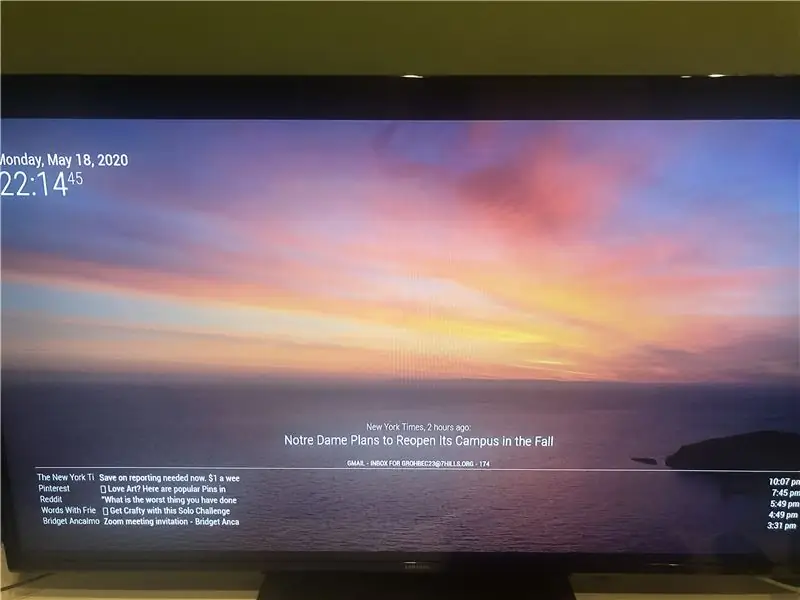
Denne instruktør vil lære dig, hvordan du opretter et smart spejl, der viser din e -mail -indbakke, de seneste nyheder og opdateringer fra The New York Times, og dato og klokkeslæt på en baggrund fra Unsplash.
Link til det virker:
Nødvendige forsyninger:
En ramme til skærmen, tovejsspejl, sort materiale (kun nødvendigt, hvis skærmen er mindre end tovejsspejlet), en skærm, en hindbær pi 2, et HDMI -kabel eller adapter til HDMI (jeg brugte en tovejs DVI til HDMI -adapter), det medfølgende raspberry pi 2 -strømkabel, et micro sd -kort, et micro sd -kortadapter og et mus- og tastaturpar til at navigere i hindbær pi -skærmen på skærmen.
Nødvendige programmer:
Raspbian, Balena.io og MagicMirror2
Brugte websteder:
Github (til installation af tredjeparts moduler), MagicMirror2 for at installere programmet på pi'en og Unsplash for at generere baggrundsbilleder
Trin 1: Installation af Raspbian og Magic Mirror
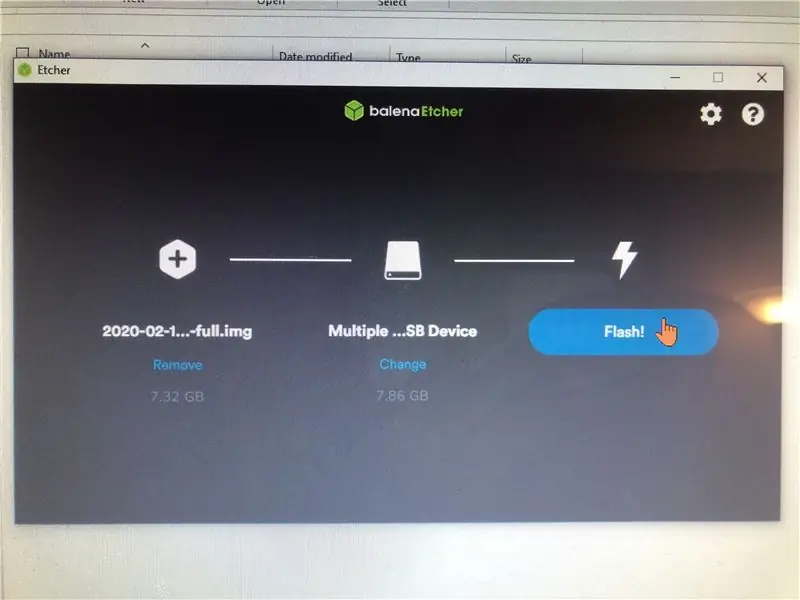
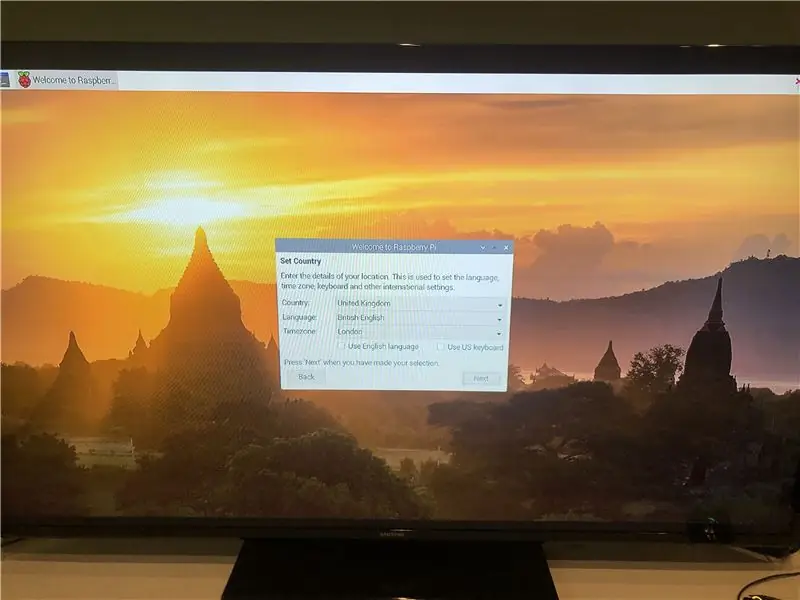
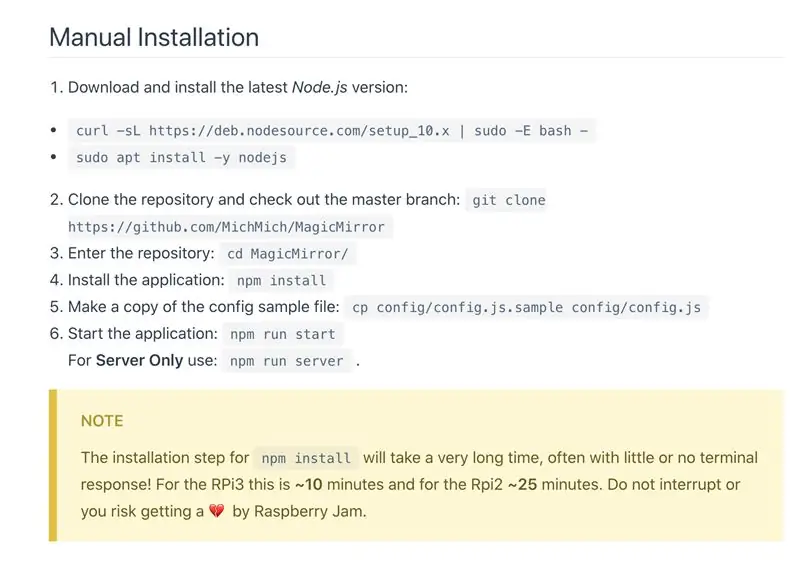
Brug en computer til at downloade Raspbian og Balena til en micro sd ved hjælp af en sd. Når programmerne er downloadet, skal du indsætte micro sd'en i adapteren i computeren. Brug Balena til at vælge det raspbian -program og sd for at overføre filerne. Efter dette indsætter du micro sd i hindbær pi. På min var det i bunden på pi til siden. Tilslut pi'en til den moditor, du bruger, og fuldfør opsætningsguiden. For at gøre dette skal du sætte strømkablet i væggen og pi. Sæt derefter HDMI -kablet i din adapter eller HDMI -stik på skærmen. Efter opdatering og opsætning af softwaren skal du gå til Magic Mirror -softwaren på pi'en. Nogle kommandoer vil blive givet til at køre på pi'en, hvilket vil bede om installation af programmet. Det vil stille dig spørgsmål under hele installationen om præferencer. Besvar spørgsmålene, og følg den kode, den viser, så du kan kopiere til kommandolinjen. Det vil derefter starte det grundlæggende program, hvis det udføres korrekt efter indtastning af npm -start.
Nogle kommandoer, jeg lærte, er vigtige at huske på dette websted, når du navigerer i retninger og programmer:
*store og små bogstaver*
Gå til rodmappen = cd ~
Gå til det forrige bibliotek = cd -
Gå til det næste bibliotek = cd..
Gå til Magic Mirror biblioteket = cd MagicMirror/
Gå til modulkataloget = cd -modul
Når du er i Magic Mirror -biblioteket (ikke modul) for at køre Magic Mirror -programmet = npm start
For at afslutte programmet = tryk på ALT, og klik på Afslut
Trin 2: Fjernelse af forudindstillede moduler
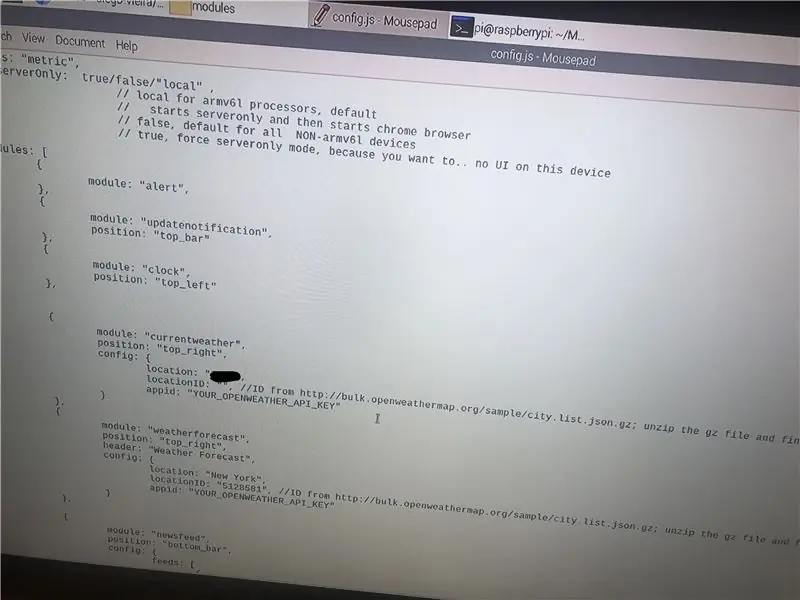
Ved åbning af Magic Mirror -programmet for første gang vil brugeren blive modtaget med tid, dato, en kalender og en nyhedsopdaterer. Du kan nemt fjerne ethvert forudindstillet modul ved at fjerne det fra koden. For at få adgang til denne kode skal du gå ind i hindbærmapperne og åbne mappen Magic Mirror. Du kan indtaste mapperne ved at klikke på mappeikonet øverst til venstre på skærmen. Når dette er gået ind i konfigurationsmappen, vil du se en redigerbar tekst kaldet config/config.js i mappen. Dobbeltklik på teksten, og modulprogrammeringen til spejlet vises. Vær forsigtig med ikke at slette parenteser eller tekst, ellers kører programmet ikke. Som det ses på billedet ovenfor slettede jeg kalendermodulet fra mit program, da jeg forudser mig selv for ikke at bruge det. Ethvert andet modul kan også fjernes, men igen skal du være forsigtig med at fjerne bidder af kode fra programmet.
Trin 3: Installation af moduler
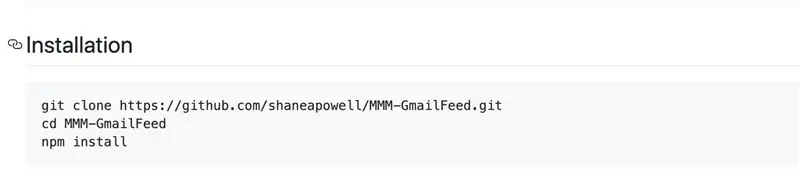
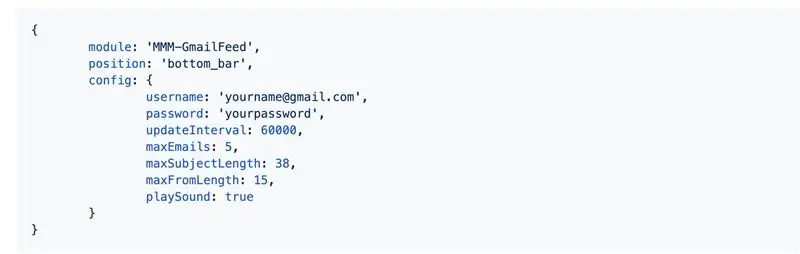
For at installere tredjeparts moduler til spejlet bruges Github. Dette websted er en kulmination af brugerdefinerede moduler, der er tilgængelige til brug. Der er mange, der indeholder forskellige widgets, baggrunde eller feeds på sociale medier. Programmer som Alexia og Nest kan indarbejdes i spejlet ved hjælp af et par ekstra dele. Efter at have besøgt webstedet besluttede jeg mig for et e -mail feed -modul og et modul, der trak billeder fra Unsplash.
E -mail feed -
github.com/shaneapowell/MMM-GmailFeed
Tilfældigt foto -
github.com/diego-vieira/MMM-RandomPhoto
GitHub -
github.com/MichMich/MagicMirror/wiki/3rd-p…
Der er to måder at installere moduler på, udpakke zip -filer og flytte dem til modulmappen eller bruge den givne kode i kommandoprompten. Jeg brugte den anden mulighed, men enten virker og er ret enkel at bruge. Du har muligvis bemærket, at indlæggene på GitHub har kodelinjer indsat på instruktionssiden. Vi bruger disse til at downloade kopiere modulet og derefter downloade npm til mappen. Npm står for Node Package Manager og er den pakke, der downloades under installationen af koden npm. Følg disse trin for at starte downloadprocessen, efter du har åbnet kommandoprompten.
1) cd MagicMirror/
2) cd -moduler
3) git -klon "linket til git -hub -siden"
4) (indtast den nye mappe) cd "mappenavn"
Sådan kontrolleres mappens navn:
Normalt er mappenavnet navnet på selve modulet. For eksempel hed MMM-EmailFeed simpelthen MMM-EmailFeed. Men bruger du modulets navn, og det siger, at der ikke er sådan et bibliotek, skal du skrive ls i modulkataloget for at få en liste over alle de installerede mapper i modulmappen. Dette giver dig navnet på den mappe, du skal rejse til.
*Bemærk citater bruges kun her som et eksempel og bør fjernes, når du rent faktisk indtaster linket og mappenavnet*
6) (mens den nu er i den nye mappe) npm -installation
Store! Nu har vi downloadet modulmappen, men vi har stadig brug for at kopiere posten til mappen config/config.js. For at gøre dette skal du navigere tilbage til den tekst, vi var til for at slette de forudindstillede moduler og indsætte den tekst, du fik. Vær forsigtig, når du placerer koden for ikke at bryde parenteser. Hvis du ser på de medfølgende fotos ovenfor, vil du se et sikkert sted at indsætte koden. Hvis det ikke er klart, skal du indsætte det efter det sidste] i afsnittet. Husk, at de fleste moduler kræver, at noget tekst ændres eller nogle oplysninger indtastes. For eksempel krævede e -mail -feedet mine gmail -kontooplysninger for at få adgang til de præsenterede oplysninger. Efter at npm er blevet installeret, er posten blevet bogført i koden, og du har indtastet den nødvendige information for at starte Magic Mirror -programmet og sørge for, at det fungerer korrekt. De næste trin giver flere billeder af min proces, mens jeg installerer modulerne, hvis der stadig er forvirring.
Trin 4: Installation af mine moduler
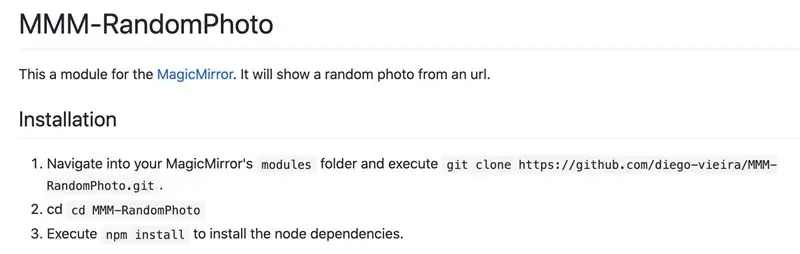
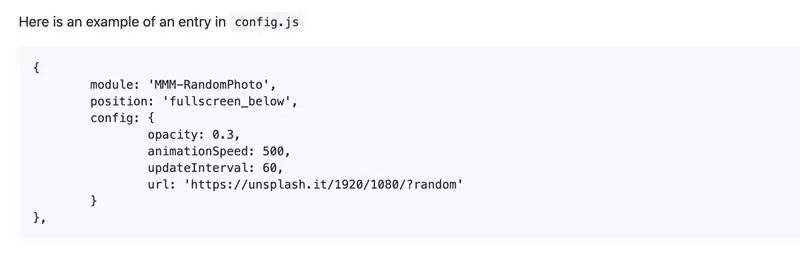
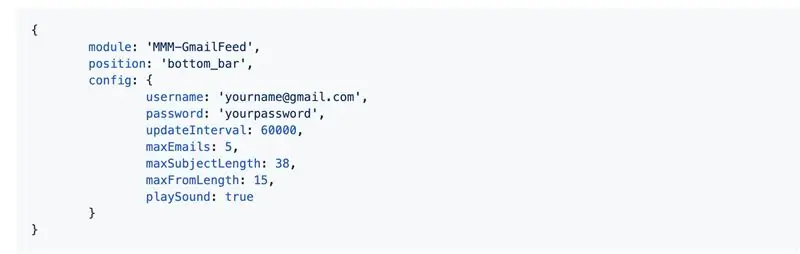
Billederne ovenfor viser præcis, hvad jeg lagde i min Pi for at få programmerne til at fungere. De første fire billeder er hentet fra GitHub -webstederne som eksempel for de instruktioner, jeg fulgte. Det sidste foto er et eksempel på posten indsat i config.js -koden. Jeg håber, at dette fungerer som et bedre mere visuelt eksempel i forhold til det sidste trin.
Trin 5: Oprettelse af spejlets udseende
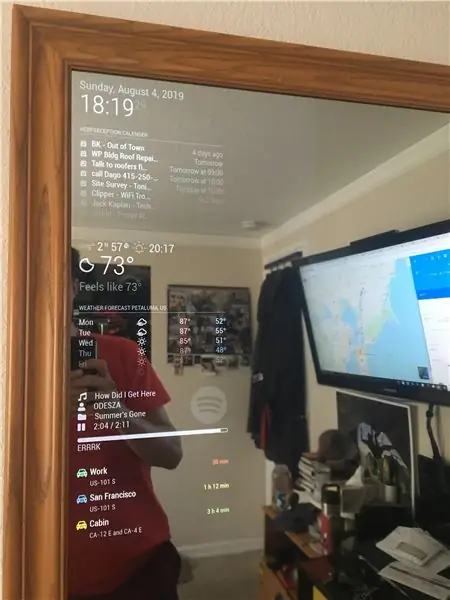
Nu hvor Raspberry Pi kører, er det tid til at oprette spejlet. Dette trin var det sværeste, fordi det var svært at finde en ramme, der passer til skærmen. Selv efter at have demonteret skærmen, er den stadig 19x15x3, og jeg har stadig problemer med dette trin. Jeg har kigget på mange butikker og online stop for at prøve at finde en ramme, der passer til skærmen, men jeg ser ikke ud til at have held.
Trin til, når jeg får en ramme og mit tovejsspejl:
1) Sæt tovejsspejlet i rammen
2) Sæt skærmen i sammen med hindbærpi og ledninger
3) Find på en måde at føre ledningerne gennem rammen (muligvis bore et hul?)
4) Læg sort materiale over skærmen for at give skærmen et solidt udseende og sætte bagsiden i rammen
5) Hænger den op på min væg
Anbefalede:
C.Q: et DIY Smart Mirror: 5 trin

C.Q: et DIY Smart Mirror: Vi er Katrina Concepcion og Adil Qaiser, begge sophomores på WBASD STEM Academy. Dette er det projekt, som vi ville have samarbejdet og gjort for årets bedste pris. Da vi besluttede os for at lave dette projekt, havde vi i tankerne " hvad der ville være det mest e
Simple Smart Mirror: 7 trin (med billeder)

Simpelt smart spejl: Wow! det har været længe jeg har uploadet noget, haft travlt med at arbejde med så mange ting og indset, at jeg er nødt til at droppe noget til mine følgere, som man siger, 'har altid et projekt at arbejde med' haha måske er det bare mig, alligevel tilbage til busin
Smart Mirror: 10 trin

Smart Mirror: Vi kender alle det øjeblik, du er på badeværelset, og mister styr på timen. Eller du ved ikke, hvad vejret bliver i dag … osv. Et smart spejl kan hjælpe. Til mit projekt lavede jeg en mindre version af det smarte spejl for at spare plads på badeværelset
Smart Mirror: 7 trin

Smart Mirror: I denne Instructable vil jeg vise dig, hvordan du laver et Smart Mirror. Jeg vedder på, at du sikkert spørger " Hvad er et smart spejl? &Quot; Jeg er her for at fortælle dig det! Et smart spejl er en skærm, der styres af en Raspberry Pi. Mens du bruger en tovejs mirro
DIY Smart Mirror: 5 trin

DIY Smart Mirror: Nødvendige materialer: Et Raspberry PI 2+ (jeg brugte en 3B) Micro SD (8 GB+) En slags skærm, for at holde prisen billig brugte jeg et gammelt oneHDMI -kabel eller brug en konverter til HDMI5v -stik med mikro usb -kabel. ekstra tastatur og mus En computer med microsd -kort
