Indholdsfortegnelse:
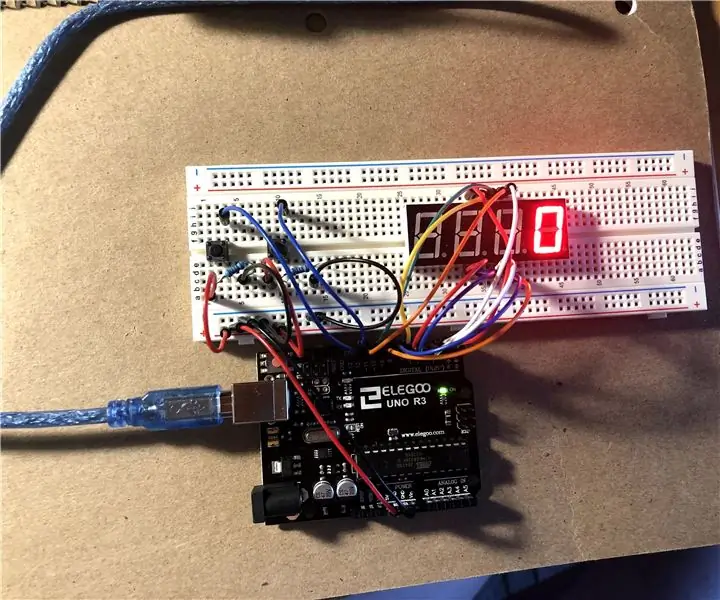
Video: Arduino Minutes Tracker: 3 trin

2024 Forfatter: John Day | [email protected]. Sidst ændret: 2024-01-30 08:26

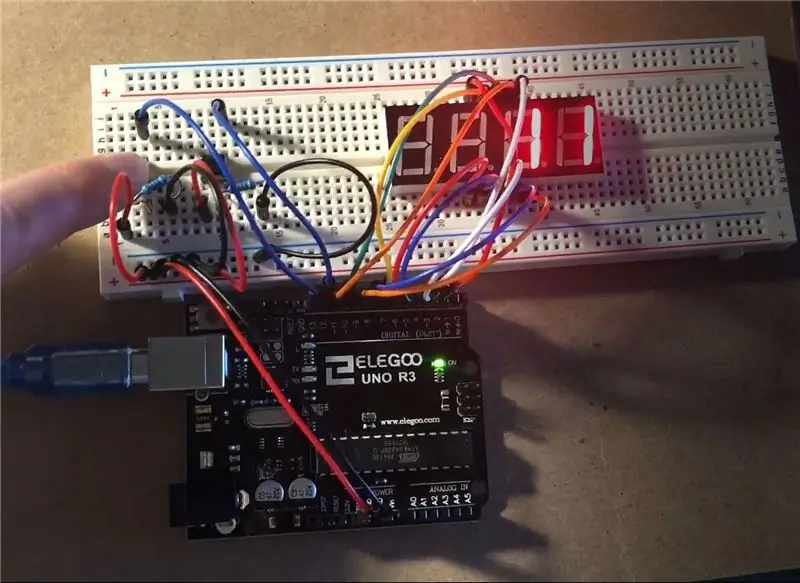
Tinkercad -projekter »
I denne vejledning vil jeg lære dig, hvordan du laver en minutter -tracker ved hjælp af en Arduino Uno. En minutter tracker er en enhed, som du kan bruge til at holde styr på, hvor længe du arbejder på noget over tid. Du trykker på startknappen for at begynde at tælle minutter, og trykker på knappen reset/log for at sende disse minutter til en fil. Du kan få adgang til filen, og du kan se, hvor mange minutter du har akkumuleret over tid.
Forbrugsvarer
Arduino Uno
Brødbræt
18 springtråde
4-cifret 7-segment display
2 knapper
2 10k ohm modstande
Trin 1: Byg hardware
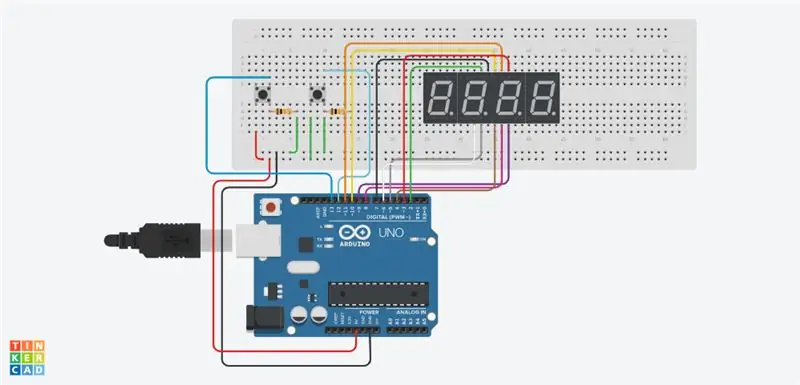
Følg skematisk ovenfor for at konstruere din minutterlogger.
Bemærk: cifret til venstre i 7-segmentets display blev ikke tilsluttet, fordi alle benene var brugt op. Hvis du vil bruge alle 4 cifre, kan du prøve en Arduino Mega.
Bemærk: forskellige mærker af komponenter vil blive opsat forskelligt. Sørg for at kontrollere de nøjagtige ledninger til dine komponenter.
Trin 2: Kode softwaren
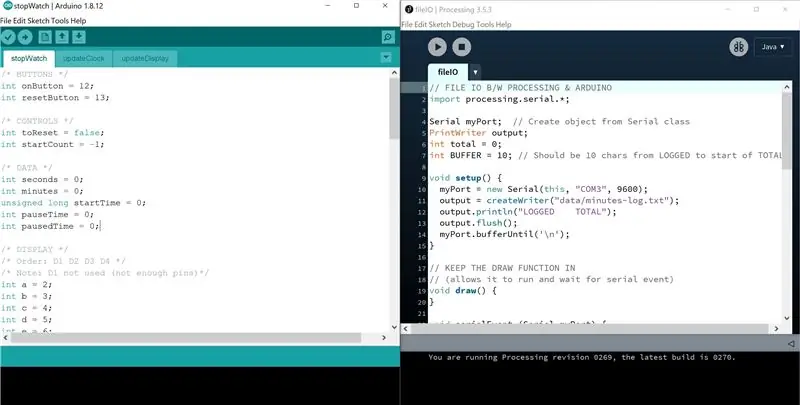
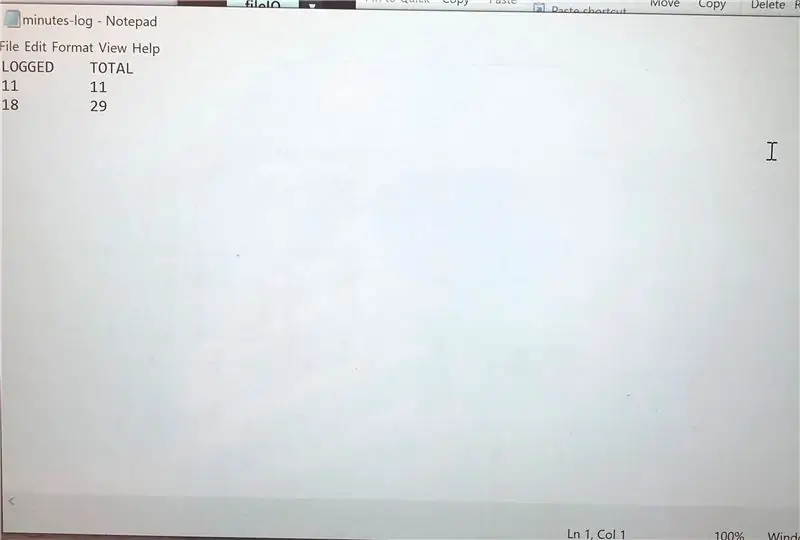
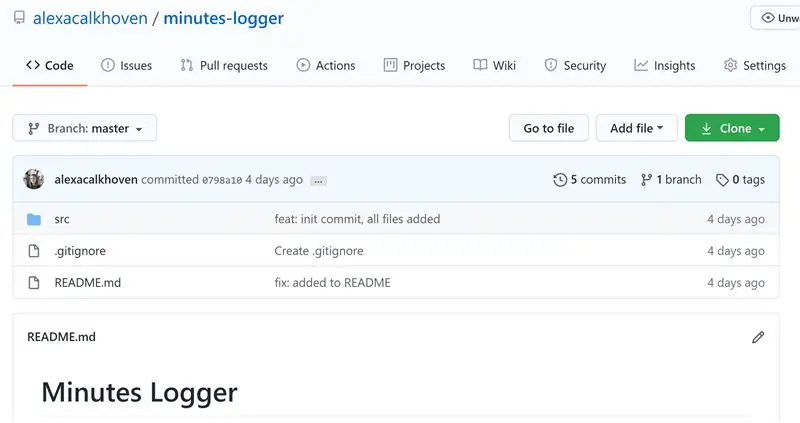
Der er tre deltrin til kodning af softwaren: kodning af timeren, tilslutning af displayet og implementering af logningen. Hvis du sidder fast eller ikke vil kode dette selv, kan du tjekke min kode her:
Tip: Når du koder, skal du have programlogsekunder (ikke minutter) for lettere test.
Kodning af timeren
Den første del af koden skaber i det væsentlige et stopur. Den bruger start/stop -knappen og nulstillingsknappen til at holde styr på minutter. Start med at få start- og stopknappen til at fungere: Udskriv den forløbne tid til konsollen efter at have trykket på knappen, og sæt den på pause, når du har trykket på knappen igen. Tip: du bliver nødt til at bruge funktionen millis ().
Tip: du bliver nødt til at tilføje en forsinkelse på cirka 20-50 ms for at sikre, at knappen ikke tændes og slukkes med et enkelt tryk.
Når du får dette til at fungere, er det næste trin at inkorporere pauser. For eksempel, hvis du starter, stopper og starter igen, vil du have timeren til at fortsætte, hvor du slap. Jeg gjorde dette ved at holde styr på længden af pausen og trække dette fra tiden før udskrivning.
Nu hvor din start/stop -knap er funktionel, er det næste trin nulstillingsknappen. Funktionen er at sætte tiden tilbage til 0. Tip: husk at nulstille din starttid og pause tidsvariabler.
Tilslutning af skærmen
Når dit program holder styr på tiden, skal du sende tidsdataene til det 4-cifrede 7-segment display. Du kan oprette en tællefunktion fra bunden eller få hjælp online til visning af bestemte tal. Sørg for at angive en grænse for den maksimale værdi, dit display kan vise (hvis du bruger 3 cifre, vil dette være 999).
Implementering af logning
Det sidste trin er at holde styr på timingsdataene i en fil. Dette udføres ved hjælp af Processing, så sørg for at have det downloadet, før du starter dette trin. Du kan gemme timingsdataene på en hvilken som helst måde, der vil være nyttig for dig. Personligt havde jeg en kolonne for logget tid og samlet tid. Tip: Brug PrintWriter -klassen til at skrive til en.txt -fil.
Trin 3: Udført
Det er det! Du er velkommen til at tilføje dette projekt og tilpasse det til det, du sporer. Tak fordi du læste.
Anbefalede:
Desktop COVID19 -tracker med ur! Raspberry Pi Powered Tracker: 6 trin

Desktop COVID19 -tracker med ur! Raspberry Pi Powered Tracker: Vi ved, at vi kan dø når som helst, selv jeg kan dø, mens jeg skriver dette indlæg, trods alt, jeg mig, du, vi er alle dødelige. Hele verden rystede på grund af COVID19 -pandemien. Vi ved, hvordan vi kan forhindre dette, men hej! vi ved, hvordan vi skal bede, og hvorfor vi skal bede, gør vi det
DIY Arduino Solar Tracker (for at reducere global opvarmning): 3 trin
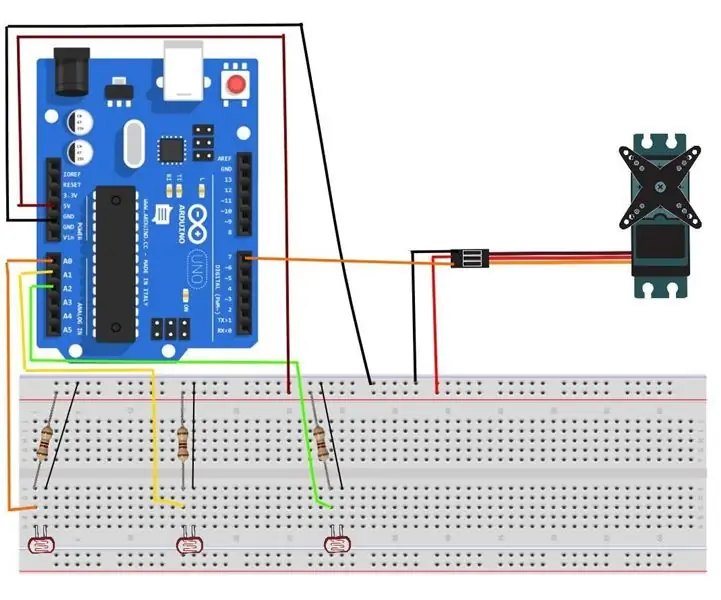
DIY Arduino Solar Tracker (For at reducere global opvarmning): Hej alle sammen, i denne vejledning vil jeg vise jer, hvordan man laver en solar tracker ved hjælp af arduino mikrokontroller. I dagens verden lider vi af en række spørgsmål. En af dem er klimaændringer og global opvarmning. Behovet for
Akustisk levitation med Arduino Uno trin for trin (8 trin): 8 trin

Akustisk levitation med Arduino Uno Step-by Step (8-trin): ultralyds lydtransducere L298N Dc kvindelig adapter strømforsyning med en han-DC-pin Arduino UNOBreadboard Sådan fungerer det: Først uploader du kode til Arduino Uno (det er en mikrokontroller udstyret med digital og analoge porte til konvertering af kode (C ++)
Movie Tracker - Raspberry Pi Powered Theatrical Release Tracker: 15 trin (med billeder)

Movie Tracker - Raspberry Pi Powered Theatrical Release Tracker: Movie Tracker er et clapperboard -formet, Raspberry Pi -powered Release Tracker. Den bruger TMDb API til at udskrive plakaten, titlen, udgivelsesdatoen og oversigten over kommende film i din region i et bestemt tidsinterval (f.eks. Filmudgivelser i denne uge) den
Aerobic Arduino - en fitness -tracker på $ 15 med en Arduino: 9 trin (med billeder)

Aerobic Arduino - en fitness -tracker på $ 15 med en Arduino: Stem venligst for dette i fitnessudfordringen i stedet for en Fitbit eller et smartwatch, du kan bygge en Arduino -drevet fitness -tracker for kun $ 15! Den sporer dine armers pumpebevægelse, mens du kører, og bruger et accelerometer til at registrere dette. Det er
