Indholdsfortegnelse:
- Forbrugsvarer
- Trin 1: Download Arduino IDE
- Trin 2: Download Sketch og upload den til Arduino
- Trin 3: Fremstilling af VDG -kablet
- Trin 4: Tilslutning af USB til computeren
- Trin 5: Tilslut kablerne
- Trin 6: Tænd din computer og nyd det

Video: Deepcool Castle AIO RGB Arduino -controller: 6 trin

2024 Forfatter: John Day | [email protected]. Sidst ændret: 2024-01-30 08:26

Jeg fandt for sent ud af, at mit bundkort ikke havde et adresserbart rgb -header, så jeg improviserede ved hjælp af lignende tutorials. Denne vejledning er hovedsageligt for nogen med Deepcool Castle AIO'er, men kan være relevant for anden pc -rgb -hardware.
ANSVARSFRASKRIVELSE: Jeg forsøgte at være så eksplicit som jeg kunne med mine anvisninger, men jeg er ikke ansvarlig for skader, du måtte påføre din computer, Arduino eller noget andet, mens du fulgte denne vejledning. Jeg tror, at alle med grundlæggende viden om elektronik og elektrisk sikkerhed burde kunne følge denne vejledning uden problemer, men det er bare min overbevisning.
Forbrugsvarer
- Arduino (En nano som denne er uden for mærket er billig og fungerer perfekt, men enhver Arduino burde være fin.)
- Etui til din Arduino.
- USB -kabel med data (Sørg for, at det fungerer til din Arduino)
-
Supplies til fremstilling af brugerdefinerede kabler (Jumperwires og headers kan bruges, men ser ikke så rene ud).
- DuPont -stik
- 24-28 awg wire
- Wire strippers og crimpers (alternativt tang)
Trin 1: Download Arduino IDE



Download Arduino IDE og installer FastLED -biblioteket ved at gå til:
Skitse -> Inkluder bibliotek -> Administrer biblioteker …
Jeg har allerede biblioteket installeret, så jeg kan ikke geninstallere det, men normalt dukker der en installationsknap op, når du holder musen hen over FastLED -biblioteket.
Trin 2: Download Sketch og upload den til Arduino

Download DeepCool_RGB.ino og åbn den med IDE. Jeg har skrevet et par grundlæggende mønstre for lysdioderne og indstillet dem til tilfældigt at blive vist på en sløjfe.
Tilslut Arduino til din computer ved hjælp af USB -kablet. Åbn værktøjsmenuen, og kontroller, at du har valgt dit Arduino -bord. Hvis du ikke har valgt en port, skal du holde markøren over porten. Medmindre du har andre serielle enheder tilsluttet, skal din Arduino være den eneste tilgængelige port. Upload skitsen.
Når koden er uploadet, skal du tage Arduino -stikket ud af din computer.
Trin 3: Fremstilling af VDG -kablet


AIO'en kom med et vdg -stik. Jeg brugte Gigabyte-stikket og lavede et brugerdefineret 3-polet han-han-kabel. Gigabyte -stikket angiver V-, D- og G -benene. Du skal forbinde følgende stifter på din Arduino:
V -> 5V
D -> D7 (jeg vælger digital pin 7, men du kan vælge enhver digital pin, så længe du definerer det i skitsen)
G -> GND
Jeg har inkluderet et billede af mit kabel, der er tilsluttet min Arduino Uno og VDG -stikket.
Hanstrømtråde kan bruges i stedet for et brugerdefineret kabel.
Trin 4: Tilslutning af USB til computeren


For en ren installation anbefaler jeg at bruge et af dit bundkorts interne USB 2.0 -headere til at oprette forbindelse til Arduino. Du kan fortsætte med at bruge en af de udvendige USB -porte, men den ser ikke så ren ud. Jeg skar mit Arduinos usb -kabel og erstattede type a -stik med et 2x5 DuPont -stik. USB-konventionen bliver rød (5v), hvid (D+), grøn (D-) og sort (Gnd). Du har kun brug for et 4 -polet stik, men jeg fandt ud af, at 2x5 var lettere at tilslutte korrekt. Jeg brugte en 3D -pen til at fylde den øverste venstre pin på DuPont -stikket for at gøre stikket retningsbestemt som de fleste bundkort USB -stik.
Trin 5: Tilslut kablerne

Sørg for, at din computer er slukket og taget stikket ud.
Sæt usb -stikket i bundkortets stik og Arduino. Tilslut VDG -kablet til Arduino ved hjælp af det kabel, du lavede, eller springerne.
Sørg for, at stifterne på din Arduino ikke får kontakt med sagen eller elektriske komponenter i din computer. Jeg anbefaler at købe eller 3D -udskrive en sag til din Arduino.
Trin 6: Tænd din computer og nyd det

Du bør stadig kunne uploade nye skitser med Arduino IDE.
Anbefalede:
Castle Planter (med Tinkercad Code Blocks): 25 trin (med billeder)

Castle Planter (med Tinkercad Code Blocks): Dette design her tog mig ret lang tid at opnå, og da mine kodningsevner mindst sagt er begrænsede, håber jeg, at det blev ok :) Ved at bruge vejledningen, skal du kunne genskab alle aspekter af dette design helt uden
Akustisk levitation med Arduino Uno trin for trin (8 trin): 8 trin

Akustisk levitation med Arduino Uno Step-by Step (8-trin): ultralyds lydtransducere L298N Dc kvindelig adapter strømforsyning med en han-DC-pin Arduino UNOBreadboard Sådan fungerer det: Først uploader du kode til Arduino Uno (det er en mikrokontroller udstyret med digital og analoge porte til konvertering af kode (C ++)
Lithium-ion-polymerbatteri AIO Oplader-beskytter-booster: 4 trin

Lithium-ion-polymerbatteri AIO Oplader-beskytter-booster: Hej alle sammen. Vi har alle reserve-/bjærgede LiPo-batterier, som vi enten har genoprettet fra gamle bærbare batterier eller købt nye batterier. For at bruge dem bruger vi alle kommercielt tilgængelige moduler til opladning, beskyttelse og for at øge spændingen
ESP8266 RGB LED STRIP WIFI -kontrol - NODEMCU Som IR -fjernbetjening til Led Strip kontrolleret over Wifi - RGB LED STRIP Smartphone -kontrol: 4 trin

ESP8266 RGB LED STRIP WIFI -kontrol | NODEMCU Som IR -fjernbetjening til Led Strip kontrolleret over Wifi | RGB LED STRIP Smartphone -kontrol: Hej fyre i denne vejledning lærer vi, hvordan du bruger nodemcu eller esp8266 som en IR -fjernbetjening til at styre en RGB LED -strip, og Nodemcu styres af smartphone over wifi. Så dybest set kan du styre RGB LED STRIP med din smartphone
IoT Minecraft Castle: 7 trin (med billeder)
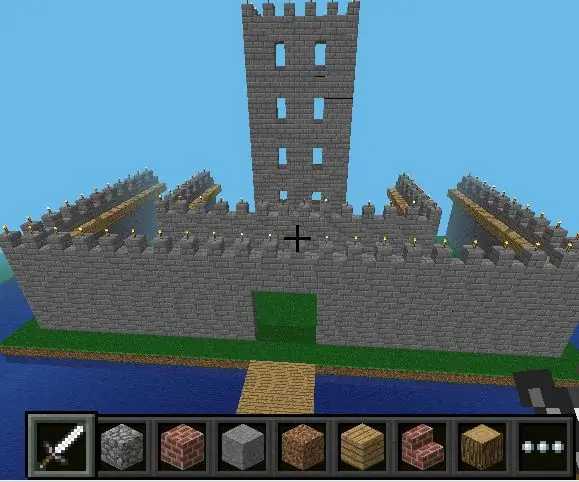
IoT Minecraft Castle: IoT er en virkelig interessant verden at opdage, og brug af nogle venlige værktøjer som minecraft og node-RED kan være en god tilgang
