Indholdsfortegnelse:
- Trin 1: Materialer påkrævet
- Trin 2: Kredsløbsudvikling
- Trin 3: Lav firkantet kasse 3 tommer med fyldplader
- Trin 4: Fix kontakten
- Trin 5: Tag pladser i udfyldningstavler til kredsløb
- Trin 6: Afslut grundlæggende terninger
- Trin 7: Kontroller vinklen for terninger
- Trin 8: Arduino -program
- Trin 9: Start Opret app i MIT App Inventor
- Trin 10: Grundlæggende om MIT App Inventor
- Trin 11: Wall-E og EVE First Screen
- Trin 12: Spilskærm
- Trin 13: Spilstartblokke
- Trin 14: Blå tandforbindelse
- Trin 15: Trinbetingelser og flytning
- Trin 16: Farveskift og terning af billedændring
- Trin 17: Afslut spillet
- Trin 18: Opret app
- Trin 19: Spil spil i Android
- Trin 20: Terning af svampelag
- Trin 21: Dæk med fløjlsklud og indsæt prikker
- Trin 22: Sjov med leg

Video: Soft Toy Bluetooth -terninger og udvikl Android -spil med MIT App Inventor: 22 trin (med billeder)

2024 Forfatter: John Day | [email protected]. Sidst ændret: 2024-01-30 08:26
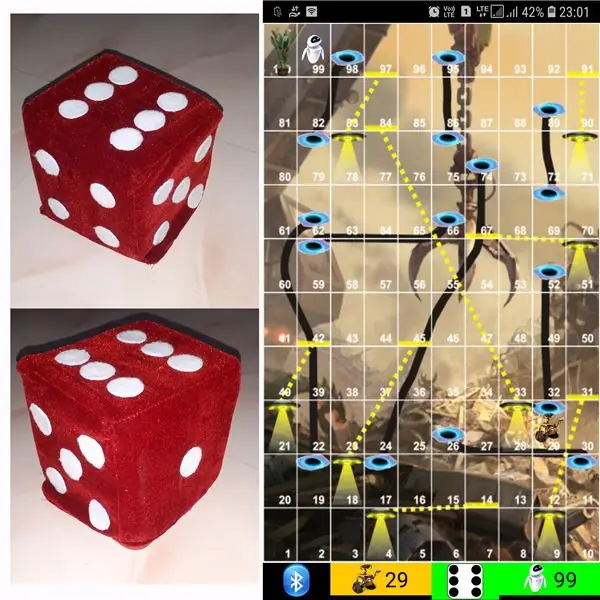


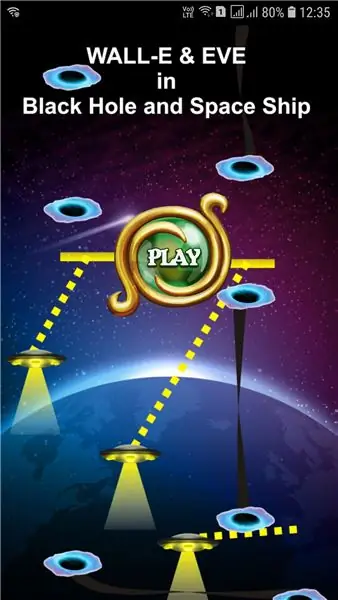
At spille terningspil har en anden metode
1) Traditionelt spil med træ- eller messingterninger.
2) Spil på mobilen eller pc'en med den tilfældige terningværdi, der er skabt af mobilen eller pc'en.
i denne forskellige metode skal du spille terningerne fysisk og flytte mønten i mobilen eller pc'en. Vi kunne finde bittesmå bluetooth -terninger i onlinebutikken. Men her bruger vi dette legetøj til flere formål, der bruges som blødt legetøj til småbørn og bruges som Bluetooth -terninger til yngre.
Udvikl også en Android -spilstøtte, han Bluetooth -terninger. Jeg bruger MIT App opfinder til at udvikle en lille applikation til instruktører. Her forklarer jeg detaljerede trin, hvordan jeg udvikler et spilnavn "Black Hole and Space Ship" (som Snake and Ladder) og spillernavnet som Wall-E og EVE, så det er "WALL-E og EVE i Black Hole and Space Ship" selv uden bluetooth -terninger kan du spille dette spil. For kun spiludvikling bedes du gå direkte til trin 9.
Trin 1: Materialer påkrævet




Materialer påkrævet
1) Arduino Nano - 1 nr.
2) MPU6050 - Triple Axis Gyro Accelerometer Module - 1No
3) HC05 Bluetooth -modul - 1 nr.
4) Tryk på TÆND/SLUK -knap - 1No.
5) 9V batteri - 1Nr.
6) 9V batteristik - 1 nr.
7) Almindelig PCB.
8) Mandlige kvindelige hovedstifter.
9) Bølgepap.
10) Svamp.
11) Fløjlsklud.
Trin 2: Kredsløbsudvikling




For Arduino -projekter er kredsløb altid meget interessant for mig. Her en meget enkel forbindelse.
Strømforsyning til Vin gives fra 9V batteri gennem en puch ON/OFF knap.
Jeg tilslutter altid HC05 til Arduino Tx, Rx, men her i dette projekt er det forbundet til D4, D3 og bruger det som seriel software til at forbinde. Årsagen til ændringen er efter pakning af kredsløbet i terningerne og ændring af koden, der ikke kan fjerne HC05 fra kredsløbet, hvis hc05 er til stede, kan ikke uploade koden. så skift til Pin 4, 5.
MPU6050 Vcc og GND tilsluttet Nano 5V og GND. Tilslut SDA'en på MPU6050 til A4 og SCL til A5.
Lav et lille skjold som muligt. Hold MPU6050 i lige position i enhver retning. Nu er kredsløbet klar. Kontroller med prøveprogram og beregne vinklen.
Trin 3: Lav firkantet kasse 3 tommer med fyldplader
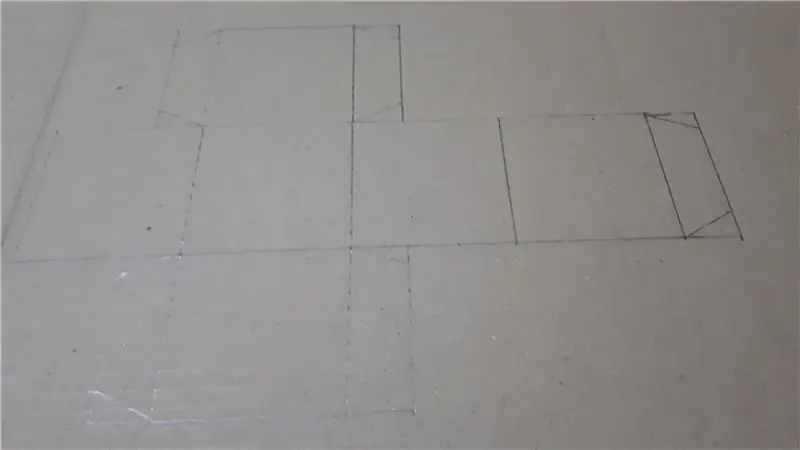
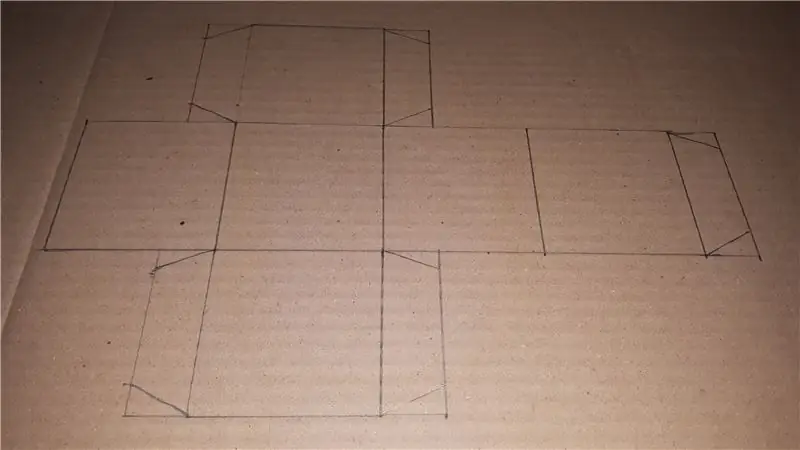
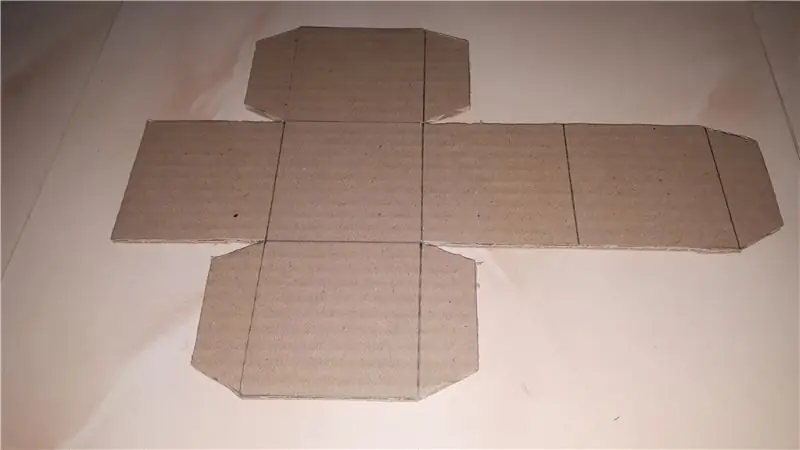
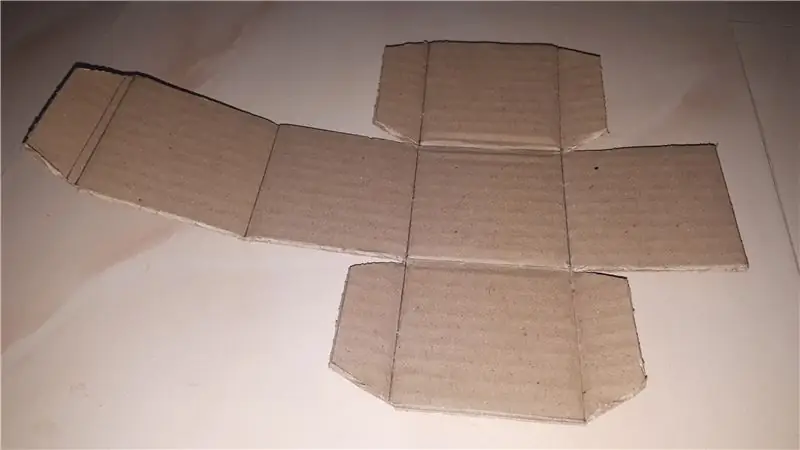
Lav en 3 tommer X 3 tommer X 3 tommer kasse ved hjælp af enkeltlags bølgepap. Det er meget let at lave en kasse, mange måder. Jeg bruger det enkelte ark til at oprette mønsteret og indsætte det med fevicol (tyggegummi). Hold den ene side åben. Skær 3 tommer X 3 tommer stykker for at fylde æsken, for mig tager det 17 stykker at fylde. Disse fyldstykker holder kredsløbet i samme position.
Trin 4: Fix kontakten



Fastgør kontakten i bølgepapkassen. Marker midten af boksen i den modsatte side af åbningen og tegn en cirkel. Brug pin til at skære hullet til at holde kontakten. Indsæt nu påfyldningsbølgede stykker i æsken og markér hulpladsen i fyldestykkerne med markør. Fjern fyldstykkerne, og tag plads i stykkerne med markeringsmærker. og kontroller, at kontakten tilbage er passende.
Trin 5: Tag pladser i udfyldningstavler til kredsløb

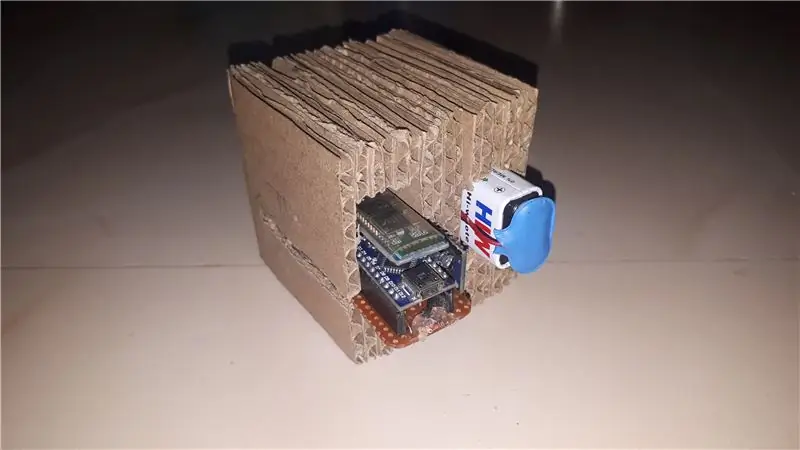

Forlad midten, slidsen taget stykker, og tag de resterende venstre side og højre side stykker og tag slot til kredsløb og batteri. Slottet skal holde kredsløbet og batteriet stramt, men let kunne fjerne det. Hold arduino usb -stikket ude, så vi kan ændre programmet, bare åbn terningerne. Det vigtigste er at holde MPU6050 lige til enhver position. Fjern kredsløbet og lim (jeg bruger fevicol) alle arkene sammen og lad det tørre. Nu er kredsløbsdelen klar.
Trin 6: Afslut grundlæggende terninger




Skift strømforsyningskabler med lang ledning. Tag to ledninger fra kontakten. Sæt ledningen gennem åbningen, og slut den ene ende til batteriets holder og den anden til Vin på Arduino uno. Fra negativ-ve af batteriet direkte til gnd af arduino. Tilslut batteriet, og hold batteriet inde, nu er den grundlæggende terningstruktur klar.
Markér tal med blyant på siderne. Butten side er 1 og dens modsatte side er 6. Se Wikipedia for grundlæggende terningssider og marker den med terningerne.
Bemærk
I øjeblikket Terninger i 1 side ikke fladt på gulvet, mens der tilsættes svamp, denne side er korrigeret.
Trin 7: Kontroller vinklen for terninger
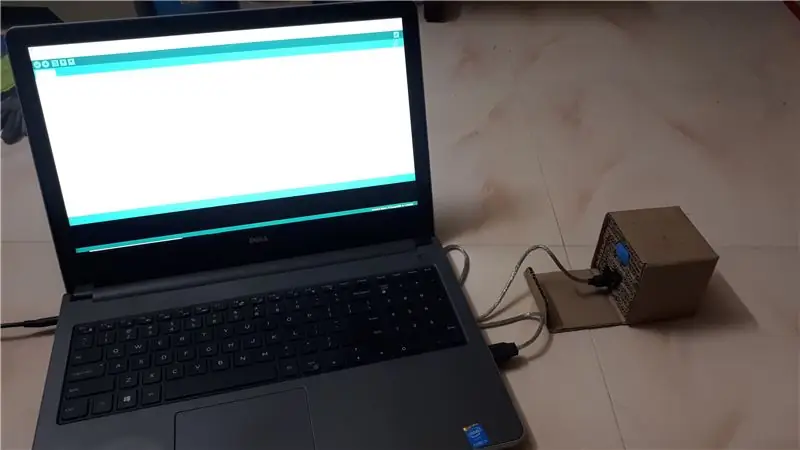
Åbn kortkortets terninger, og slut ledningen til arduinoen. Find prøvevinklen for XYZ på MPU6050 ved hjælp af prøvekode. Lav et opslagsark og markér vinklen vist på hver side. Tag læsningen og opret en række XYZ i hver retning. Brug dette område til at bestemme siderne af terningerne.
Trin 8: Arduino -program
Download program til Arduino fra Google Drive ved at klikke her
I programmet skal du bruge Wire -bibliotek til at oprette forbindelse til MPU6050, Brug softwarens serielle bibliotek til at oprette forbindelse til HC05. Fra Wire -bibliotek Anmod om svar, få læsningen fra MPU6050 og med beregningen finde vinklen på XYZ (beregninger taget fra nettet). I henhold til det tidlige trin med vinklen beregnes terningssiden. Fra android, når de modtager OK i første omgang, venter terningerne i 2 cykler, og kontroller derefter den aktuelle stilling 3 gange, hvis positionen er den samme 3 gange, sender den den aktuelle side til android. Så uden at rotere terningssiden ikke sendes til Android.
Trin 9: Start Opret app i MIT App Inventor
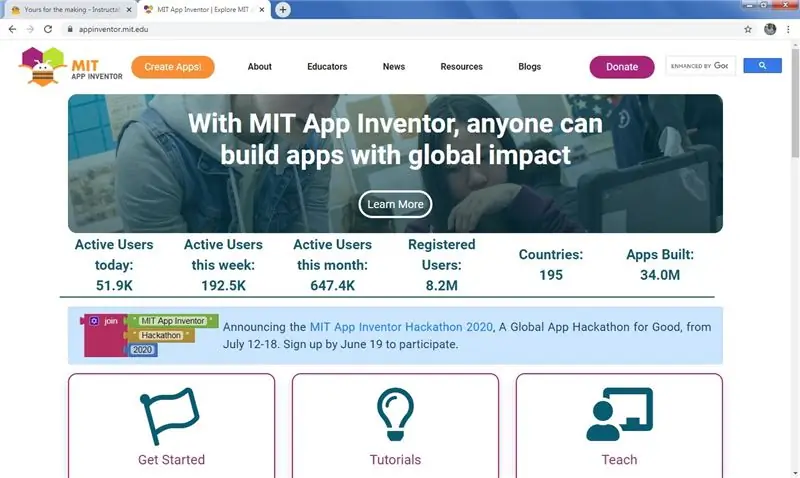
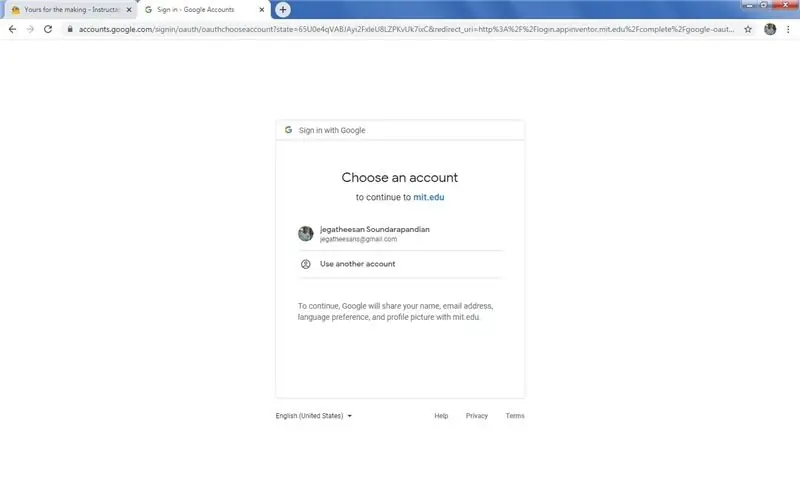
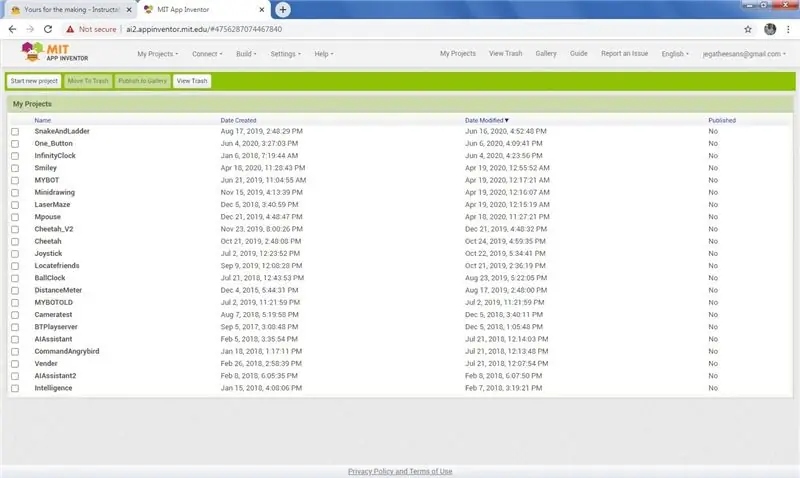
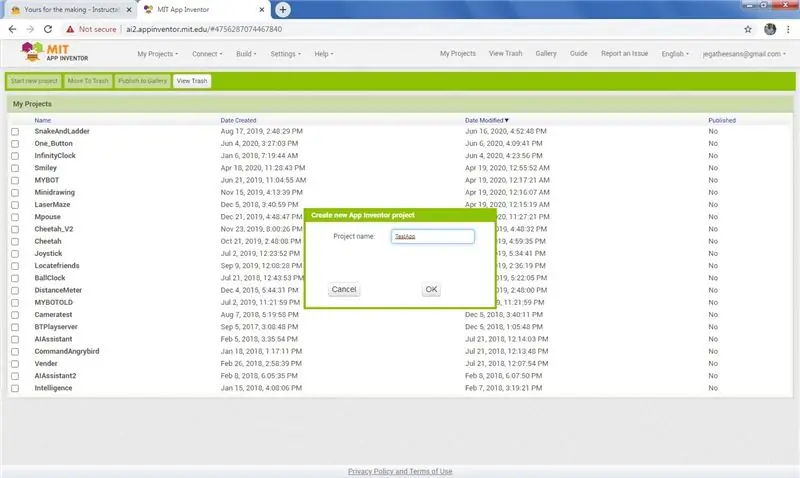
MIT APP INVENTOR 2
Kom og sæt dig foran arket, fordi det er tid til at udvikle et Android Dice -spil. Jeg vælger slange og stige spil med to spillere.
MIT APP INVENTOR er en online android app -udvikler med visuel programmeringsgrænseflade. Det er meget let at udvikle app. Masser af hjælpemateriale fundet på nettet. Her ser vi nogle grundlæggende trin, inden vi går til spiludvikling.
Åbn linket ovenfor, gå til App -opfinderens webside. Klik på Opret app i venstre side, og gå til logon med Google. Angiv brugernavn og adgangskode til din Google -konto, og log ind. Det går til din liste over projekter. Jeg lavede mange små apps til instruktører. Klik på knappen Opret nyt projekt, og giv projektnavnet i inputboksen, og klik på ok, og det leder dig til udviklingssiden.
Trin 10: Grundlæggende om MIT App Inventor
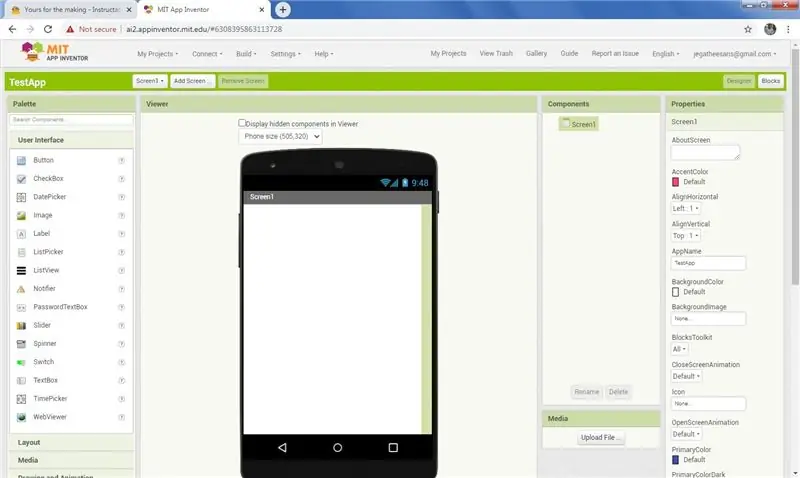
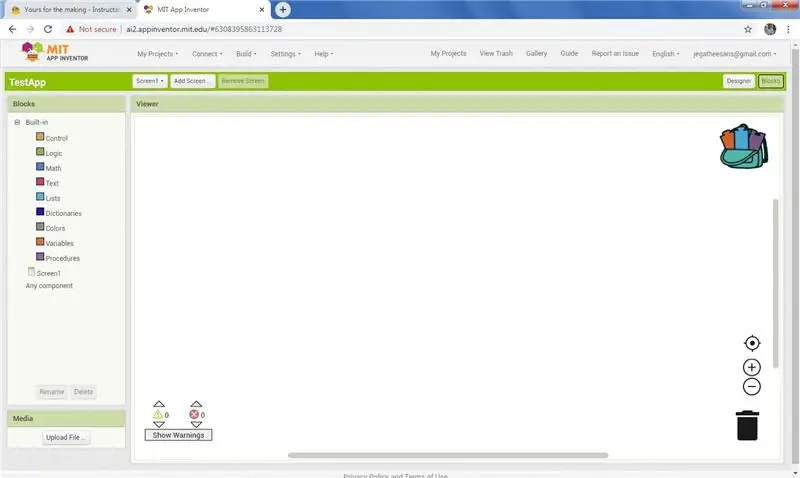
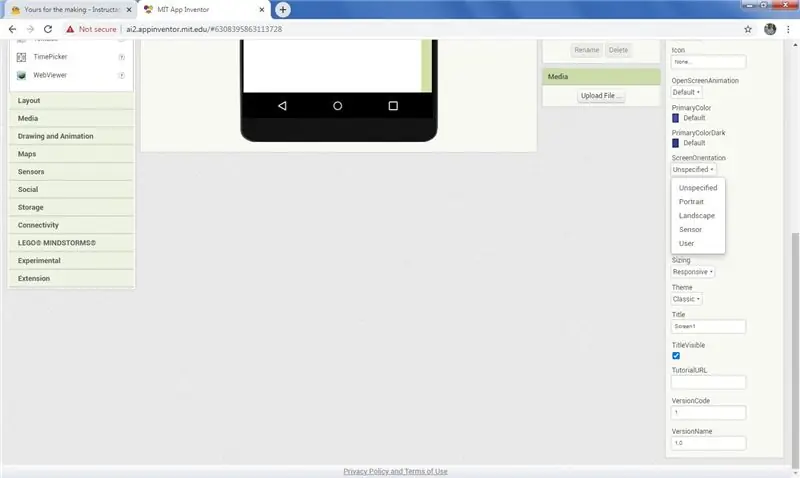
Designer skærm
På siden Udvikling har vi to sider, den ene er designside og blokke. Ved at klikke på knappen skifter vi sider. I designervisningen er den ene side en palet, og den anden side er egenskaber, komponenter og medier. Fra paletten trækker du og slipper komponenterne til den aktive form. Hvis en komponent er valgt i formen, er komponentens egenskab angivet i egenskaberne, kan du ændre egenskaberne. På komponentlisten listede de komponenter, der blev brugt i dette projekt. Ved at klikke på navnet på komponentlisten vælges også komponenten, også ændre navnet ved at klikke på omdøb eller slette det ved at klikke på knappen Slet i bunden.
I oversiden fandt du en tilføj skærmknap, ved at klikke på knappen på en inputboks, spørg det nye skærmnavn, indtast navnet og klik på ok, ny skærm oprettet. Liste over skærm i projektet er angivet i knappen ved siden af knappen Tilføj skærm ved at vælge skærmbilledet til at flytte til den skærm i designeren. Klik på knappen Fjern for at fjerne skærmen.
I medieklik -uploadfil og klik på vælg fil fra popup -skærmen, vælg filen på computeren, der skal uploades, og klik på ok. Brug denne metode til at tilføje billedlyde til projektet.
Blocks skærm
På skærmen Blokke er komponenter i venstre side, der er tilføjet i projektet, angivet. Ved at klikke på komponentnavnet viser diasmenuen listen over kommandoer for komponenterne i blokke, bare klik og træk kommandoen til designområdet og synes godt om det. Indbyggede kommandoer og variabel erklæring har separat Buit i menu.
Trin 11: Wall-E og EVE First Screen
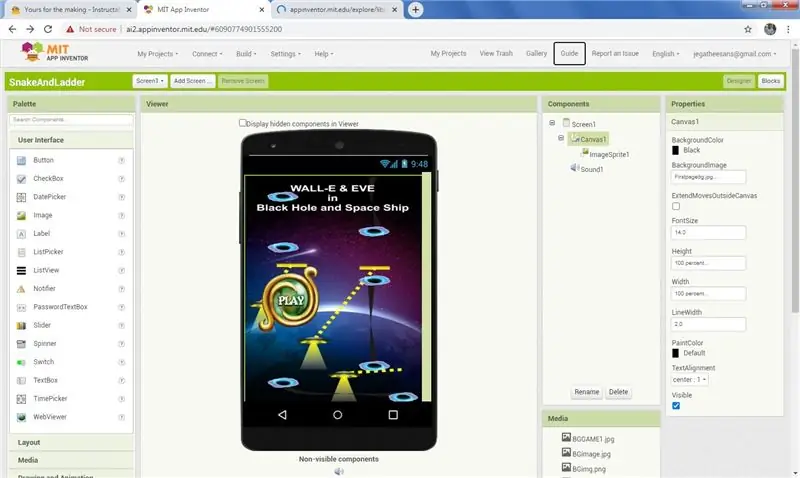
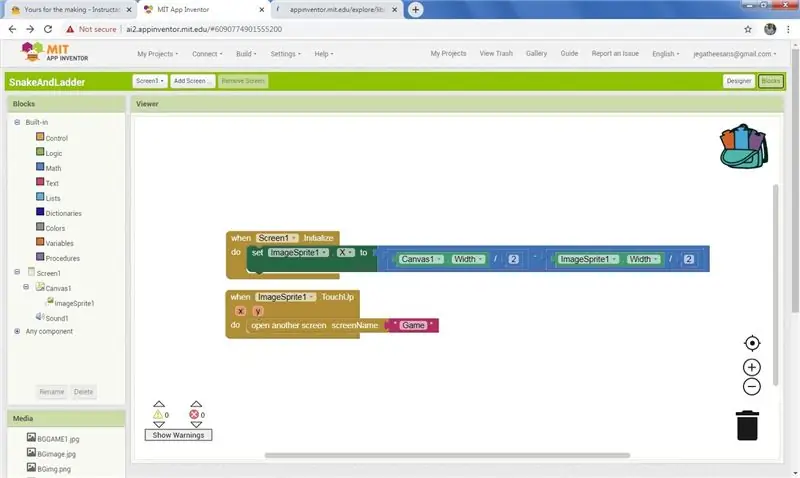
Lad os starte vores kodning. Det er en traditionel slange og stige, jeg kalder det Blackhole og Space Shep og inkluderer spillernes navn Wall-E og Eve i Blackhole and Space.
I frontskærmen Bare titlen og afspilningsknappen. Ved at klikke på knappen Play, gå til spilskærmen.
På blokke -siden kan du se kommandoen i bare to sæt blokke.
Trin 12: Spilskærm
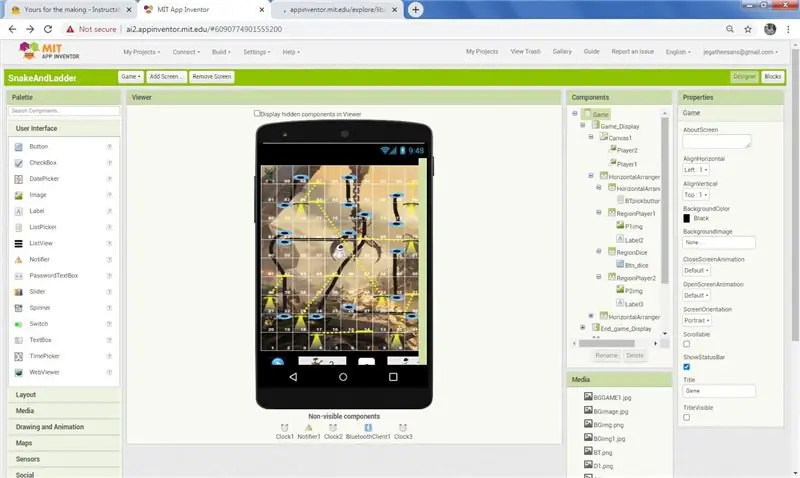
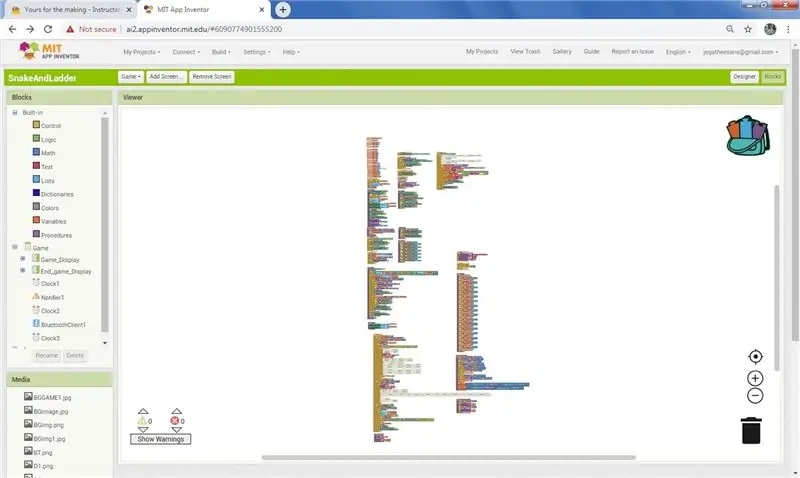
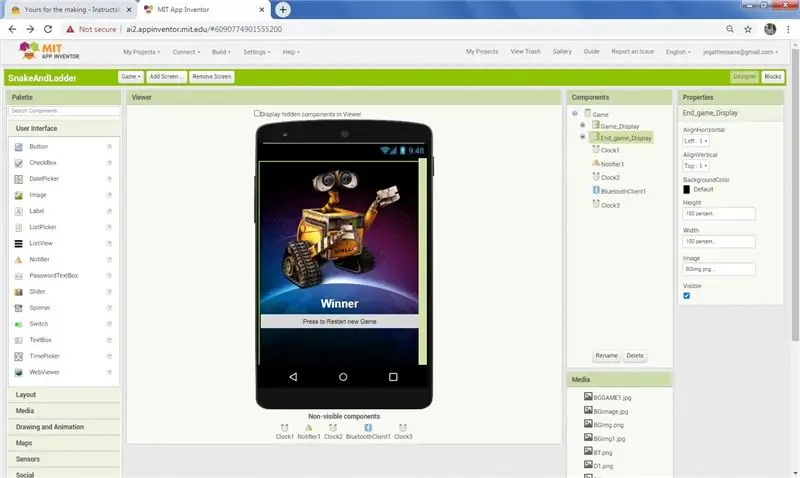
Designer skærm
På designerskærmen har vi to layout, et med spilelementerne og et andet med slutningen på spillet. Ved belastning skjul Game end -layoutet. I slutningen er han det første layout og synligt layoutet for spilafslutningen med billedet af vinderen (Wall-E eller EVE). Behold skærmens retning som portræt.
Photoshop Design et billede med 10 X 10 blokke i Photoshop og nummer alle blokke fra 1 til 100 som vist på figuren (bevægelse for slange- og stige -spil). Som pr. Din gerne give farve og indstille baggrund. Planlæg blokke fra og til for Slanger og stiger. Tilføj sort hul i billedet i bunden af startpunktet for det sorte hul og slutbilledet i toppen af slutpunktet, forbind mellem disse to ved hvert sort hulpunkt. I rumskib taget punkt læg et rumskibs billede på toppen og i drop point platformen.
Tilføj et lærred i spillayoutet, og tilføj to billedsprit, et med Wall-E-billede og et andet med EVE-billede, og indstil egenskaber, der er synlige til falsk. I bunden tilføj billede til terninger, afspiller 1 -billede med en etiket for at vise Aktuel position, Et terningebillede, Spiller 2 -billede med en etiket til at vise Aktuel position.
Tilføj tre ure, Notifier og Bluetooth -klient til programunderstøttelse.
Slutlayout indeholder et billede for at indlæse vinderbilledet og en knap for at genstarte spillet.
Blocks skærm
I blokke indeholder kodning for den tilfældige generering af terninger, hvis den ikke er tilsluttet Bluetooth, mens du klikker på terningebilledet, hvis den er forbundet med bluetooth -terningværdien fra blå tandterninger taget. Flyt spilleren i henhold til terningens værdi. Træd først ind i spillet efter at have lagt 1 i terningerne. Hvis der sættes 1 eller 6 gentagelsesmulighed, og hvis rumskib er taget til toppen et andet afspilning, Hvis sort hul nedbringer ingen afspilning. Hvem der først når 100, er vinderen. Se kodning trin for trin.
Trin 13: Spilstartblokke
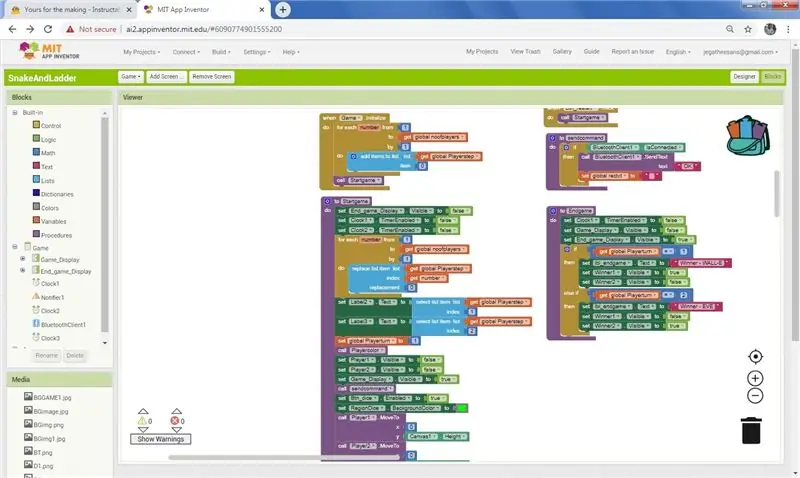
I starten af spillet oprettede jeg et procedure startgame og kaldte proceduren, når skærmen blev initialiseret. I proceduren skal du deaktivere uret og indstille spillernes aktuelle position til 0. Indstil billedet i lærredet synligt falsk og flyt det til 1. blok i spillet. Indstil hvilken spiller, der vender sig til den første spiller. Ring til en anden procedure sendkommando, i den procedure, hvis den er forbundet til bluetooth, send derefter OK. sæt den aktuelle baggrund for den spiller, der skal spille i grønt.
Trin 14: Blå tandforbindelse
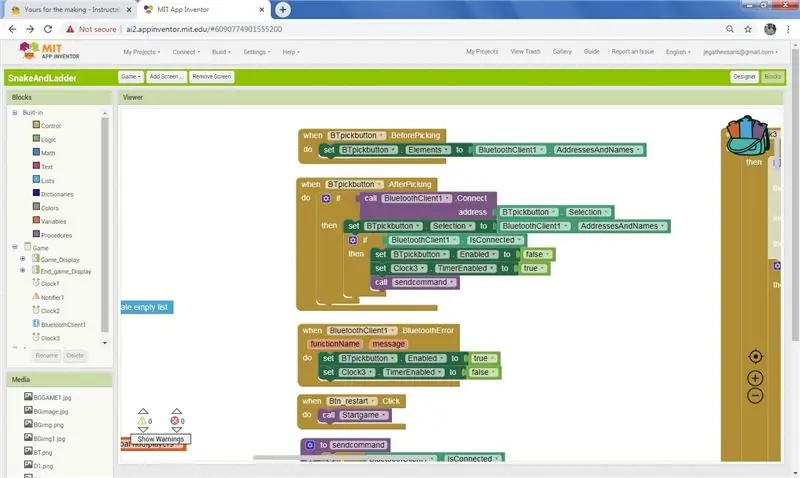
Brug Bluetooth -klienten til at oprette forbindelse til arduinoen. Funktion Før du vælger i Blutooth, er de parrede bluetooth -enheder opført. On Klik på den valgte blå tand Efter at plukningen blev udført, og hvis forbindelsen er ok, deaktiveres Bluetooth -knappen og ur3 aktiveres. Send en kommando OK via bluetooth. Hvis der er en fejl i bluetooth under kørslen, skal du aktivere Bluetooth -knappen og deaktivere ur3. Clock 3 timer bruges til at se data modtage fra bluetooth efter tilslutning, hvis modtage terninger værdi går det til spillerens bevægelse.
hvis terning er klik, går terningerne tilfældigt og stopper som et punkt, og dens terningværdi, hvis den ikke er tilsluttet bluetooth. Ur 2 bruges til terningrotation og få tilfældigt tal fra 1 til 6. Hvis det er forbundet til bluetooth, så terninger værdi fra arduino.
Ur 1 bruges til at flytte afspilleren trin for trin. Eksempel hvis du i pos 10 og sætter 5 så vil den øge trin for trin 11, 12, 13, 14, 15. Så ur 1 styrer den og kalder proceduren for at flytte mønt og kontrollere postitionen.
Trin 15: Trinbetingelser og flytning
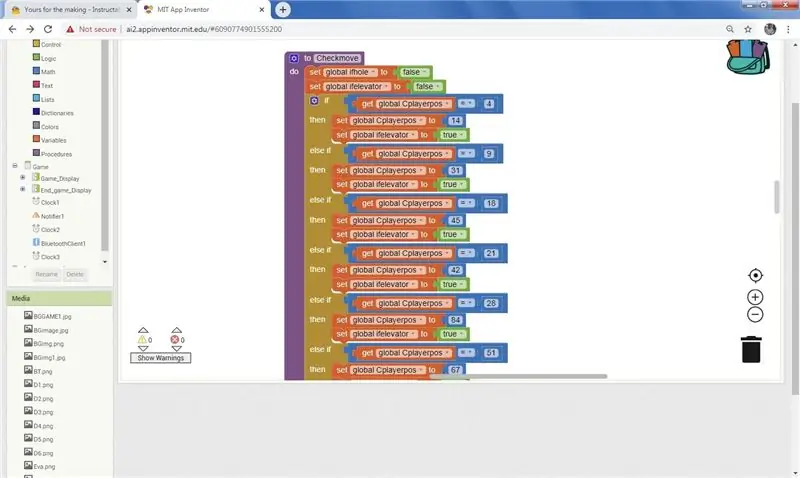
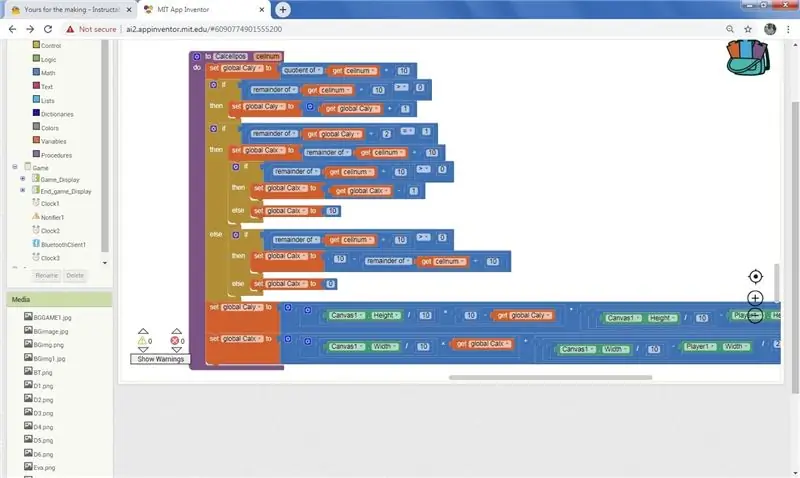
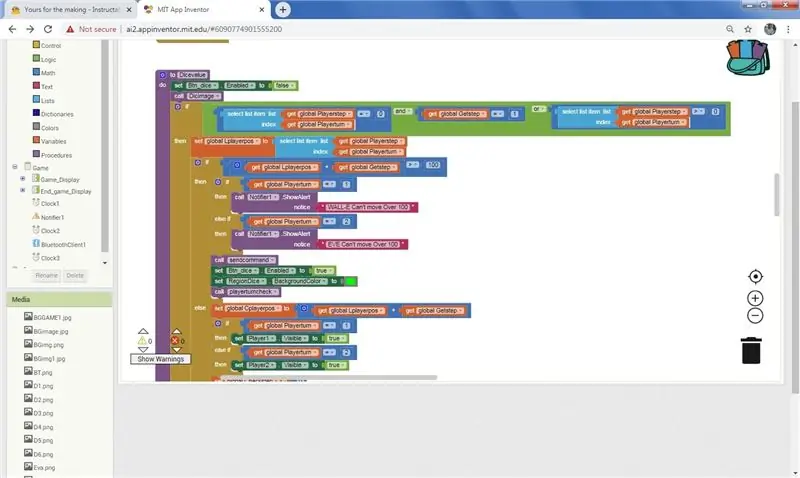
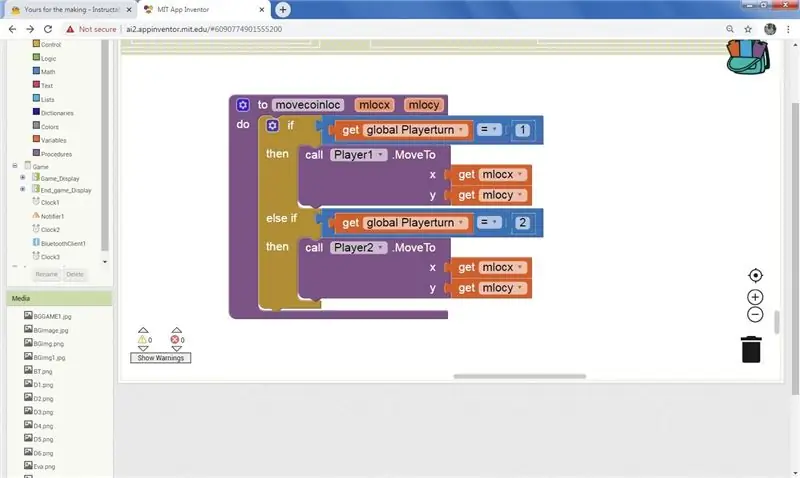
Nu sættes terningerne, og værdien tages, og mønten flyttes. Og spilleren er i en position i gitteret. Sig i 18.
Efter movecoin -proceduren blev checkmove udført. Den har en liste over, hvis betingelse f.eks. (Hvis mønten er i 18, flyt mønten til 45 og lad spilleren køre endnu en tur) ligesom klogt i hul, flyt den omvendt og få pointet. Flyt derefter den palyer -mønt til den position.
I Calcelpos -proceduren finder du X- og Y -positionen af cellen ved at dividere bredden af lærredet med 10 og multuply med kolonnen i den aktuelle celle. Ligesom klogt på højden, divider højden med 10 og gang række nummeret på den aktuelle celle.
Movecoinloc -procedure, pr. Spiller, flytter spillermønten til posen beregnet i Calcelpos.
Trin 16: Farveskift og terning af billedændring
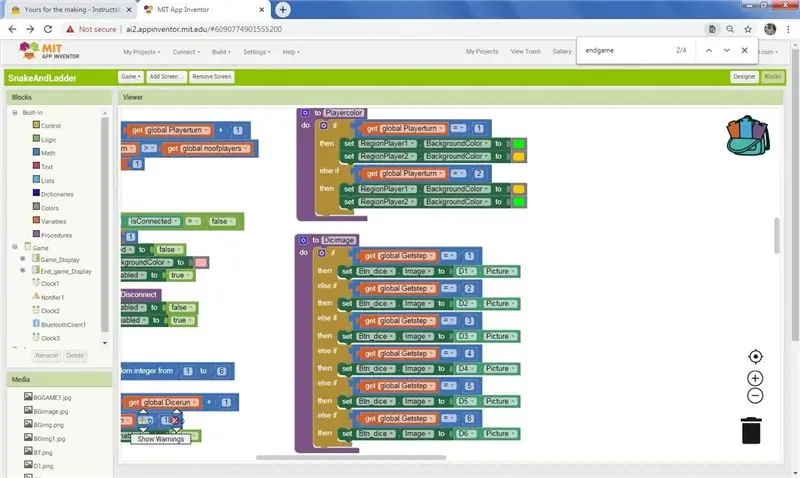
Mens clock2 køres som tilfældigt tal genererer ændres billedet i terningerne, og når stop viser det aktuelle terningværdibillede. Skift afspillerens baggrundsfarve til grøn, der vil spille og oragne, der ikke spiller. Opret procedure for det, og kald proceduren ved hvert terningespil.
Trin 17: Afslut spillet
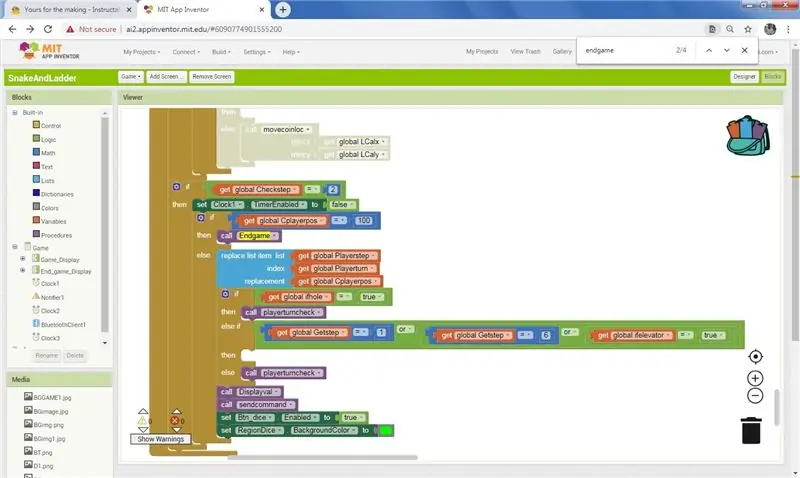
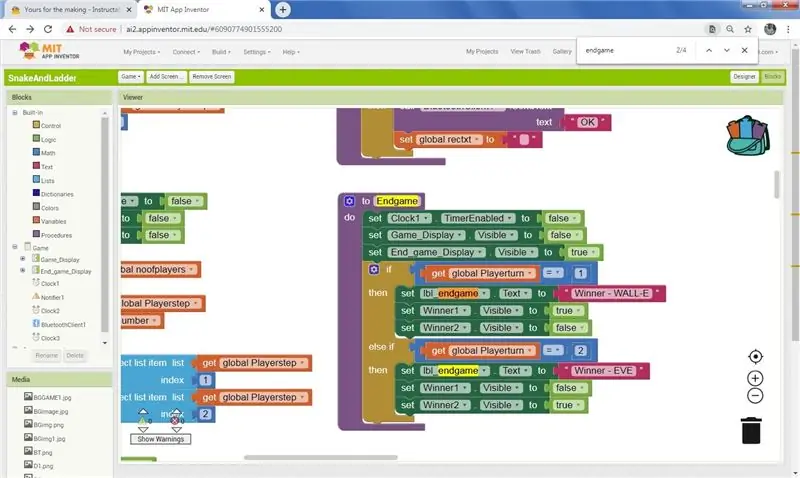
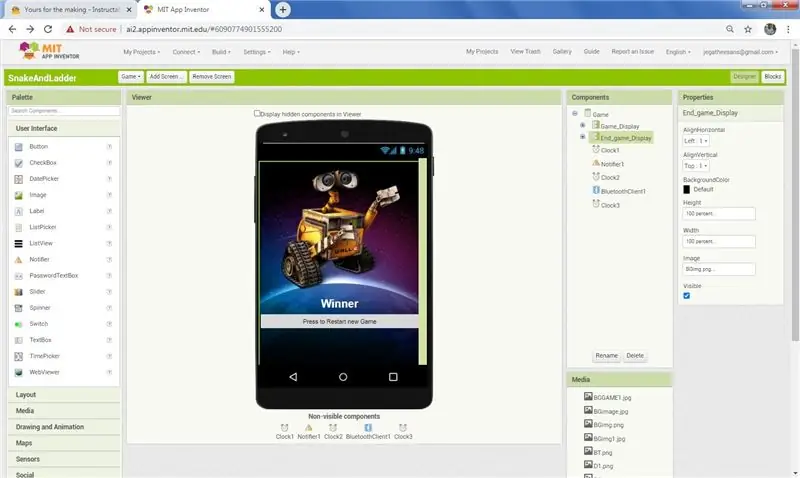
Hvis spillerens aktuelle værdi er 100, skal du kalde proceduren Afslut spil. I proceduren Afslut spil skjul spillayoutet og vis slutlayoutet. Hvis spiller 1 vinder, skal du vise deres billede og skjule afspiller 2 -billedet.
Trin 18: Opret app
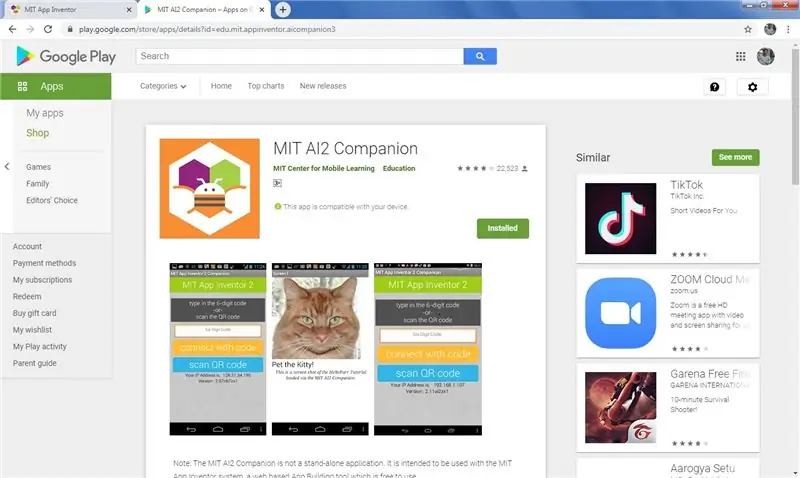
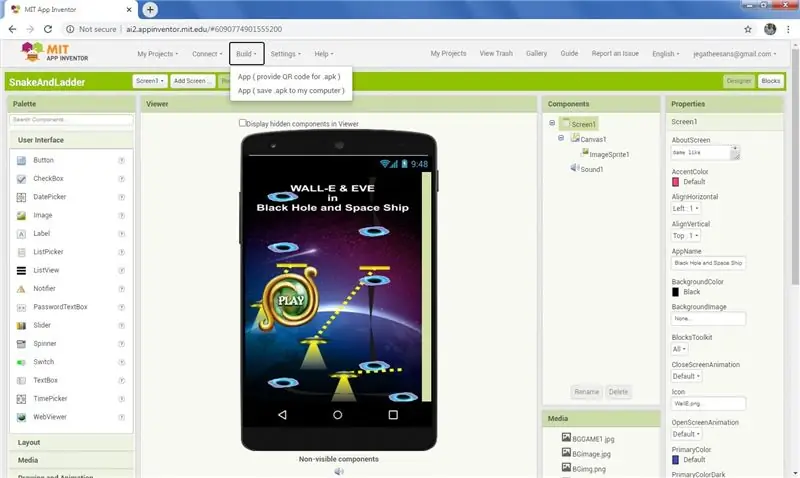
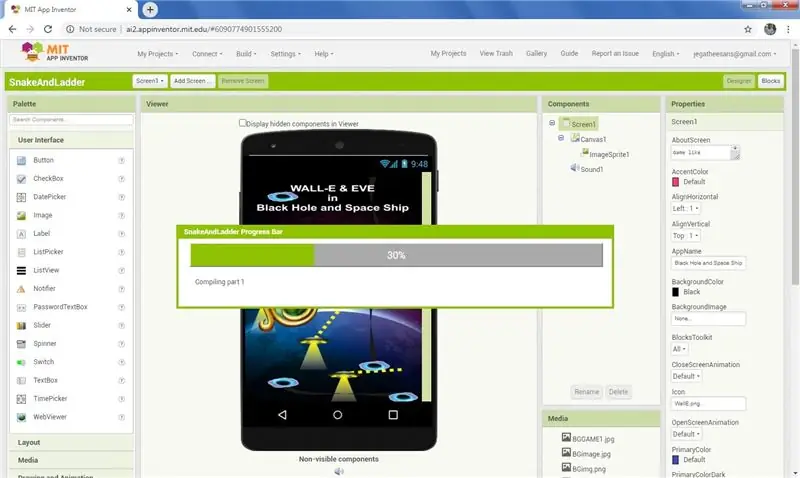
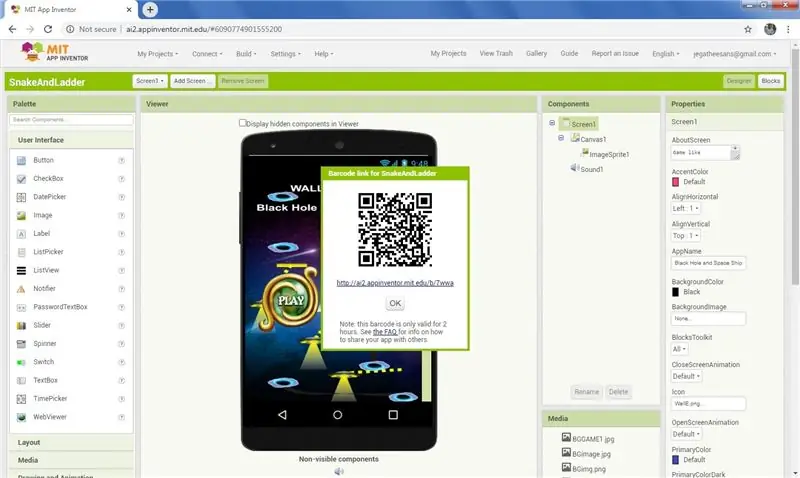
Download MIT AI COMPANION fra play -butikken.
Åbn appen i mobilen.
Klik på build -menuen på MIT -udviklerens webside, og klik på APP i rullemenuen (angiv QR -kode til.apk). Efter få minutters behandling viser QR -koden.
I mobilen skal du klikke på Scan QR -kode i MIT -appen og scanne QR -koden på pc'en, og den kan downloade appen direkte og bede om tilladelse til at installere. Giv tilladelse, og installer appen.
Hvis du vil have apk -fil i computeren, skal du klikke på build -menuen og i rullemenuen klikke på APP (Gem.apk på min computer). Efter få minutters behandling fuldført og download af apk -fil på computeren.
Trin 19: Spil spil i Android
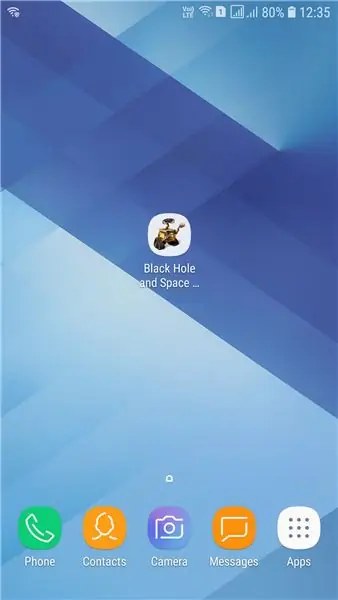
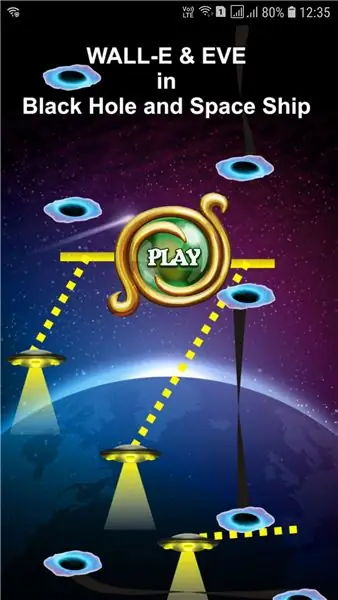
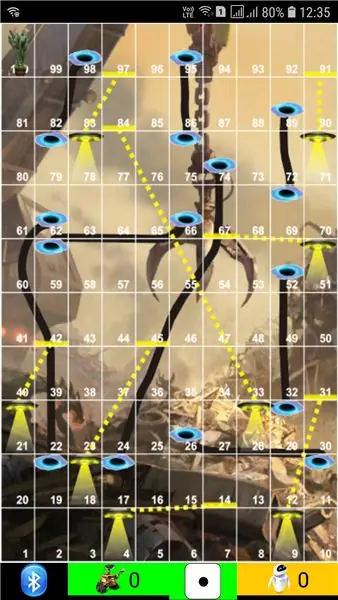
Download apk -fil fra Google Drev ved at klikke her
Download aia -fil fra Google Drev ved at klikke her
For dem, der ikke er interesseret i at programmere, skal du bare downloade apk -filen fra linket og installere den i mobilen.
Tænd for bluetooth i mobilen. Klik på ikonet Sorte hul og rumskib på mobilen. Klik på play på velkomstskærmen.
Leg med terninger med blå tand
Klik på bluetooth -knappen i det nedre hjørne af spillet, og det angav den tilgængelige blå tand, vælg den arduino blå tand. Nu er forbindelsen oprettet, kast terningerne til platespil.
Spil uden blåtandterninger
Klik på terningebilledet nederst i midten af skærmen, og det genererer tilfældigt terningens værdi, og spillet spiller.
Trin 20: Terning af svampelag



Nu er Dice i karton, og den kan ikke gennemgå flere gange og også trykke på knappen på den ene side. Så lav en svampkasse, der passer til kartonterningerne. kartonæsken er 3 tommer X 3 tommer X 3 tommer, jeg forlænger 0,75 tommer i alle sider. Så svampeboksen er Så svampeboksen er 4,5 tommer X 4,5 tommer X 4,5 tommer. Songe -boksen er åben i midten, så vi kan skifte batteri, hvis der skulle opstå fejl.
Trin 21: Dæk med fløjlsklud og indsæt prikker
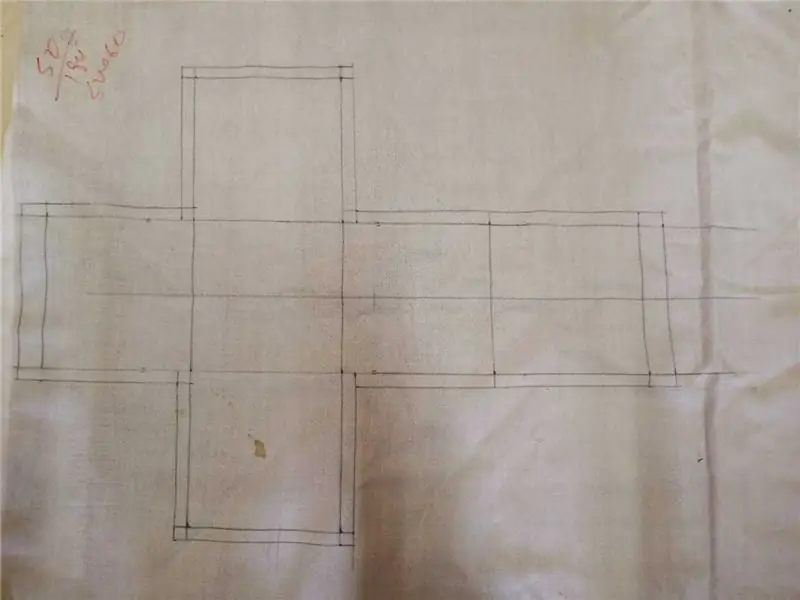
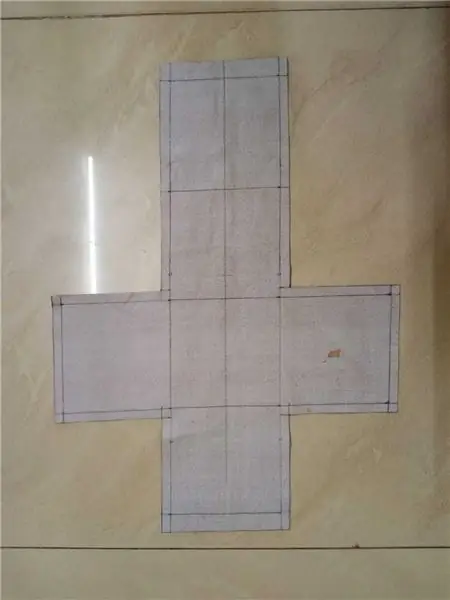
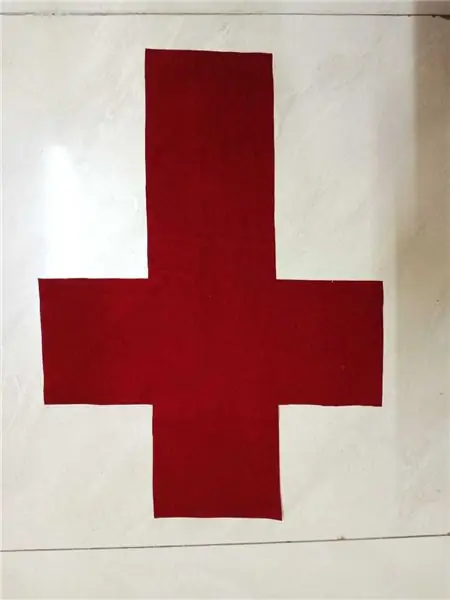
Jeg har rød fløjls klud. Ligesom kartonæske skal du lave et omslag i størrelse 4,5 tommer X 4,5 tommer X 4,5 tommer og i toppen sætte en ZIP til at sætte svampekassen i. Skær 21 X 25 mm dia cirkler og brug stoflim til at klæbe i siderne som angivet i positionen i karton. Sæt svampeboksen ind i dækslet, og lyn den. På grund af svamp på alle sider kan vi tænde og slukke fra ydersiden. I terningerne nummer 1 skal du trykke på 1 og slippe kontakten på terningerne, trykke på den igen, slukke for terningerne. Nu er terningerne klar, og spillet er klar Lad os spille og have det sjovt.
Jeg designer det til spil med to spillere, hvis du vil have flere spiller -spil, skal du ændre Android -programmet ved blot at downloade aia -filen i Android -programtrinnet og åbne den i MIT App -opfinderen.
Bemærk:-
Vær forsigtig, mens du holder prikkerne en eller to gange. Fordi jeg fejlagtigt indsætter 6 og 4. Først efter foto og afspilning ser jeg det og fjerner de to fra 6 og indsætter det på 4.
Trin 22: Sjov med leg

Børn kan lide at lege med blødt legetøj, og hvis du spiller spil med blødt legetøj, er det sjovere. Gennem soft toy terningerne over andre er også sjovt. My Kid kan lide dette spil meget, selv før hun lavede Bluetooth -terninger, hun spillede spillet mange gange med os. God fornøjelse med børn med sjove ting som dette.
Jeg nyder meget at lave i dette projekt. samme ord igen, jeg læner mig nogle nye ting fra dette projekt, jeg føler, at du også lærer nogle små ting om at læse dette projekt. Tak alle for at læse den.
Anbefalede:
Sådan opretter du en Android -app med Android Studio: 8 trin (med billeder)

Sådan opretter du en Android -app med Android Studio: Denne vejledning lærer dig det grundlæggende i, hvordan du opbygger en Android -app ved hjælp af Android Studio -udviklingsmiljøet. Efterhånden som Android -enheder bliver mere og mere almindelige, vil efterspørgslen efter nye apps kun stige. Android Studio er en let at bruge (en
Udvikl dit eget PS4 Remapper Kit: 4 trin
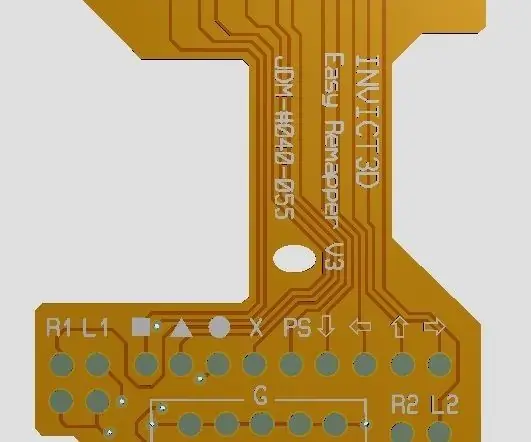
Udvikl dit eget PS4 Remapper Kit: Lav dit eget PS4 Remapper Kit ved at ombygge Remapper kit FPC layout design. Output Gerber -filer af PS4 -remapper -kit. Gerber -filer er tilgængelige for dig, bare indbakke. Layoutet kan også ændres, hvis det kræves
Robotbil med Bluetooth, kamera og MIT App Inventor2: 12 trin (med billeder)

Robotbil med Bluetooth, kamera og MIT App Inventor2: Har du nogensinde ønsket at bygge din egen robotbil? Nå … det er din chance !! I denne instruktionsbog vil jeg vise dig, hvordan du laver en robotbil styret via Bluetooth og MIT App Inventor2. Vær opmærksom på, at jeg er en nybegynder, og at dette er min første instuk
Udvikl film og fotopapir med husholdningskemikalier: 3 trin

Udvikl film og fotopapir med husholdningskemikalier: At udvikle sort / hvid film er sjovt og ret let at opnå derhjemme. Der er en løsning kaldet caffenol, der er fremstillet af let tilgængelige husholdningskemikalier. Det ville give dig negativer, ligesom dem du får fra en times foto
MIT App Inventor Particle Photon Test: 5 trin

MIT App Inventor Particle Photon Test: Vi (Team Practical Projects) har udviklet internetforbundne projekter ved hjælp af Particle Photon og Electron IoT-enheder i nogle år nu, se: https: //github.com/TeamPracticalProjects Vi har brugt en række tjenester til at kommunikere med vores far
