Indholdsfortegnelse:
- Forbrugsvarer
- Trin 1: Nødvendige materialer
- Trin 2: Tilslut GND & 5V
- Trin 3: LCD -forbindelser
- Trin 4: Afslut LCD -forbindelser
- Trin 5: Tilslut 4x4 -tastaturet
- Trin 6: Lad os kode
- Trin 7: God fornøjelse

Video: Elektronisk lommeregnerprojekt - Jasdeep Sidhu: 7 trin

2024 Forfatter: John Day | [email protected]. Sidst ændret: 2024-01-30 08:26


Arduino er en let og sjov at bruge mikrokontroller, der kan bruges i mange forskellige projekter. I dag vil vi bruge Arduino Microcontroller sammen med et 4x4 -tastatur til at oprette en grundlæggende lommeregner, der kan tilføje, trække, dividere og multiplicere! Dette projekt er meget nyttigt og kan bruges hjemme, på skolen eller endda på arbejdspladsen, det er meget hurtigt og effektivt, når det kommer til at løse små matematiske problemer. Jeg håber, at du lærer og har det sjovt, mens du opretter denne lommeregner! God fornøjelse!
Lad os først se på nogle af de forsyninger, du skal bruge til at oprette denne grundlæggende lommeregner!
Forbrugsvarer
1. Arduino mikrokontroller (1)
2. Tastatur 4x4 (1)
3. LCD 16x2 (1)
4. 200Ω modstand (1)
5. Ledninger (22)
Trin 1: Nødvendige materialer



Der er nogle hovedkomponenter, der er nødvendige for at oprette dette projekt. For det første har vi brug for en Arduino Microcontroller. Arduino er den vigtigste komponent i dette kredsløb, da den kunne købes ved at klikke på dette link.
For det andet har vi også brug for et 4x4 -tastatur. Dette gør det muligt for brugeren at indtaste deres matematiske problem i regnemaskinen. Dette er også en meget vigtig komponent for at skabe dette projekt. Dette tastatur kan købes ved at klikke på dette link.
For det tredje skal vi bruge en 16x2 LCD. Dette er skærmen, der viser det matematiske spørgsmål og svar. Denne komponent kan købes via dette link.
For det fjerde har vi brug for en 200 Ω modstand. Modstande er ret nemme at bruge og er ekstremt vigtige for dette projekt. Du kan købe disse modstande fra dette link.
Endelig skal vi bruge 22 ledninger for at fuldføre kredsløbet. Disse ledninger kunne købes fra dette link.
Trin 2: Tilslut GND & 5V



Når vi har samlet alle materialer, skal vi gå videre til næste trin. Dette trin forbinder 16x2 LCD til Arduino. Vi skal lade LCD'en få strøm og jord fra Arduino mikrokontrolleren. For at gøre dette skal vi bruge 4 ledninger, en 200 Ω modstand og 16x2 LCD. Lad os for det første starte med at forbinde 5V -stiften på Arduino til VCC på LCD'et. Dette gør det muligt for LCD'et at få strøm fra Arduino, da VCC -stikket også er kendt som Voltage Common Collector. Det næste trin er at slutte jordstiften (GND) på Arduino til jordstikket på LCD'en (GND). Til det næste trin skal vi bruge endnu en ledning og 200 Ω modstanden. Dette giver os mulighed for at forbinde GND -stiften på Arduino til LED -stiften på 16x2 LCD. Vi skal bruge modstanden til at reducere strømmen til LCD'et, da uden modstanden ville LCD'et ikke fungere korrekt, da det ville få for meget strøm. Endelig skal vi lave en GND -forbindelse mere, dette forbinder GND -stiften på Arduino til V0, også kendt som kontrastforbindelsespunktet.
Når vi har alle 4 af disse ledninger korrekt forbundet, kan vi gå videre til det næste trin.
Trin 3: LCD -forbindelser



For det tredje trin skal vi afslutte alle vores LCD -forbindelser. Vi skal tilslutte hver ledning korrekt og præcist, for at Arduino'en kan forbindes korrekt med LCD'et. I dette trin skal vi bruge yderligere 6 ledninger til at forbinde de digitale ben på Arduino til 16x2 LCD. Den første forbindelse, vi foretager, forbinder digital pin 8 til DB7 (grøn ledning). Dernæst vil vi forbinde pin ~ 9 til DB6 (turkis ledning) og også tilslutte pin ~ 10 til DB5 (blå ledning). Dernæst skal vi slutte pin ~ 11 på Arduino til DB4. Dernæst skal vi slutte pin 12 til E på LCD'et. "E" -stikket på LCD'et kaldes også Enable. Endelig vil vi slutte pin 13 til RS -stikket. "RS" -stikket er også kendt som Register Select.
Når alle disse forbindelser er foretaget, skal kredsløbet ligne billedet vist ovenfor. Vi er næsten færdige!
Trin 4: Afslut LCD -forbindelser



Dette er et meget enkelt, men vigtigt trin i dette kredsløb. På billedet ovenfor vil du se en grå ledning, denne ledning skal bruges for at lade LCD'en se bedst ud. Når vi slutter VCC -stikket til LED -stikket, gør det muligt for LCD'et at blive lysere, hvilket får skærmen til at have bedre synlighed. Selvom dette er en valgfri forbindelse (som LCD'et fungerer uden det), er det en god tilføjelse til ethvert lommeregner kredsløb, da det giver LCD'en mulighed for at blive meget lysere som det ses på billederne ovenfor.
Trin 5: Tilslut 4x4 -tastaturet


Nu skal vi slutte 4x4 -tastaturet til Arduino. Vi skal tilslutte digitale ben 0 til 7 til de 8 forskellige stik på tastaturet. For det første skal vi forbinde D0 på Arduino til kolonne 4 på tastaturet. Dernæst skal vi forbinde D1 til kolonne 3 på tastaturet. Derefter vil vi vedhæfte D2 til kolonne 2 og forbinde D3 med kolonne 1. Stiften D4 vil blive forbundet med række 4 på tastaturet, D5 vil blive forbundet med række 3, D6 med række 2 og D7 med række 1.
Når alle disse forbindelser er foretaget, er 4x4 -tastaturet korrekt konfigureret og vil være klar til brug. Tastaturet er så vigtigt, at uden det vil brugeren ikke være i stand til at skrive deres matematiske problem i regnemaskinen. Som et resultat skal du sørge for omhyggeligt at tilslutte tastaturet til Arduino.
Hvis ledningerne er forkert tilsluttet, giver tastaturets formatering ingen mening, hvilket får lommeregneren til at være ekstremt forvirrende at bruge.
Når alle ledninger er tilsluttet korrekt, skal kredsløbet ligne billederne vist ovenfor.
Trin 6: Lad os kode



Nu hvor vi er færdige med hardware -komponenten i vores projekt, lad os gå over til softwaren.
Lad os for det første se på de nødvendige biblioteker, som vi skal indarbejde i denne kode. Vi har brug for to hovedbiblioteker for at denne kode kan fungere. Vi har brug for, tastatur.h og LiquidCrystal.h. Hver af disse biblioteker kan se forvirrende ud, men de er meget enkle at forstå og bruge. Tastatur.h giver os mulighed for at forbinde det tastatur, vi brugte, til rækken-kolonne-kode, som giver os mulighed for at kode, hvad hver tast på tastaturet gør. Dernæst tillader LiquidCrystal.h Arduino Microcontroller at bruge og styre LCD'et (Liquid-Crystal-Display) korrekt.
For det andet kan vi se nærmere på tastaturformateringen (hvor biblioteket tastatur.h bliver vigtigt). Vi kan bruge RowPins sammen med ColPins for at give kredsløbet mulighed for at forstå, hvilke digitale ben der bruges som rækkenåle og søjlenåle. I dette tilfælde er RowPins 7, 6, 5, 4, mens ColPins er 3, 2, 1, 0.
For det tredje kan vi i void setup () -funktionen se, hvad startmeddelelserne er. Disse meddelelser udskrives ganske enkelt på LCD'et ved hjælp af lcd.print.
For det fjerde kan vi se, at der inden for void loop () -funktionen er mange linjer med kode, og inden for disse linjer brugte jeg en switch -sætning. Dette gør det muligt for kredsløbet at forstå, at hvis der klikkes på -, +, /eller *, hvad de skal gøre. Det giver kredsløbet en række instruktioner afhængigt af hvilken knap der klikkes af brugeren.
Når alle disse trin er udført, skal koden ligne billederne ovenfor! Denne kode kan se kompleks ud, men den er ganske let at forstå og lære.
Trin 7: God fornøjelse

Nu hvor vi er færdige med både hardware- og softwarekomponenterne i dette projekt, er vi officielt færdige! Tak fordi du kiggede på min tutorial, og jeg håber, at du nød det!
Anbefalede:
Elektronisk juletræ: 4 trin
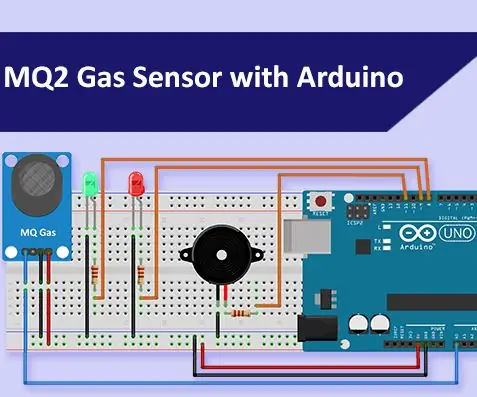
Elektronisk juletræ: Hej! Jeg vil gerne præsentere mit elektroniske juletræ. Jeg byggede dette som dekoration, og jeg synes, det er meget kompakt og flot
4 til 20 MA Industrial Process Calibrator DIY - Elektronisk instrumentering: 8 trin (med billeder)

4 til 20 MA Industrial Process Calibrator DIY | Elektronikinstrumentering: Industriel og elektronisk instrumentering er et meget dyrt område, og det er ikke let at lære om det, hvis vi bare er selvuddannede eller amatører. På grund af det har min elektroniske instrumenteringsklasse og jeg designet denne lave budget på 4 til 20 mA
Firdobbelt lavspændings elektronisk tester: 7 trin

Quadruple Low Voltage Electronic Tester: Hvad er det her? En alsidig quadruple low voltage tester, der bidrager til en grønnere verden, fordi ved hjælp af denne lille gadget kan mange ødelagte elektroniske enheder få et andet eller tredje liv og vil ikke blive sendt til skraldespanden! Sikker
Arduino Bluetooth RC bil med elektronisk bremsesystem: 4 trin (med billeder)

Arduino Bluetooth RC bil m/ elektronisk bremsesystem: Sådan laver du en RC bil til omkring 40 $ (27 $ m/ uno klon)
Elektronisk bekræftelsesspejl: 8 trin (med billeder)
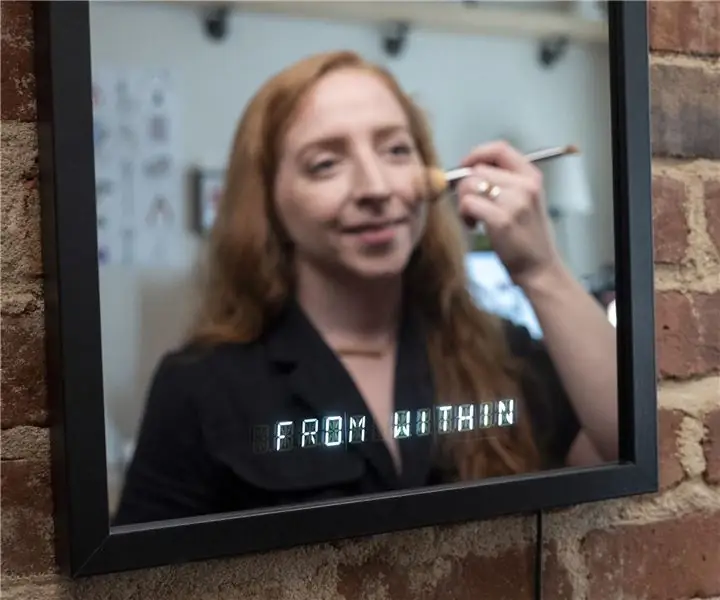
Elektronisk bekræftelsesspejl: Hvem kunne ikke bruge et par opmuntrende ord, når du kigger i spejlet? Byg et display inde i et spejl for at rulle brugerdefinerede bekræftelser, du kan læse over din egen refleksion. Dette polerede projekt kommer let sammen med en butikskøbt shadowbo
