Indholdsfortegnelse:
- Trin 1: Åbning af Tinker CAD
- Trin 2: Komponenterne
- Trin 3: Placering af komponenterne
- Trin 4: Test af kredsløbet

Video: Blinkende LED ved hjælp af Arduino (TinkerCAD): 5 trin

2024 Forfatter: John Day | [email protected]. Sidst ændret: 2024-01-30 08:26
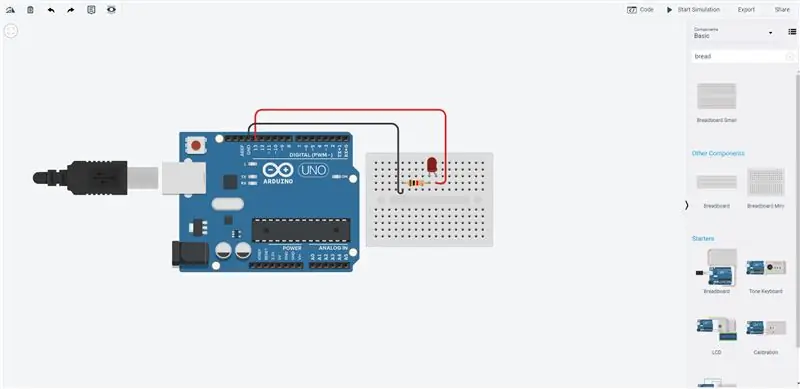
HEJ! Denne instruerbare vil være en temmelig grundlæggende. Her vil jeg vise, hvordan du bruger TinkerCAD til at blinke en LED ved hjælp af Arduino.
TinkerCAD er en temmelig nyttig software, når det kommer til at teste din kode hurtigt og er meget praktisk for dem, der er nye inden for mikrokontrollere. Det gode ved det er, at du aldrig vil beskadige ægte elektronik, mens du tester, da alt kører på den virtuelle verden. Men du kan blive udsat for problemer, mens du udarbejder nogle koder, der kører hurtigt i den virkelige verden, men bliver struktureret i den virtuelle verden.
Trin 1: Åbning af Tinker CAD
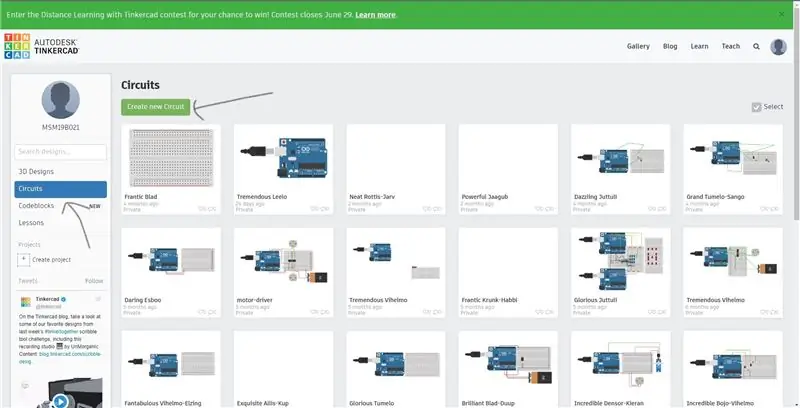
Du kan gå direkte til linket: https://www.tinkercad.com/dashboard eller google tinker cad og gennemse webstedet.
Derefter skal du logge ind på din konto, og du vil se instrumentbrættet. Klik på kredsløb i venstre side af skærmen. Fortsæt til Opret ny kredsløbsknap.
Trin 2: Komponenterne
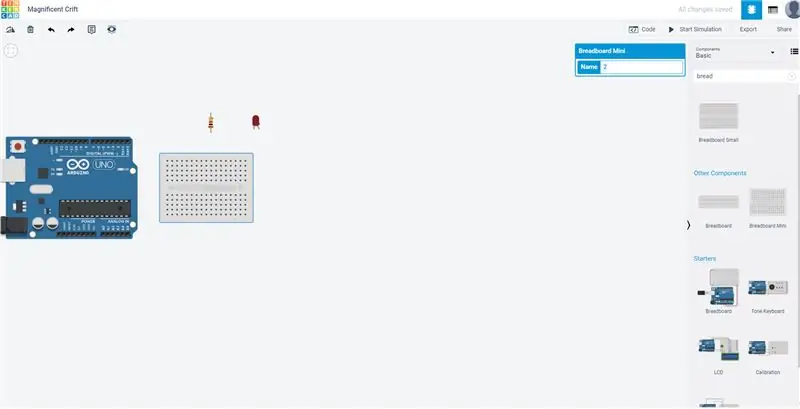
Gennemse nu listen over komponenter og træk de komponenter, der er blevet vist her.
1) BreadBoard Mini
2) Arduino Uno R3
3) LED
4) Modstand
Trin 3: Placering af komponenterne
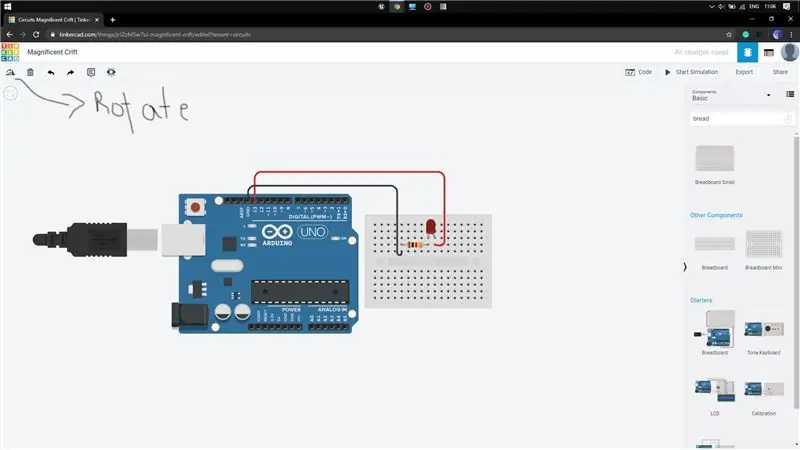
Nu skal vi forbinde alle komponenterne efter krav. Placer LED'en hvor som helst i mini -brødbrættet. Husk, at den bøjede terminal på LED er den længere terminal og dermed den positive terminal. Placer modstanden på den næste række af den negative LED -terminal. Drej den, før du placerer den.
Træk nu en ledning fra pin13 på Arduino ved at klikke på den. Tilslut ledningen til den næste række af LED'en på brødbrættet. Træk på samme måde en ledning fra GND (jord) stiften på Arduino og tilslut den næste række af modstanden. Du kan ændre farven på ledningen ved at klikke på tråden og vælge farven fra indstillingerne dukkede op.
At vælge et specifikt sæt farver hjælper os med at fejlsøge et komplekst kredsløb og derfor holde det en praksis er gavnligt.
Trin 4: Test af kredsløbet
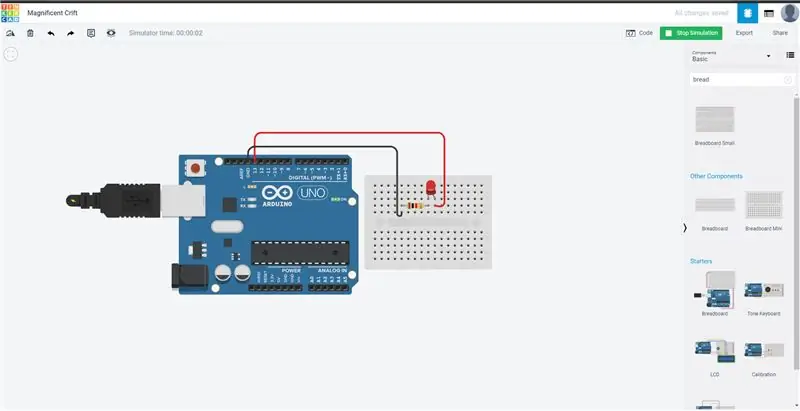
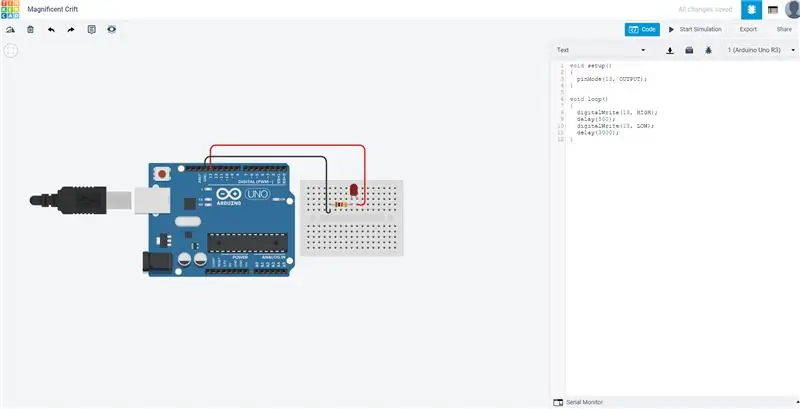
Klik nu på simuleringen. Du vil bemærke, at LED'en begynder at blinke. Nu skyldes det, at LED'en allerede er tilsluttet pin13, og den har standardkoden for at blinke med en forsinkelse på 1 sekund.
Nu kan vi manipulere blinket ved at klikke på knappen Kode og sætte vores egen blinkkode der.
Når koden åbnes, skal du klikke på tekst ved at vælge rullemenuen i venstre side. Du vil bemærke, at standardkoden er skrevet. Hvis du ændrer forsinkelsesværdien, får du forskellige blinkende stilarter.
Lad mig vide, hvis der er et problem.
Anbefalede:
DIY -- Sådan laver du en edderkoprobot, der kan kontrolleres ved hjælp af smartphone ved hjælp af Arduino Uno: 6 trin

DIY || Sådan laver du en edderkoprobot, der kan styres ved hjælp af smartphone Brug af Arduino Uno: Mens du laver en edderkoprobot, kan man lære så mange ting om robotik. Ligesom at lave robotter er underholdende såvel som udfordrende. I denne video vil vi vise dig, hvordan du laver en Spider -robot, som vi kan betjene ved hjælp af vores smartphone (Androi
Kontrol ledt over hele verden ved hjælp af internet ved hjælp af Arduino: 4 trin

Kontrol ledt over hele verden ved hjælp af internet ved hjælp af Arduino: Hej, jeg er Rithik. Vi kommer til at lave en internetstyret LED ved hjælp af din telefon. Vi kommer til at bruge software som Arduino IDE og Blynk.Det er enkelt, og hvis det lykkedes dig, kan du styre så mange elektroniske komponenter, du ønskerTing We Need: Hardware:
Sådan laver du en drone ved hjælp af Arduino UNO - Lav en quadcopter ved hjælp af mikrokontroller: 8 trin (med billeder)

Sådan laver du en drone ved hjælp af Arduino UNO | Lav en Quadcopter ved hjælp af mikrokontroller: Introduktion Besøg min Youtube -kanal En Drone er en meget dyr gadget (produkt) at købe. I dette indlæg vil jeg diskutere, hvordan jeg gør det billigt ?? Og hvordan kan du lave din egen sådan til en billig pris … Nå i Indien alle materialer (motorer, ESC'er
RF 433MHZ radiostyring ved hjælp af HT12D HT12E - Lav en RF -fjernbetjening ved hjælp af HT12E & HT12D med 433mhz: 5 trin

RF 433MHZ radiostyring ved hjælp af HT12D HT12E | Oprettelse af en RF -fjernbetjening ved hjælp af HT12E & HT12D med 433mhz: I denne instruktør vil jeg vise dig, hvordan du laver en RADIO -fjernbetjening ved hjælp af 433mhz sendermodtagermodul med HT12E -kode & HT12D -dekoder IC.I denne instruktive kan du sende og modtage data ved hjælp af meget meget billige KOMPONENTER SOM: HT
Trådløs fjernbetjening ved hjælp af 2,4 GHz NRF24L01 -modul med Arduino - Nrf24l01 4 -kanals / 6 -kanals sender modtager til Quadcopter - Rc Helikopter - Rc -fly ved hjælp af Arduino: 5 trin (med billeder)

Trådløs fjernbetjening ved hjælp af 2,4 GHz NRF24L01 -modul med Arduino | Nrf24l01 4 -kanals / 6 -kanals sender modtager til Quadcopter | Rc Helikopter | Rc -fly ved hjælp af Arduino: At betjene en Rc -bil | Quadcopter | Drone | RC -fly | RC -båd, vi har altid brug for en modtager og sender, antag at vi til RC QUADCOPTER har brug for en 6 -kanals sender og modtager, og den type TX og RX er for dyr, så vi laver en på vores
