Indholdsfortegnelse:
- Forbrugsvarer
- Trin 1: Forberedelse
- Trin 2: Tips og tricks
- Trin 3: Forståelse af accelerometeret
- Trin 4: Kredsløbskabler
- Trin 5: Kredsløb del 1 - Placering af Piezo -knappen
- Trin 6: Kredsløb del 2 - Tilslutning af Piezo -knappen
- Trin 7: Kredsløb, del 3 - Findning af skærmstifterne
- Trin 8: Kredsløb del 4 - Tilslutning af skærmstifterne
- Trin 9: Kredsløb Trin 5 - Ledningsføring 5V/GND på Arduino
- Trin 10: Kredsløb Trin 6 - Kabelføring 5V/GND på brødbræt
- Trin 11: Kredsløb Trin 7 - Kabelføring af 5V skærmstift til bord
- Trin 12: Kredsløb Trin 8 - Tilslutning af ACC -sensor
- Trin 13: Kredsløb Trin 9 - Kabelføring af BITalino -kabel
- Trin 14: Kredsløb Trin 10 - Sættelse af batteri i holderen
- Trin 15: Kredsløb Trin 11 - Tilslutning af batteripakke til kredsløb
- Trin 16: Kredsløb Trin 12 - Tilslutning til computeren
- Trin 17: Upload af koden
- Trin 18: Arduino -kredsløb i færdigt liv
- Trin 19: Kredsløbsdiagram
- Trin 20: Kredsløb og kode - samarbejde
- Trin 21: Brugerinput
- Trin 22: Yderligere ideer

Video: Life Arduino Biosensor: 22 trin

2024 Forfatter: John Day | [email protected]. Sidst ændret: 2024-01-30 08:26


Er du nogensinde faldet og ikke kunne rejse dig? Nå, så er Life Alert (eller dens forskellige konkurrentenheder) måske en god mulighed for dig! Disse enheder er imidlertid dyre med abonnementer, der koster op til $ 400- $ 500 om året. Nå, en enhed, der ligner et Life Alert medicinsk alarmsystem, kan laves som en bærbar biosensor. Vi besluttede at investere tid i denne biosensor, fordi vi synes, det er vigtigt, at menneskene i samfundet, især dem med risiko for fald, er sikre.
Selvom vores specifikke prototype ikke kan bæres, er den let at bruge til at registrere fald og pludselige bevægelser. Når bevægelse er registreret, giver enheden brugeren mulighed for at trykke på en "Er du okay" -knappen på berøringsskærmen, før der afgives en alarm, og advarer en nærliggende omsorgsperson om, at der er brug for hjælp.
Forbrugsvarer
Der er ni komponenter i Life Arduino -hardwarekredsløbet på op til $ 107,90. Ud over disse kredsløbskomponenter er der brug for små ledninger til at føre de forskellige stykker sammen. Ingen andre værktøjer er nødvendige for at oprette dette kredsløb. Kun Arduino -software og Github er nødvendige til kodningsdelen.
Komponenter:
Brødbræt i halv størrelse (2,2 "x 3,4") - $ 5,00
Piezo -knap - $ 1,50
2,8 TFT -berøringsskærm til Arduino med modstandsdygtig berøringsskærm - $ 34,95
9V batteriholder - $ 3,97
Arduino Uno Rev 3 - $ 23,00
Accelerometer sensor - $ 23,68
Arduino sensorkabel - $ 10,83
9V batteri - $ 1,87
Breadboard Jumper Wire Kit - $ 3,10
Samlede omkostninger: $ 107,90
Trin 1: Forberedelse

For at oprette dette projekt skal du arbejde med Arduino Software, downloade Arduino biblioteker og uploade kode fra GitHub.
Besøg https://www.arduino.cc/en/main/software for at downloade Arduino IDE -softwaren.
Koden til dette projekt kan downloades fra https://github.com/ad1367/LifeArduino., Som LifeArduino.ino.
Sikkerhedsovervejelser
Ansvarsfraskrivelse: Denne enhed er stadig under udvikling og er ikke i stand til at registrere og rapportere alle fald. Brug ikke denne enhed som den eneste måde at overvåge en faldrisiko-patient.
- Ændr ikke dit kredsløbsdesign, før strømkablet er afbrudt, for at undgå risiko for stød.
- Betjen ikke enheden i nærheden af åbent vand eller på våde overflader.
- Når du tilslutter et eksternt batteri, skal du være opmærksom på, at kredsløbskomponenter kan begynde at varme op efter langvarig eller forkert brug. Det anbefales, at du afbryder strømmen, når enheden ikke er i brug.
- Brug kun accelerometeret til at registrere fald; IKKE hele kredsløbet. Den anvendte TFT -berøringsskærm er ikke designet til at modstå stød og kan gå i stykker.
Trin 2: Tips og tricks
Fejlfindingstip:
Hvis du føler, at du har tilsluttet alt korrekt, men dit modtagne signal er uforudsigeligt, kan du prøve at stramme forbindelsen mellem Bitalino -ledningen og accelerometeret. Nogle gange resulterer en ufuldkommen forbindelse her, men ikke synlig med øjet, i et nonsenssignal
På grund af den høje baggrundsstøj fra accelerometeret kan det være fristende at tilføje et lavpasfilter for at gøre signalet renere. Vi har imidlertid fundet ud af, at tilføjelse af en LPF i høj grad reducerer signalets størrelse i direkte forhold til den valgte frekvens
Kontroller versionen af din TFT -berøringsskærm for at sikre, at det korrekte bibliotek er indlæst i Arduino
Hvis din berøringsskærm ikke virker i starten, skal du sørge for, at alle stifterne er fastgjort til de rigtige steder på Arduino
Hvis din berøringsskærm stadig ikke fungerer med koden, kan du prøve at bruge den grundlæggende eksempelkode fra Arduino, der findes her
Yderligere muligheder:
Hvis berøringsskærmen er for dyr, omfangsrig eller vanskelig at koble til, kan den erstattes af en anden komponent, f.eks. Et Bluetooth-modul, med en ændret kode, så et fald beder bluetooth-modulet om en check-in frem for berøringsskærmen.
Trin 3: Forståelse af accelerometeret
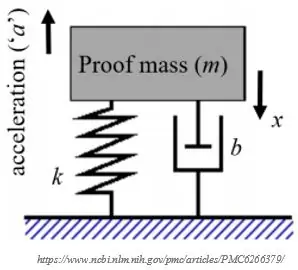
Bitalino bruger et c apacitivt accelerometer. Lad os bryde det ned, så vi kan forstå præcis, hvad vi arbejder med.
C apacitiv betyder, at den er afhængig af en ændring i kapacitans fra bevægelse. C apacitans er en komponents evne til at lagre elektrisk ladning, og den stiger med enten kondensatorens størrelse eller nærheden af kondensatorens to plader.
Det kapacitive accelerometer drager fordel af nærheden af de to plader ved hjælp af en masse; når acceleration flytter massen op eller ned, trækker den kondensatorpladen enten længere eller tættere på den anden plade, og den ændring i kapacitans skaber et signal, der kan konverteres til acceleration.
Trin 4: Kredsløbskabler
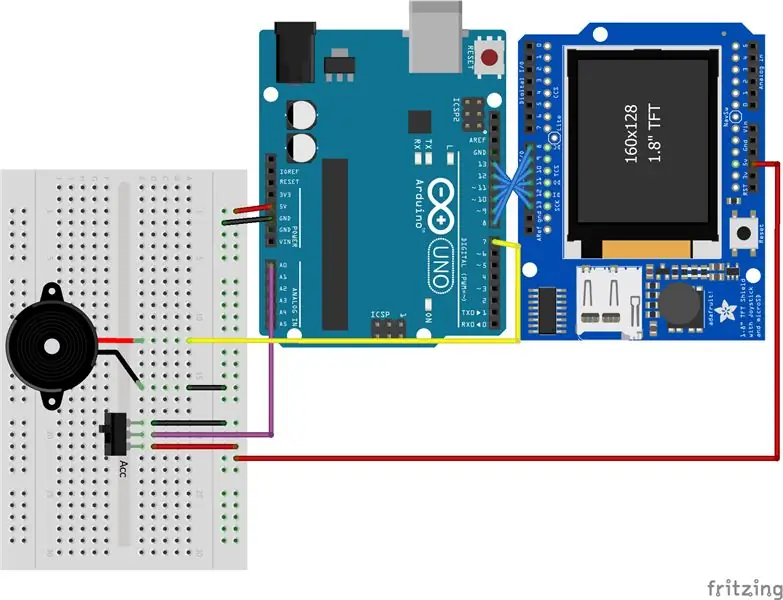
Fritzing -diagrammet viser, hvordan de forskellige dele af Life Arduino skal forbindes. De næste 12 trin viser dig, hvordan du kobler dette kredsløb.
Trin 5: Kredsløb del 1 - Placering af Piezo -knappen
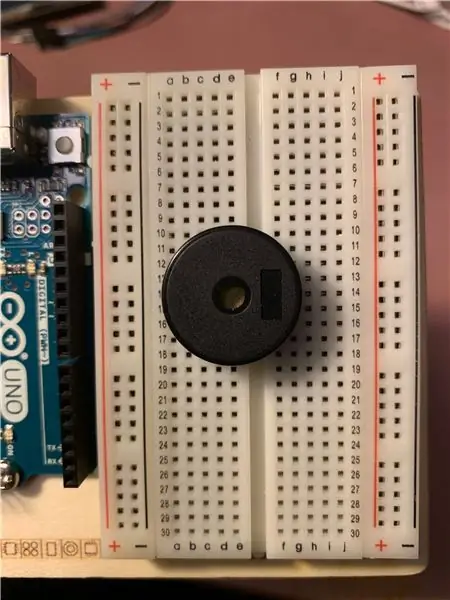
Det første trin i opbygningen af kredsløbet er at placere piezo -knappen på brødbrættet. Piezo -knappen har to stifter, der skal sidde godt fast på brættet. Sørg for at notere, hvilke rækker stifterne er fastgjort til (jeg brugte række 12 og 16).
Trin 6: Kredsløb del 2 - Tilslutning af Piezo -knappen

Når Piezo -knappen er fastgjort godt på brødbrættet, skal den øverste stift (i række 12) forbindes med jorden.
Tilslut derefter den nederste pin af piezo (i række 16) til digital pin 7 på Arduino.
Trin 7: Kredsløb, del 3 - Findning af skærmstifterne

Det næste trin er at finde de syv pins, der skal forbindes fra Arduino til TFT -skærmen. Digitale ben 8-13 og 5V strøm skal tilsluttes.
Tip: Da skærmen er et skjold, hvilket betyder, at den kan forbindes direkte oven på Arduino, kan det være nyttigt at vende skjoldet om og finde disse stifter.
Trin 8: Kredsløb del 4 - Tilslutning af skærmstifterne

Det næste trin er at tilslutte skærmstifterne ved hjælp af brødbræddernes tråde. Hunnenden af adapteren (med hullet) skal fastgøres til stifterne på bagsiden af TFT-skærmen i trin 3. Derefter skal de seks digitale pin-ledninger forbindes til deres tilsvarende ben (8-13).
Tip: Det er nyttigt at bruge forskellige trådfarver for at sikre, at hver ledning forbindes til den korrekte pin.
Trin 9: Kredsløb Trin 5 - Ledningsføring 5V/GND på Arduino

Det næste trin er at tilføje en ledning til 5V- og GND -benene på Arduino, så vi kan forbinde strøm og jord til brødbrættet.
Tip: Selvom enhver trådfarve kan bruges, kan konsekvent brug af rød ledning til strøm og sort ledning til jord hjælpe med fejlfinding af kredsløbet senere.
Trin 10: Kredsløb Trin 6 - Kabelføring 5V/GND på brødbræt
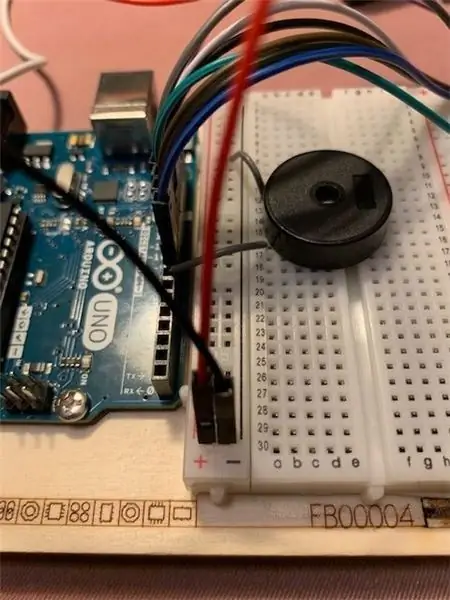
Nu skal du tilføre strøm til brødbrættet ved at bringe den røde ledning, der var forbundet i det foregående trin, til den røde (+) strimmel på brættet. Tråden kan gå overalt i den lodrette strimmel. Gentag med den sorte ledning for at tilføje jord til brættet ved hjælp af den sorte (-) strimmel.
Trin 11: Kredsløb Trin 7 - Kabelføring af 5V skærmstift til bord
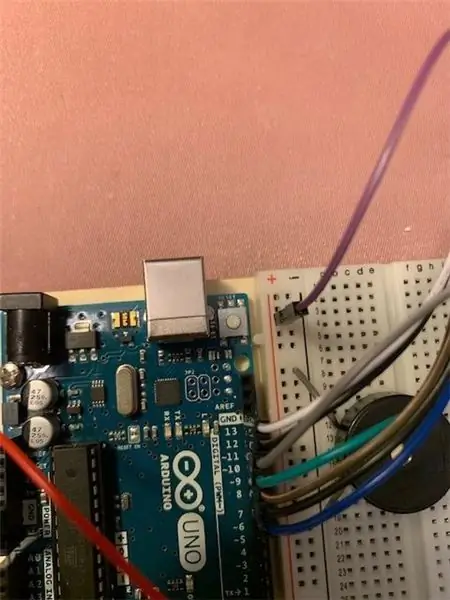
Nu hvor brødbrættet har strøm, kan den sidste ledning fra TFT -skærmen forbindes til den røde (+) strimmel på brødbrættet.
Trin 12: Kredsløb Trin 8 - Tilslutning af ACC -sensor

Det næste trin er at tilslutte accelerometersensoren til BITalino -kablet som vist.
Trin 13: Kredsløb Trin 9 - Kabelføring af BITalino -kabel
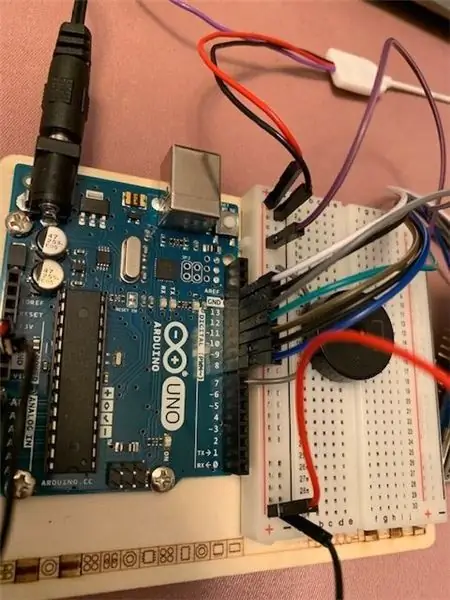
Der er tre ledninger fra BITalino Accelerometer, der skal tilsluttes kredsløbet. Den røde ledning skal tilsluttes den røde (+) strimmel på brødbrættet, og den sorte ledning skal forbindes med den sorte (-) strimmel. Den lilla ledning skal tilsluttes Arduino i analog pin A0.
Trin 14: Kredsløb Trin 10 - Sættelse af batteri i holderen
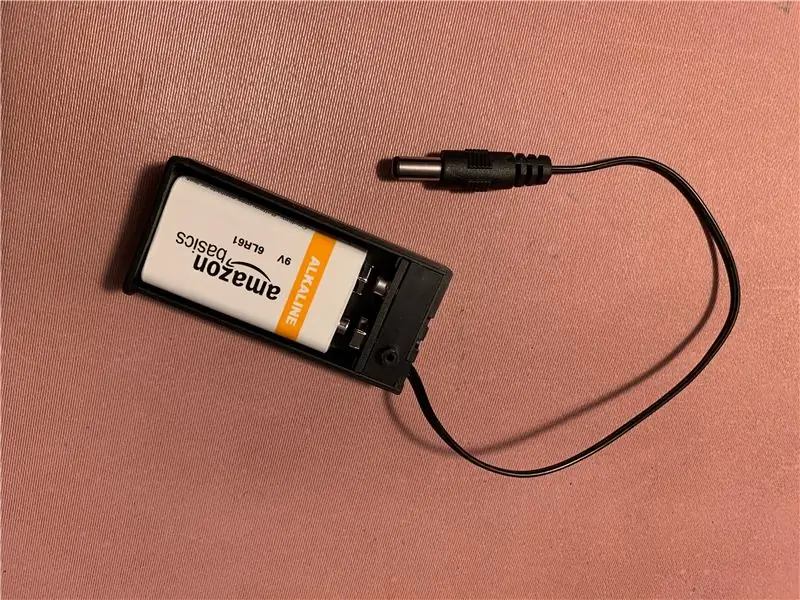
Det næste trin er ganske enkelt at sætte 9V batteriet i batteriholderen som vist.
Trin 15: Kredsløb Trin 11 - Tilslutning af batteripakke til kredsløb

Sæt derefter låget på batteriholderen for at sikre, at batteriet sidder godt fast. Tilslut derefter batteripakken til strømindgangen på Arduino som vist.
Trin 16: Kredsløb Trin 12 - Tilslutning til computeren
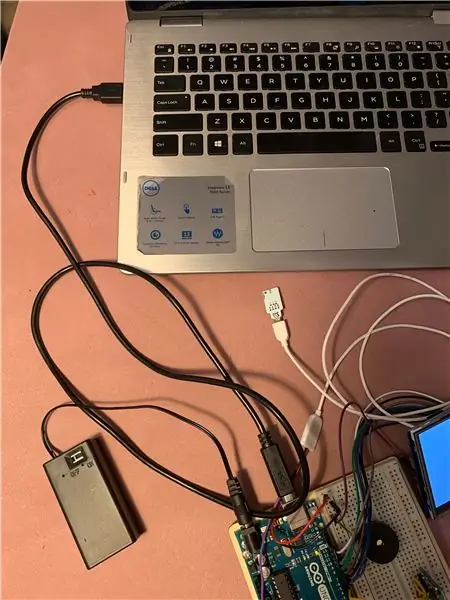
For at uploade koden til kredsløbet skal du bruge USB -kablet til at slutte Arduino til computeren.
Trin 17: Upload af koden
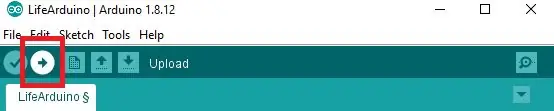
For at uploade koden til dit smukke nye kredsløb skal du først sikre dig, at din USB korrekt forbinder din computer med dit Arduino -kort.
- Åbn din Arduino -app, og fjern hele teksten.
- For at oprette forbindelse til dit Arduino -kort skal du gå til Værktøjer> Port og vælge den tilgængelige port
- Besøg GitHub, kopier koden, og indsæt den i din Arduino -app.
- Du skal "inkludere" berøringsskærmbiblioteket for at få din kode til at fungere. For at gøre dette skal du gå til Værktøjer> Administrer biblioteker og søge efter Adafruit GFX -biblioteket. Hold musen over det, og klik på installationsknappen, der dukker op, og du er klar til at starte.
- Til sidst skal du klikke på Upload -pilen i den blå værktøjslinje, og se magien ske!
Trin 18: Arduino -kredsløb i færdigt liv

Når koden er uploadet korrekt, skal du tage USB -kablet ud, så du kan tage Life Arduino med dig. På dette tidspunkt er kredsløbet færdigt!
Trin 19: Kredsløbsdiagram
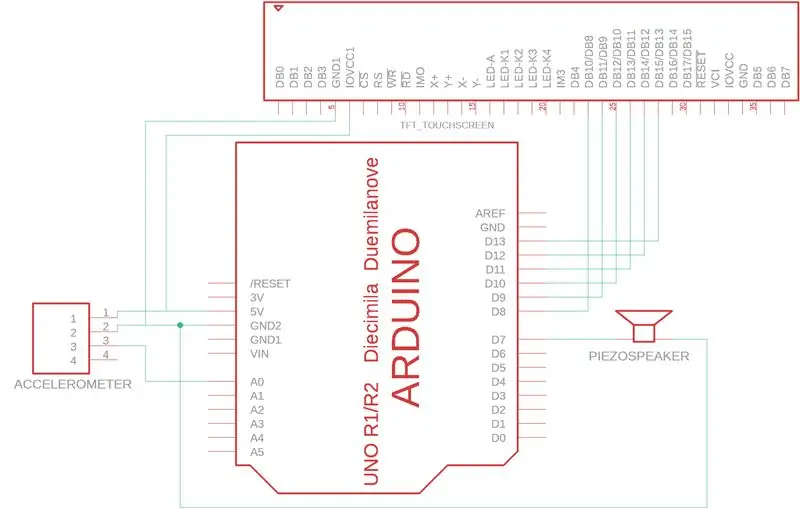
Dette kredsløbsdiagram oprettet i EAGLE viser hardware ledningerne til vores Life Arduino system. Arduino Uno-mikroprocessoren bruges til at drive, jorde og tilslutte en 2,8 TFT Touchscreen (digitale ben 8-13), en piezoshøjttaler (pin 7) og et BITalino-accelerometer (pin A0).
Trin 20: Kredsløb og kode - samarbejde
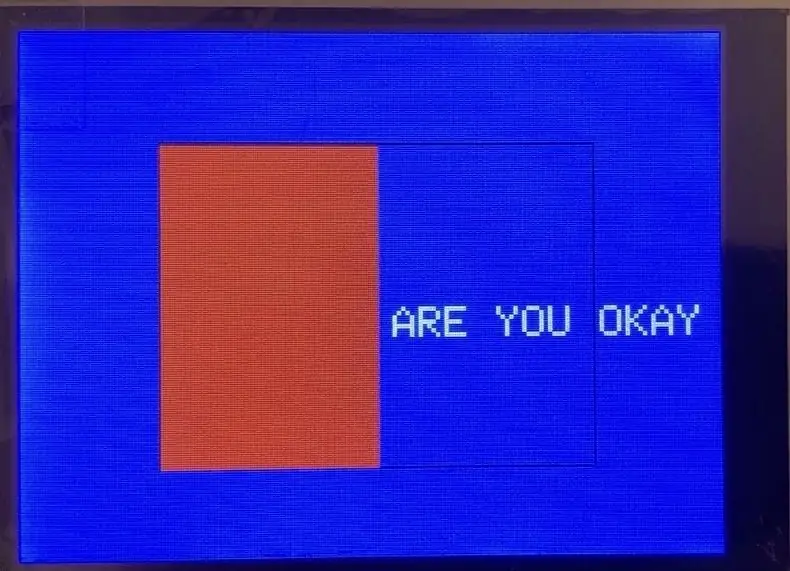
Når kredsløbet er oprettet og koden er udviklet, begynder systemet at arbejde sammen. Dette inkluderer, at accelerometeret måler store ændringer (på grund af et fald). Hvis accelerometeret registrerer en stor ændring, siger berøringsskærmen "Er du okay" og giver en knap, som brugeren kan trykke på.
Trin 21: Brugerinput
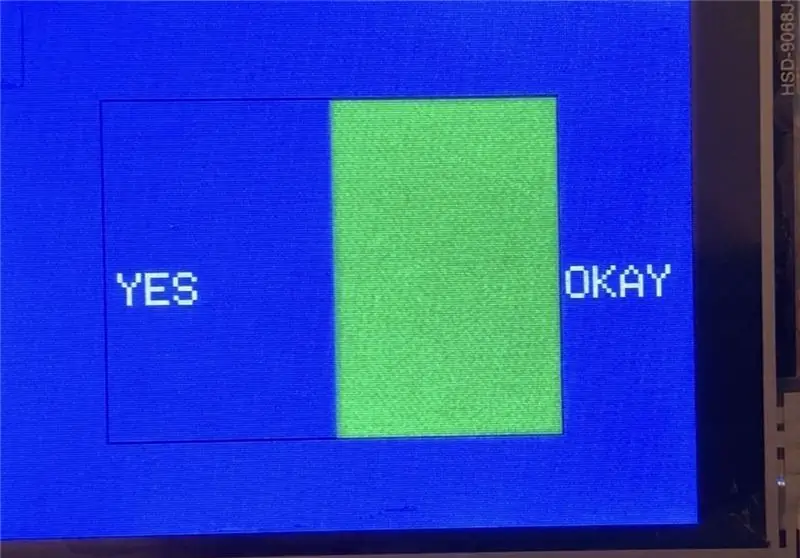
Hvis brugeren trykker på knappen, bliver skærmen grøn og siger "Ja", så systemet ved, at brugeren er okay. Hvis brugeren ikke trykker på knappen, hvilket angiver, at der kan være et fald, afgiver piezoshøjttaleren en lyd.
Trin 22: Yderligere ideer
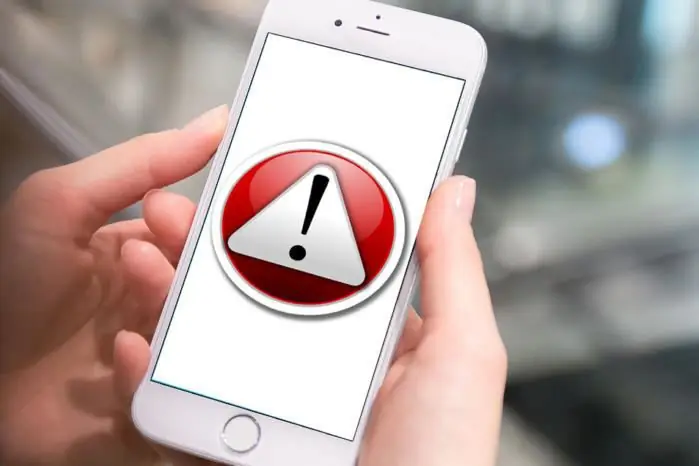
For at forlænge Life Arduinos muligheder foreslår vi at tilføje et bluetooth -modul i stedet for piezoshøjttaleren. Hvis du gør det, kan du ændre koden, så når den person, der falder, ikke reagerer på prompten på berøringsskærmen, sendes en advarsel via deres bluetooth -enhed til deres udpegede vicevært, som derefter kan komme og kontrollere dem.
Anbefalede:
Real Life Moving Portraits From Harry Potter !: 11 trin (med billeder)

Real Life Moving Portraits From Harry Potter !: " Fantastisk! Fantastiske! Dette er ligesom magi! &Quot; - Gilderoy LockhartJeg er en kæmpe Harry Potter -fan, og en af de ting, jeg altid har elsket fra troldmandsverdenen, er de bevægelige portrætter. Jeg faldt over Kyle Stewart-Frantz's Animated Pictur
Life Fitness X5i -konsol Bipreparation: 5 trin
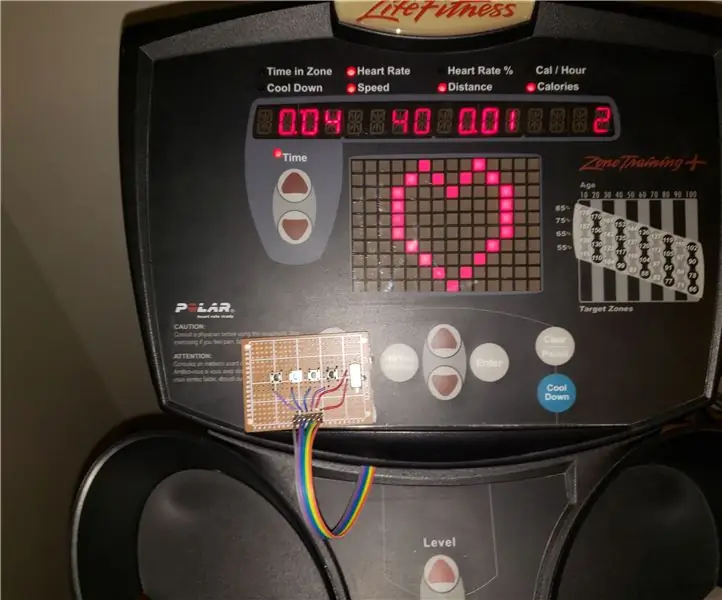
Life Fitness X5i -konsol Bipreparation: Sådan fikser jeg mit Life Fitness x5i -konsolbiproblem.LEGAL ANSVARSFRASKRIVELSE: GØR DETTE PÅ DIN EGEN RISIKO. Disse trin indbefatter ændring af maskinens konsol og vil sandsynligvis ugyldiggøre enhver garanti. Problemet med min maskine var, at en af
Android Intern lydoptager af Simple Life Hack: 4 trin

Android intern lydoptager ved Simple Life Hack: De fleste Android -spillere står over for et stort problem, da de ikke må optage intern lyd med Android OS. Så de har få muligheder, der koster for meget eller hårde måder som at rode enheden på. Du har følgende muligheder for at optage intern lyd på Androi
Behåret Iphone! DIY PHONE CASE Life Hacks - Hot Glue Phone Case: 6 trin (med billeder)

Behåret Iphone! DIY PHONE CASE Life Hacks - Hot Glue Phone Case: Jeg vedder på, at du aldrig har set en behåret iPhone! Godt i denne DIY telefon sag tutorial vil du helt sikkert! :)) Da vores telefoner i dag lidt ligner vores anden identitet, har jeg besluttet at lave en " miniature mig " … Lidt uhyggeligt, men meget sjovt
Laptop kølepude DIY - Awesome Life Hacks Med CPU Fan - Kreative ideer - Computerventilator: 12 trin (med billeder)

Laptop kølepude DIY | Awesome Life Hacks Med CPU Fan | Kreative ideer | Computer Fan: Du skal se denne video, indtil den er slut. for at forstå videoen
