Indholdsfortegnelse:
- Trin 1: Kør Regedit Command
- Trin 2: Se efter mappen StorageDevicePolicies
- Trin 3: Omdøb mappen
- Trin 4: Kør skriveprojekt, og rediger værdien

Video: Sådan formateres en skrivebeskyttet USB-enhed: 4 trin

2024 Forfatter: John Day | [email protected]. Sidst ændret: 2024-01-30 08:26

Når du forsøger at formatere din USB -lagerenhed, får du muligvis følgende fejlmeddelelse: "Disken er skrivebeskyttet". Bare rolig, det betyder ikke, at du er inficeret med virus eller malware. For at løse problemet skal du kun få adgang til Windows Registreringseditor og foretage nogle ændringer.
Trin 1: Kør Regedit Command
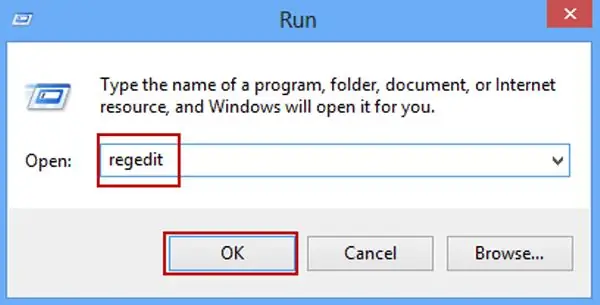
Tryk på Windows- og R -tasterne på samme tid for at åbne Kør. Skriv regedit, tryk på Enter, og Windows Registreringseditor åbnes
Trin 2: Se efter mappen StorageDevicePolicies
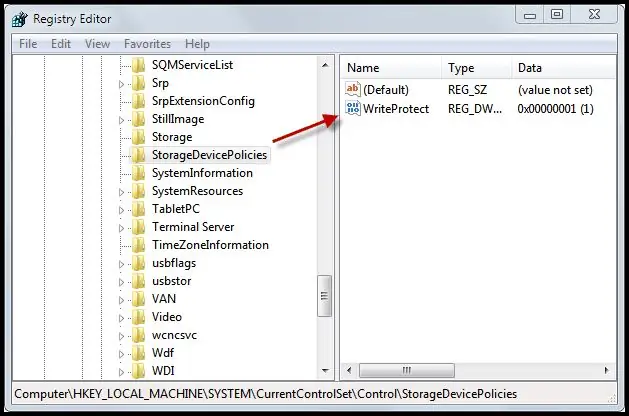
Gå derefter til HKEY_LOCAL_MACHINE / SYSTEM / Currentcontrolset / Control \. Mappen StorageDevicePolicies skal vises her. Hvis det ikke vises, skal du højreklikke og vælge Ny> Nøgle. Omdøb den nye nøgle # 1 -mappe til StorageDevicePolicies
Trin 3: Omdøb mappen
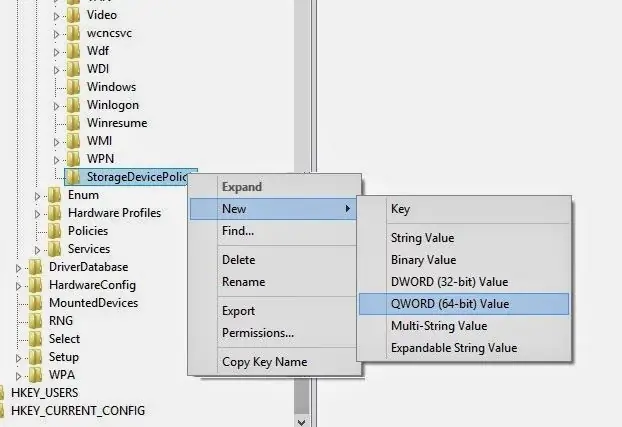
Højreklik nu på mappen StorageDevicePolicies, og vælg Ny DWORD (32-bit) eller Ny QWORD (64-bit) værdi afhængigt af den version af Windows, du kører. Omdøb den nyere dword -mappe med WriteProtect.
Trin 4: Kør skriveprojekt, og rediger værdien
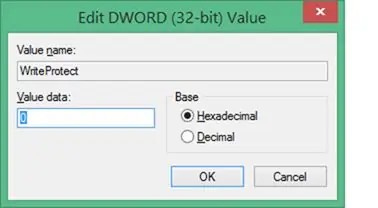
Dobbeltklik på WriteProtect, skift værdidataene til 0 med den hexadecimale base, og luk Registreringseditor. Åbn computer, opdater den 5 gange, og skub din USB -enhed korrekt ud. Tilslut igen din USB -hukommelse til computeren, og formater den ved hjælp af exFAT i stedet for FAT32
Anbefalede:
Sådan formateres kode på Discord (mobil): 10 trin

Sådan formateres kode på Discord (mobil): Dette instruktionssæt er til folk, der koder regelmæssigt og også bruger discord -appen. Dette lærer dig, hvordan du sender tekst og derefter formaterer det til ethvert kodningssprog, du kan lide
Sådan opretter du et websted (en trin-for-trin vejledning): 4 trin

Sådan opretter du et websted (en trinvis vejledning): I denne vejledning viser jeg dig, hvordan de fleste webudviklere bygger deres websteder, og hvordan du kan undgå dyre webstedsbyggere, der ofte er for begrænsede til et større websted. hjælpe dig med at undgå nogle fejl, som jeg gjorde, da jeg startede
SÅDAN LAGER DU ARDUINO NANO/MINI - Sådan brænder du bootloader: 5 trin

SÅDAN LAGES ARDUINO NANO/MINI | Sådan brænder du bootloader: I denne instruktion vil jeg vise dig, hvordan du laver en Arduino MINI fra bunden. Proceduren skrevet i denne instruktion kan bruges til at lave alle arduino -tavler til dine tilpassede projektkrav. Se videoen for bedre forståelse
Sådan formateres en ekstern lagerenhed igen ved hjælp af Mac OS X: 10 trin

Sådan formateres en ekstern lagerenhed igen ved hjælp af Mac OS X: Salg af en gammel USB? Eller computer? Brug denne enkle trin-for-trin vejledning til at omformatere din eksterne lagerenhed på din Mac. Fordelene ved denne omformatering af en harddisk er delsikkerhed, dels bekvemmelighed og dels genanvendelighed. Dette vil hjælpe med at
Sådan slipper du af med den dumme " .hex Ingen sådan fil " Fejl ved upload af Arduino !: 4 trin

Sådan slipper du af med den dumme " .hex Ingen sådan fil " Fejl ved upload af Arduino !: Denne instruktion giver dig trin for trin instruktioner til, hvordan du laver en Arduino Diecemella faktisk uploader hjemmebrygget kode, i stedet for kun eksempler på Windows XP
