Indholdsfortegnelse:
- Trin 1: Startskærm
- Trin 2: Hjælpeprogram
- Trin 3: Diskværktøj
- Trin 4: Omdøb (valgfrit)
- Trin 5: Format (valgfrit)
- Trin 6: Sikkerhed (valgfrit)
- Trin 7: Slet og begynd
- Trin 8: Vent
- Trin 9: Bekræft
- Trin 10: Fuldført

Video: Sådan formateres en ekstern lagerenhed igen ved hjælp af Mac OS X: 10 trin

2024 Forfatter: John Day | [email protected]. Sidst ændret: 2024-01-30 08:29

Sælger du en gammel USB? Eller computer? Brug denne enkle trin-for-trin vejledning til at omformatere din eksterne lagerenhed på din Mac.
Fordelene ved denne omformatering af en harddisk er delsikkerhed, dels bekvemmelighed og dels genanvendelighed. Dette hjælper med at sikre, at dine data og personlige oplysninger ikke kommer i de forkerte hænder. Dette giver dig mulighed for at få din enhed til at passe bedre til den applikation, du bruger den til, genbruge den rydde plads eller rydde enheden til salg.
Ansvarsfraskrivelse: Denne procedure blev oprettet ved hjælp af Mac OS X 10.13 High Sierra, andre versioner af OS X er meget ens i proceduren, men kan være lidt forskellige i visuals. Processen er imidlertid den samme.
Denne proces vil helt slette alle data fra drevet. Sørg for at sikkerhedskopiere alle vigtige oplysninger, før du udfører denne procedure.
Trin 1: Startskærm

Sørg for, at du er på din MAC -hjemmeskrive ved at klikke på din baggrund. Klik på "Gå" fra proceslinjen på skrivebordet øverst på skærmen, og vælg programmet Hjælpeprogrammer. (genvejstast: Shift + kommando + U)
Trin 2: Hjælpeprogram

Når du er i programmet Hjælpeprogrammer, skal du vælge ikonet "Diskværktøj".
Trin 3: Diskværktøj

Når programmet Diskværktøj starter, vises alle tilsluttede lagerenheder. Tilslut den enhed, du gerne vil slette, og formater den igen. Vælg den enhed i menuen til venstre.
Trin 4: Omdøb (valgfrit)

Klik på det øverste midterste ikon "Slet" for at vælge formatindstillinger. Du kan indtaste et nyt navn til din enhed, hvis du ønsker det.
Trin 5: Format (valgfrit)

Når du har valgt et navn, skal du vælge den formattype, du vil have, at lagerenheden skal være i. Du kan gøre dette ved at vælge rullemenuen ud for "Format".
Standard for OS X -operativsystemer er Mac OS Extended (Journaled).
Vælg ExFAT, hvis drevet skal kunne udskiftes med OS X, Windows eller Linux -distributioner.
Valgfrit: Standardformatet er tilstrækkeligt med de fleste Mac -computere og -programmer. Skift kun dette, hvis din computer eller enhed kræver det.
Trin 6: Sikkerhed (valgfrit)

Vælg derefter "Sikkerhedsindstillinger" for at afgøre, hvor sikker aftørringen skal være. Træk pilen for at ændre den nødvendige mængde afleveringer. Tilføjelse af pas vil øge den tid, det tager at formatere, betydeligt.
Klik på OK, når du er færdig.
Valgfrit: Til de fleste applikationer er et enkelt pas tilstrækkeligt. Særlige situationer kan kræve flere pas for ekstra sikkerhed.
Trin 7: Slet og begynd

Vælg "Slet", og formatet begynder.
Trin 8: Vent

Formatet kan tage alt fra et par sekunder for et enkelt pas til flere dage afhængigt af lagerenhedstype, lagerenhedens størrelse og antal valgte kort.
Trin 9: Bekræft

Et meddelelsesvindue vises, når sletningsprocessen er afsluttet.
Trin 10: Fuldført

Efter at have valgt "Udført" er lagerenheden blevet slettet af sine gamle data og er klar til at blive genformuleret eller bortskaffet uden frygt for, at gamle oplysninger gendannes.
Anbefalede:
DIY -- Sådan laver du en edderkoprobot, der kan kontrolleres ved hjælp af smartphone ved hjælp af Arduino Uno: 6 trin

DIY || Sådan laver du en edderkoprobot, der kan styres ved hjælp af smartphone Brug af Arduino Uno: Mens du laver en edderkoprobot, kan man lære så mange ting om robotik. Ligesom at lave robotter er underholdende såvel som udfordrende. I denne video vil vi vise dig, hvordan du laver en Spider -robot, som vi kan betjene ved hjælp af vores smartphone (Androi
Sådan formateres en skrivebeskyttet USB-enhed: 4 trin

Sådan formateres en skrivebeskyttet USB-enhed: Når du forsøger at formatere din USB-lagerenhed, får du muligvis følgende fejlmeddelelse: " Disken er skrivebeskyttet ". Bare rolig, det betyder ikke, at du er inficeret med virus eller malware. For at løse problemet har du kun
Sådan formateres kode på Discord (mobil): 10 trin

Sådan formateres kode på Discord (mobil): Dette instruktionssæt er til folk, der koder regelmæssigt og også bruger discord -appen. Dette lærer dig, hvordan du sender tekst og derefter formaterer det til ethvert kodningssprog, du kan lide
Sådan laver du en drone ved hjælp af Arduino UNO - Lav en quadcopter ved hjælp af mikrokontroller: 8 trin (med billeder)

Sådan laver du en drone ved hjælp af Arduino UNO | Lav en Quadcopter ved hjælp af mikrokontroller: Introduktion Besøg min Youtube -kanal En Drone er en meget dyr gadget (produkt) at købe. I dette indlæg vil jeg diskutere, hvordan jeg gør det billigt ?? Og hvordan kan du lave din egen sådan til en billig pris … Nå i Indien alle materialer (motorer, ESC'er
Skriv aldrig en instruerbar igen ved hjælp af Jott: 4 trin
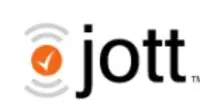
Skriv aldrig en instruerbar igen ved hjælp af Jott: Er du træt af at skrive dine instrukser op? Hvad hvis du bare kunne sige dem i stedet? Med Jott kan du. Jott er en gratis service, der transskriberer din stemme til tekst. Du kan derefter tage den tekst og kopiere den til instruktører uden nogensinde
