Indholdsfortegnelse:
- Trin 1: Reference
- Trin 2: Grundlæggende former
- Trin 3: Start af artikulationsarm
- Trin 4: Komplet artikulationsarm
- Trin 5: Markør
- Trin 6: Afslut stykke + håndtag
- Trin 7: Eksporter
- Trin 8: Lasertid
- Trin 9: Nitter
- Trin 10: Skær nittehaler
- Trin 11: Start med at dele

Video: Equidistant Layout Divider: 11 trin (med billeder)

2024 Forfatter: John Day | [email protected]. Sidst ændret: 2024-01-30 08:26

Tinkercad -projekter »
Det kan være specialiseret, men en layoutdeler er et værktøj, du måske finder dig selv i, når du har en praktisk. Der er tidspunkter i butikken, hvor jeg har en vilkårlig længde til et stykke, og jeg skal dele forskellen. I stedet for at måle afstanden og foretage division, artikulerer dette praktiske værktøj, uanset hvilken afstand du har brug for, og skaber en jævn afstand mellem hvert led.
Det kan virke kompliceret, men jeg var i stand til at designe dette i Tinkercad, en browserbaseret CAD-software, der er let at bruge og helt gratis! Dele blev derefter skåret ud på en laserskærer.
OPLYSNINGER Dremel var venlig nok til at låne mig en laser til at prøve og se, hvilke projekter jeg kunne finde på at bruge Tinkercad. Du kan finde ud af mere om Dremels nye laserskærer og få en stor rabat her (rabatten slutter 30. september 2018).
Her er layoutdeleren i aktion

Selvom det bestemt ikke er et præcisionsværktøj, når det er lavet af krydsfiner, kan det tjene som et godt referenceværktøj, når "tæt nok" er alt, hvad der er nødvendigt.
Du kan udforske mit design herunder i den indbyggede Tinkercad -grænseflade
SVG -filen er tilgængelig i slutningen af dette trin
Parat? Lad os lave!
Trin 1: Reference

Inden noget design er der en referencemåling, der skal tages. Jeg brugte nitter som stifterne, der tillader artikulation og holder delene sammen,. Jeg var nødt til at måle diameteren på nittehovedet, så jeg kunne bruge det i mit design.
Trin 2: Grundlæggende former
Jeg brugte Tinkercad til at designe alle dele til dette. Tinkercad er et browserbaseret designværktøj, og det er helt gratis!
Start et nyt design i Tinkercad, og træk i en boks for at starte
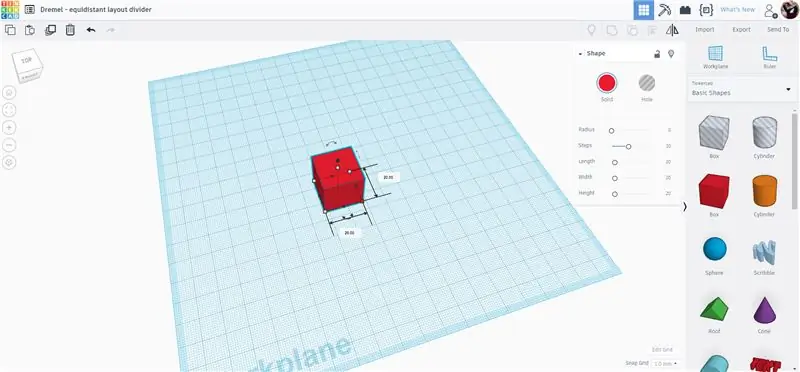
Med den valgte form er der håndtag på hvert hjørne og ender, der giver dig mulighed for at trække for at strække formen. Der er tekstbokse på hver side, der giver dig mulighed for manuelt at indtaste en dimension. Jeg har dette design på 12 mm bredt og 133 mm langt. Da jeg vil skære disse ud på en laser, er der ikke højdekrav, så jeg sætter højden til 5 mm, hvilket giver en tæt tilnærmelse til, hvordan designet vil se ud, når det er skåret ud.
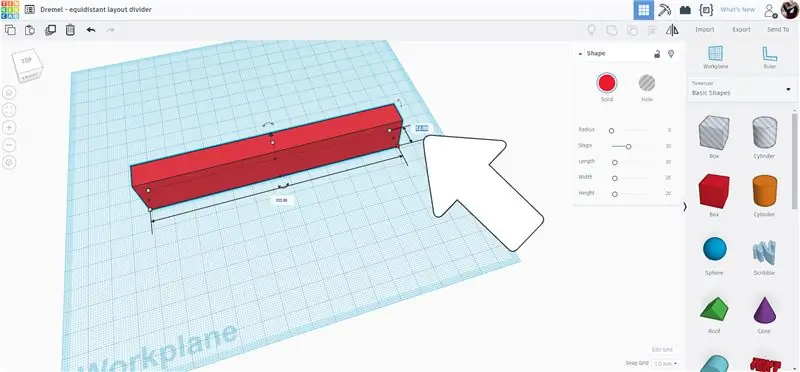
For at lave enderne af armene brugte jeg to cylindre, en solid og en et hul. Hullet blev lavet til at have samme diameter som det nittehoved, jeg tidligere havde målt, den massive cylinder blev skaleret til at matche bredden af rektangelformen, 12 mm.
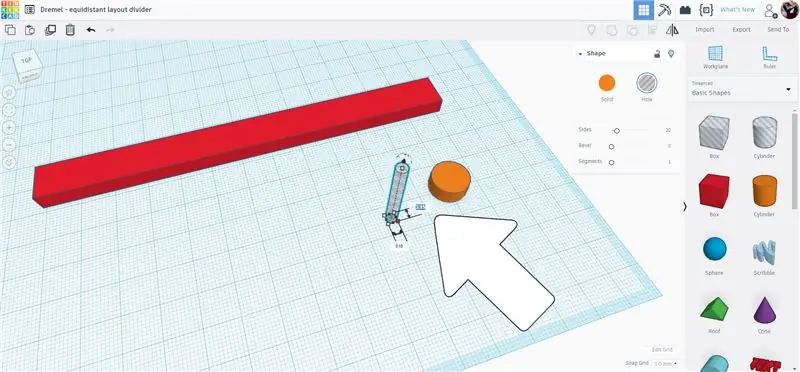
Da begge cylindre blev valgt, brugte jeg kommandoen align fra den øverste værktøjslinje til at justere de to former oven på hinanden og centreret.
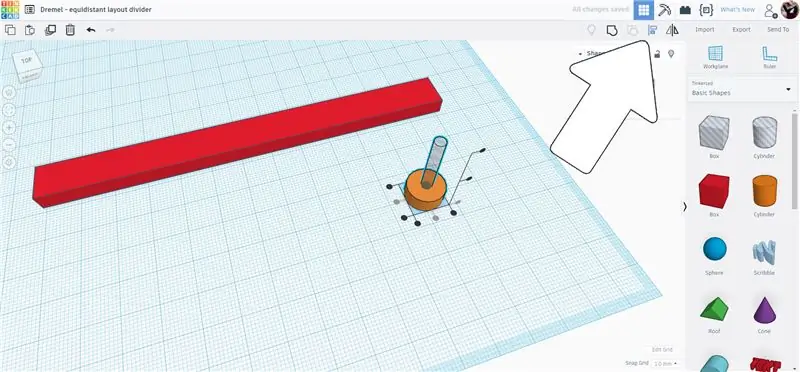
Disse cylindre flyttes til enden af rektanglet, og de kopieres for at lave endehætterne.
Trin 3: Start af artikulationsarm
De to indlejrede cylindre blev flyttet mod enden af rektanglet, men placeret forskudt fra enden. Cylindrene og rektanglet blev derefter alle valgt, og justeringsværktøjet blev brugt til at bringe dem alle på linje.
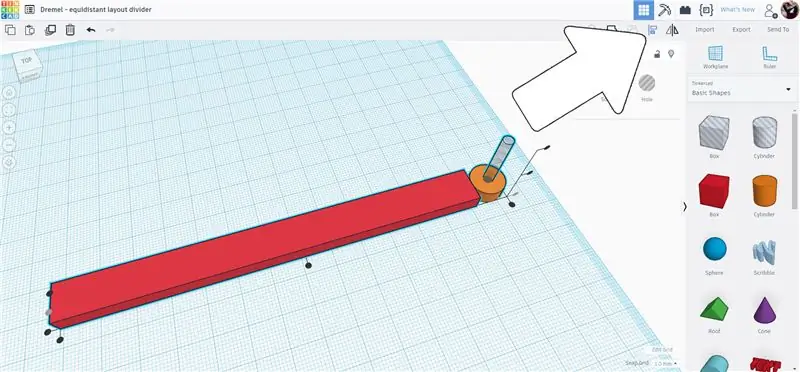
For at få cylindrene det rigtige sted brugte jeg arbejdsplanværktøjet, som gør det muligt at placere en ny arbejdsplan hvor som helst, som derefter tillader andre former at blive flyttet med nøjagtighed i forhold til den nye arbejdsplan. Det lyder kompliceret, men er faktisk virkelig let, når du ser det i aktion.
Find arbejdsplanet på højre værktøjslinje, klik på den, og hold musen over enden af rektanglet - du skal se en orange boks, der angiver, hvor den nye arbejdsplan skal være. Når arbejdsplanboksen er lodret og i enden af rektanglet klikker du på musen for at acceptere placeringen.
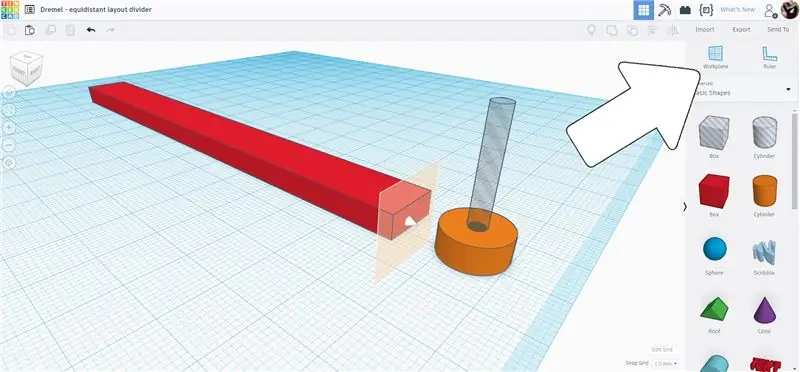
Der er nu en midlertidig arbejdsplan i enden af rektanglet, der gør det muligt for os at flytte cylindrene mod den.
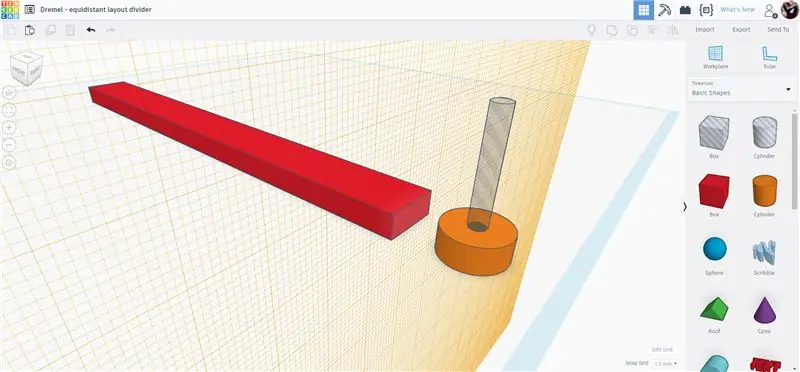
Vælg begge cylindre og træk dem mod arbejdsplanen, du vil bemærke, at der vises en tekstboks, der giver en aflæsning af, hvor langt cylinderen er fra arbejdsplanen. Du kan fortsætte med at trække, indtil værdien er 0, eller du kan indtaste værdien manuelt, og stykkerne flytter der automatisk.
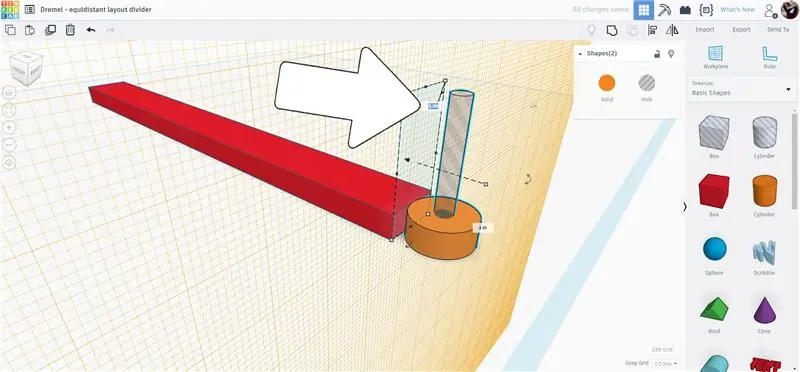
Nu hvor den store cylinderkant rører ved enden af rektanglet, kan vi placere det nøjagtigt, hvor vi har brug for det. Vi vil have, at cylinderens centrum er lige i enden af rektanglet. Vi ved, at diameteren på den store cylinder er 12 mm, så for at få den centreret i enden af rektanglet skal vi flytte den 6 mm. Som før kan du trække eller indtaste værdien manuelt for at få figurerne til at flytte.
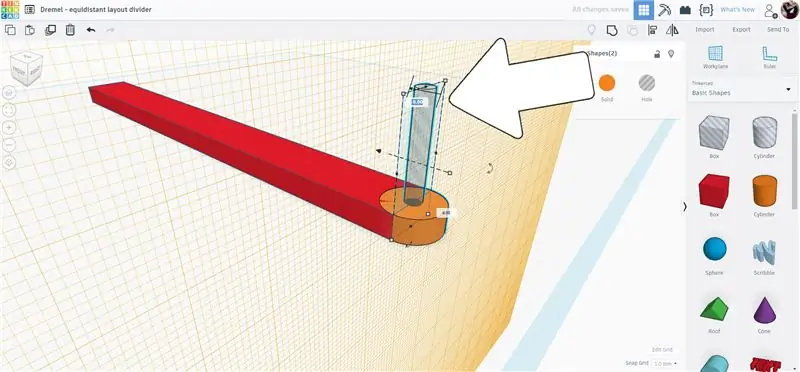
Når cylindrene er i position, skal du vælge arbejdsplan igen fra højre værktøjslinje og derefter klikke hvor som helst der er hvidt mellemrum /tomt mellemrum på skærmen for at nulstille den originale arbejdsplan.
Trin 4: Komplet artikulationsarm
For at få det samme resultat i den anden ende vælges begge cylindre og derefter kopieres (ctrl+D). Træk dem derefter mod den anden ende. Mens tekstfeltet flyttes, vises afstanden flyttet, da vi kender længden f rektanglet er 133 mm, kan vi manuelt indtaste værdien for at flytte stykkerne til den anden ende.
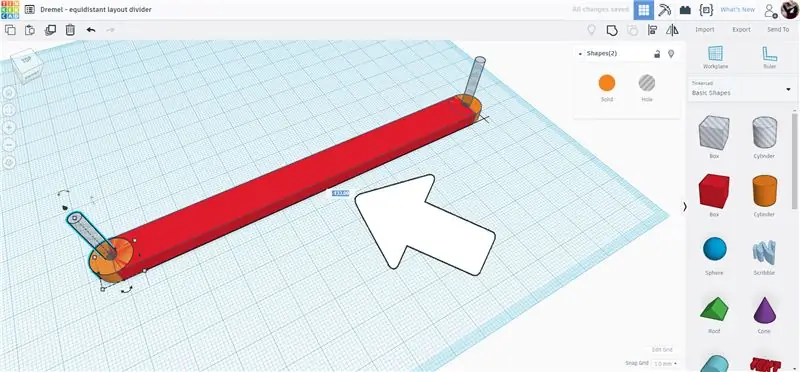
Vælg alle brikkerne, og gruppér derefter ved hjælp af gruppeværktøjet på den øverste værktøjslinje eller ctrl+G. Jeg lavede et nyt cylinderhul med samme diameter som før, da dette vil være omdrejningspunktet for leddelene.
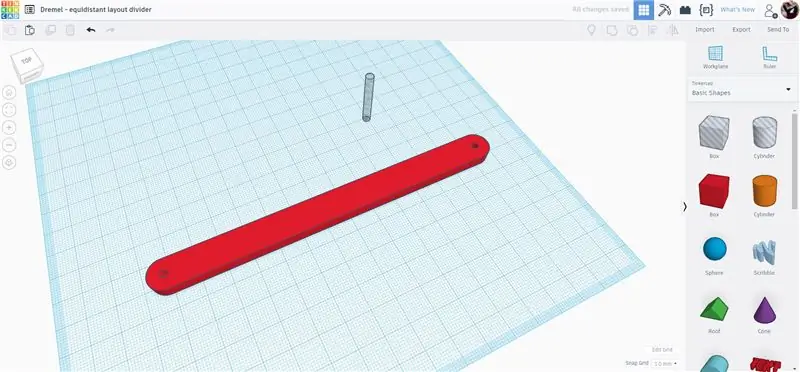
Vælg det grupperede rektangel og cylinderhullet, og juster de to, så de er centreret.
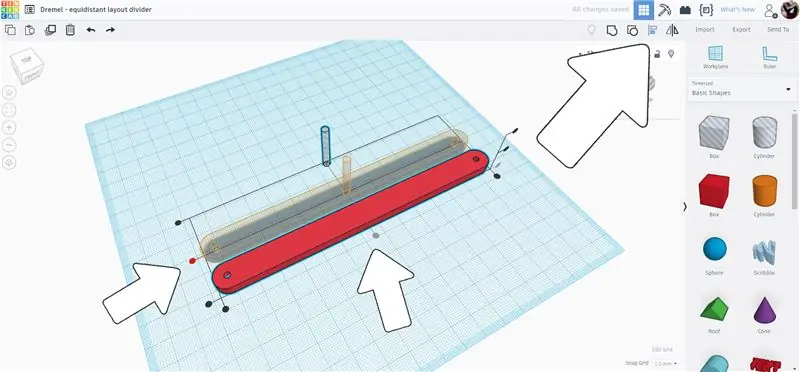
Gruppér stykkerne sammen. Du har nu artikuleringsarmen færdig, dette stykke er det mest almindelige stykke i samlingen.
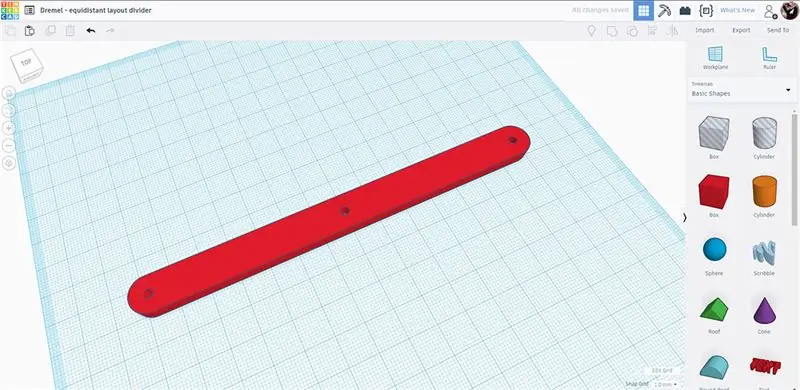
Dette stykke vil blive brugt til at skabe de andre stykker i designet. flytte dette færdige stykke af vejen for nu.
Trin 5: Markør
Lav en kopi af den arm, du har lavet, ved at markere den og kopiere (ctrl+D). Flyt dubletten mod midten af arbejdsplanen, og fjern derefter gruppering fra den øverste værktøjslinje, eller brug ctrl+U.
Træk en ny hulkasse til arbejdsplanet, og ændr bredden på boksen til den samme som nittehovedet, og brug derefter justeringsværktøjet til at bringe rektangelhullet på linje med de ikke -grupperede stykker.
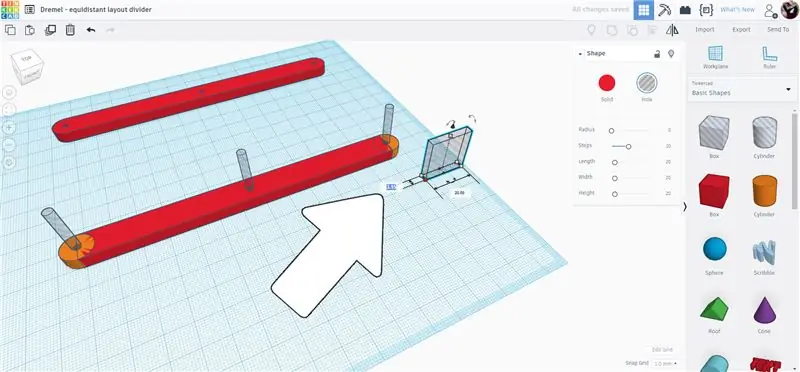
Træk kassehullet, indtil det er over den ene ende af rektanglet oven på hulcylinderen. Kassehullet kan derefter strækkes, indtil det næsten når midten af det aflange rektangel. Dette vil være føringsvejen, hvor et nittehoved glider, når layoutdeleren åbnes.
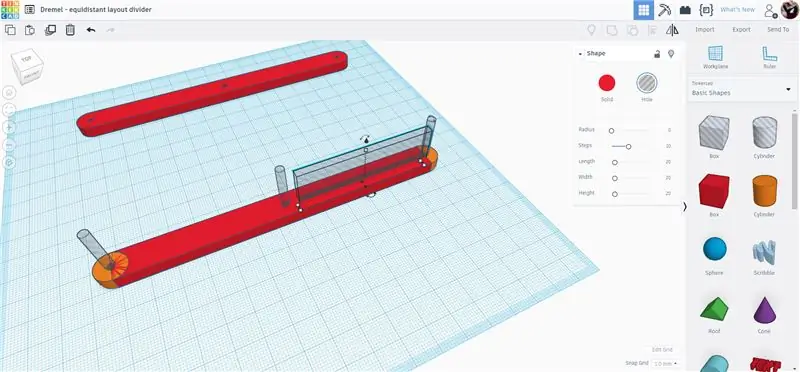
For at give plads til nittehovederne, når layoutdeleren er lukket, skal der fjernes noget materiale fra den modsatte ende af stykket. Jeg brugte et kassehul til at lave en udskæring - enhver form fungerer her, da vi kun fjerner materiale. Kassehullet blev placeret forskudt fra midten af rektanglet, derefter kopieret og placeret på den anden side af rektanglet for at gøre udskæringerne lige.
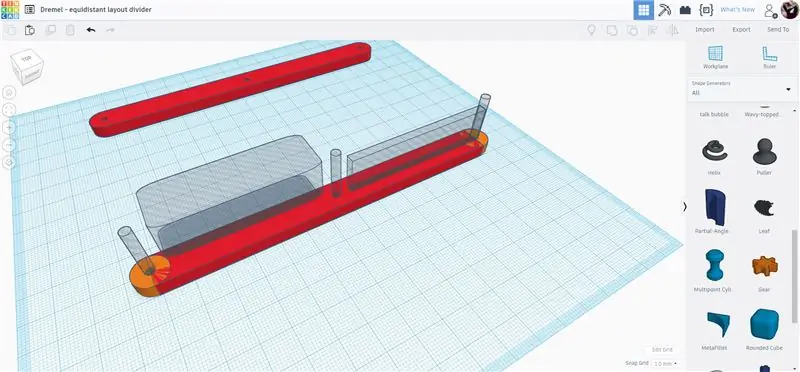
Markøren på spidsen lavede jeg fra en tærteform, jeg fandt under rullemenuen Shape Generators i højre side af skærmen. Træk en tærte ud på arbejdsplanen.
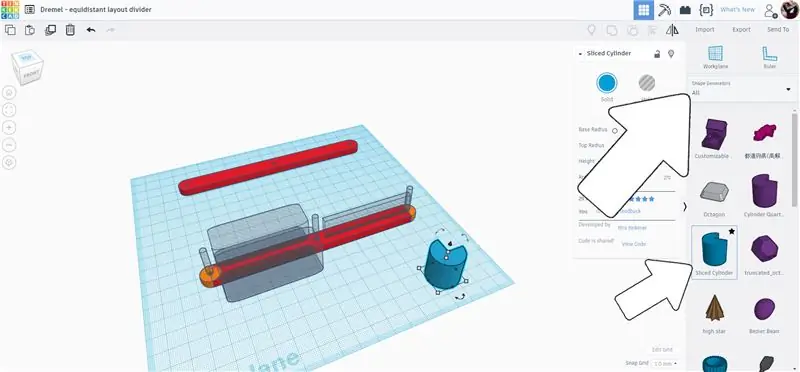
Med den skivede tærte valgt er der en række muligheder for at redigere formen. Jeg ændrede tærtebuen til 180 grader og strakte derefter tærteformen for at forlænge den og gøre den mere til en markør.
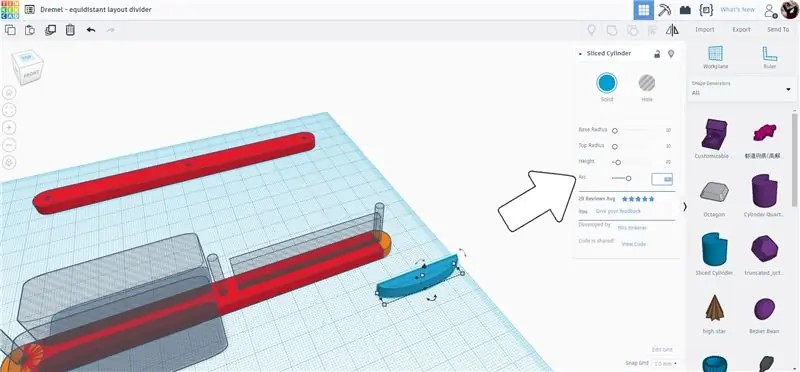
Markøren tærteform blev flyttet og justeret med resten af markørstykkerne.
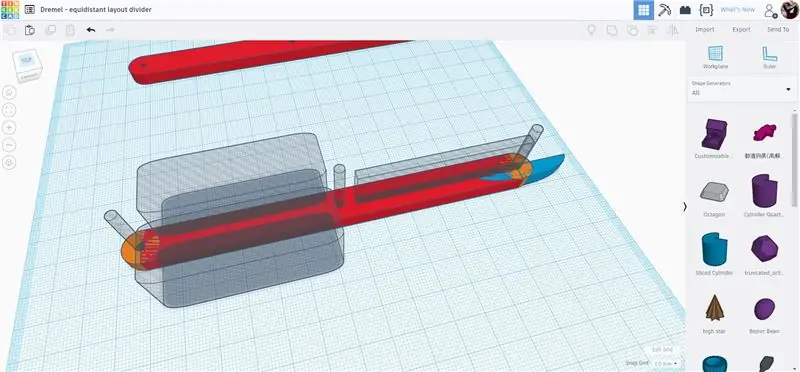
Vælg alle elementerne i dette markørstykke og gruppe (ctrl+G) for at afslutte formen.
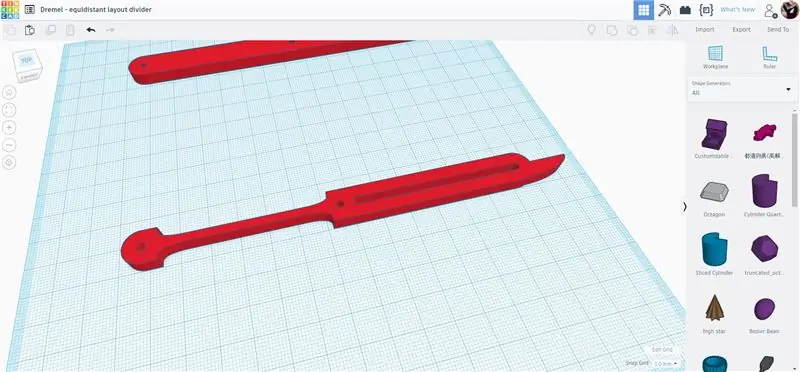
Dette er et færdigt markørstykke. Flyt markøren ud af vejen, og vi kan arbejde på det sidste stykke til layoutdeleren.
Trin 6: Afslut stykke + håndtag
Vælg den originale ledarm, og lav en kopi (ctrl+D), og træk derefter kopien til midten af arbejdsplanen.
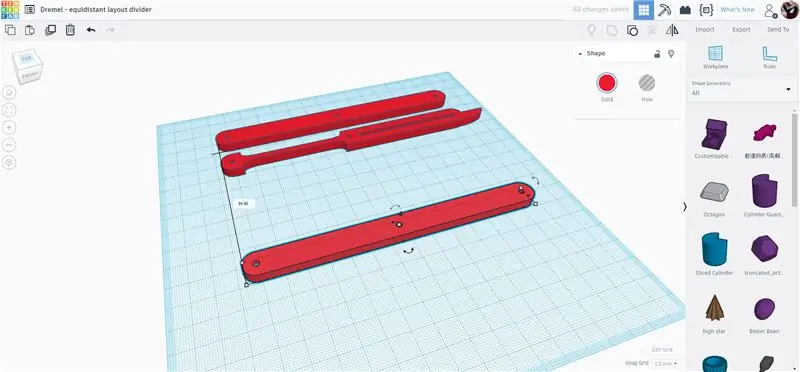
Frakobl kopien for at afsløre de enkelte dele.
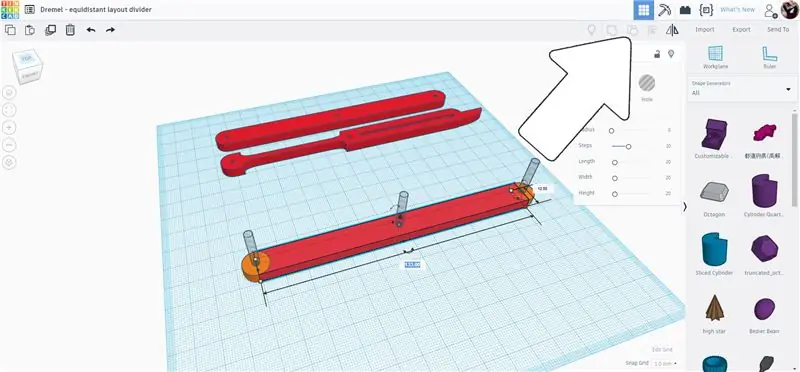
Tag fat i enden af rektangelstykket og bring det mod midten, og halver den originale længde.
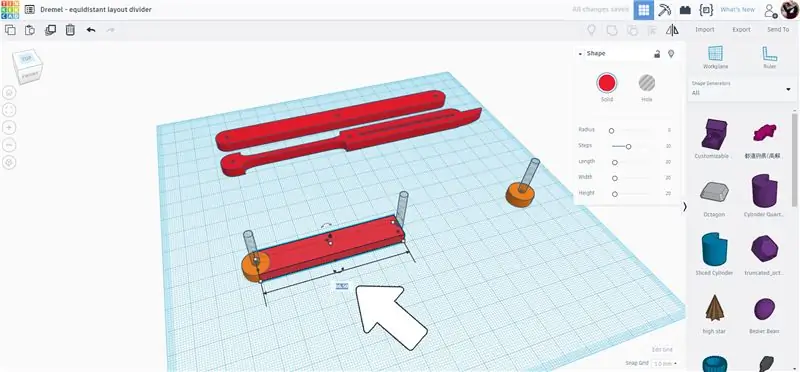
Vælg den forældreløse solide cylinder og flyt den til den centrale hulcylinder for at fuldføre slutstykket.
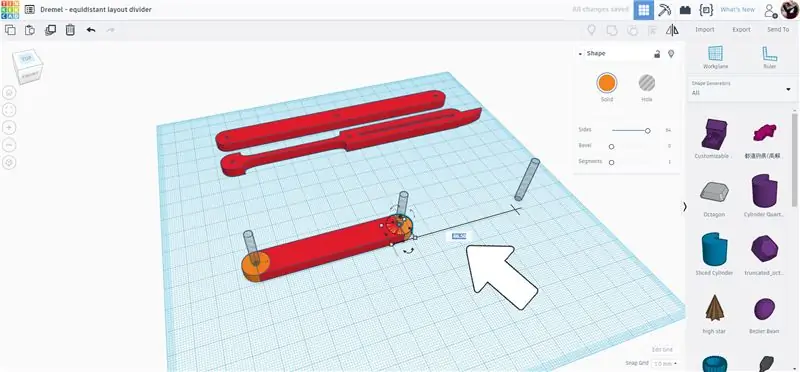
En ny cylinder blev trukket ind på arbejdsplanen og fladtrykt for at matche de andre komponenter.
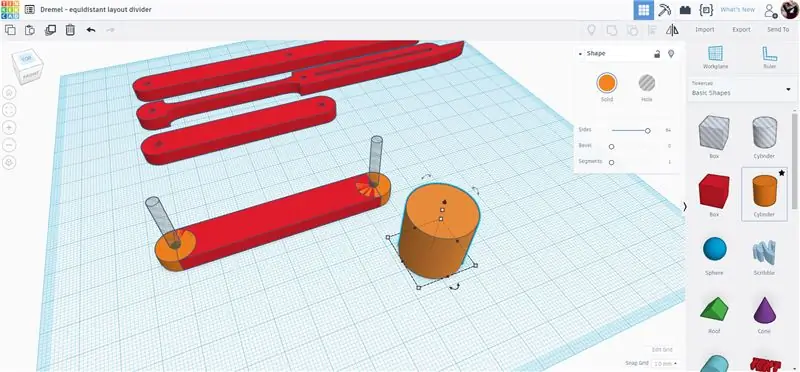
Cylinderen blev placeret mod den ene ende, hvilket sikrer, at cylinderens udbulning kun stikker ud fra den ene side.
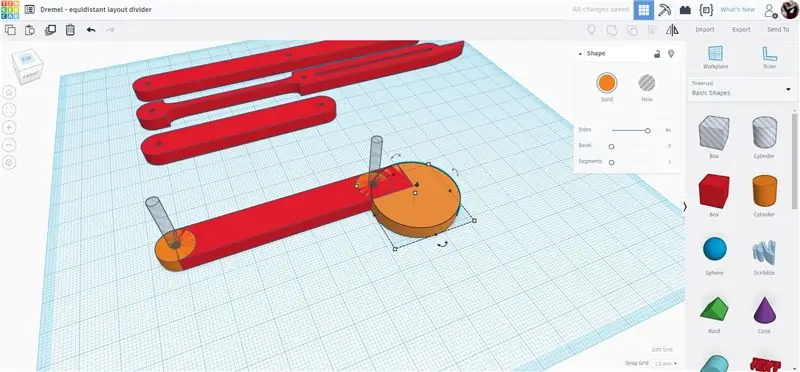
Gruppér elementerne sammen, og slutstykket og håndtaget er komplet.
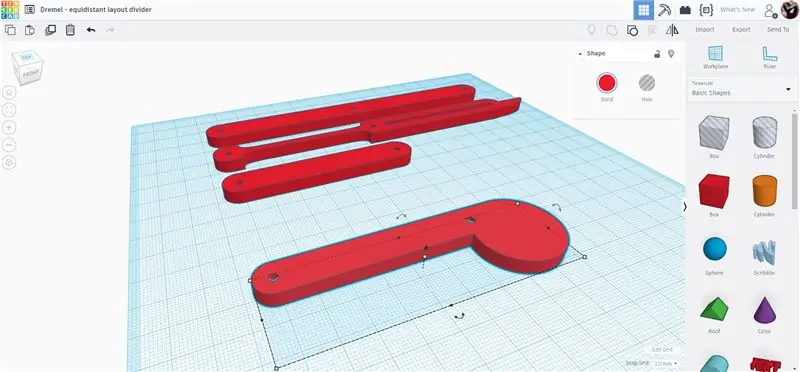
d
Trin 7: Eksporter
Med de 4 komplette komponenter kan hver eksporteres separat. Eksporter dem en ad gangen, du har kontrol over, hvor mange af hver du vil skære ud på din laser.
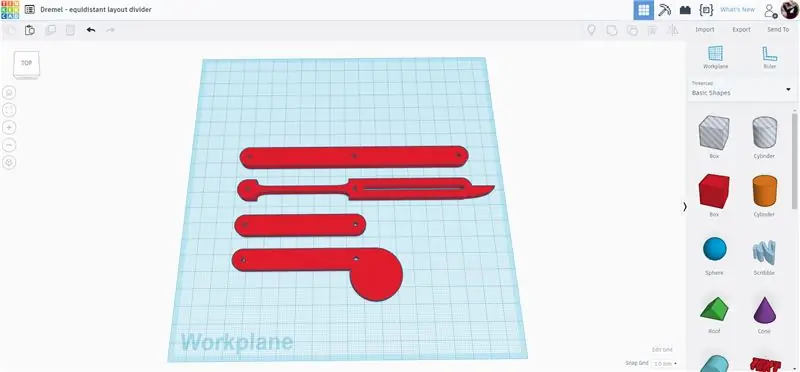
Vælg en af komponenterne, og eksporter som en SVG -fil. Gentag for alle komponenter.
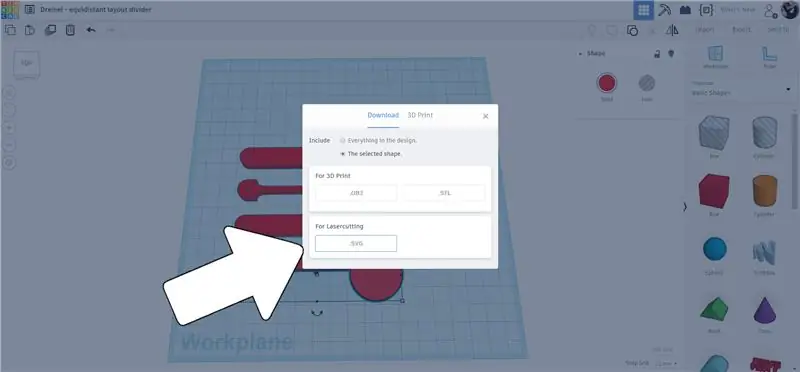
Trin 8: Lasertid
Dremel -laseren kan tage et billede af det, du lægger i maskinen, dette giver dig mulighed for præcist at placere dine filer, uanset hvor dit materiale er, uden at bekymre dig om, om det passer. Du kan se, hvor du bedst placerer dine filer. Indlæs hver fil i Dremel -grænsefladen. Når de er indlæst, kan du trække emner rundt på skærmen for at placere dem.
En fantastisk funktion, Dremel -editoren har, er arrayværktøjet, der gør det muligt at placere multipla hurtigt og præcist og placere mellemrum for at minimere spild. Jeg havde brug for 2 håndtagstykker, 2 endestykker, 7 markørstykker og 12 artikulerende stykker. Arrayværktøjet gjorde et hurtigt arbejde med placeringen, og jeg var klar til at begynde at skære.
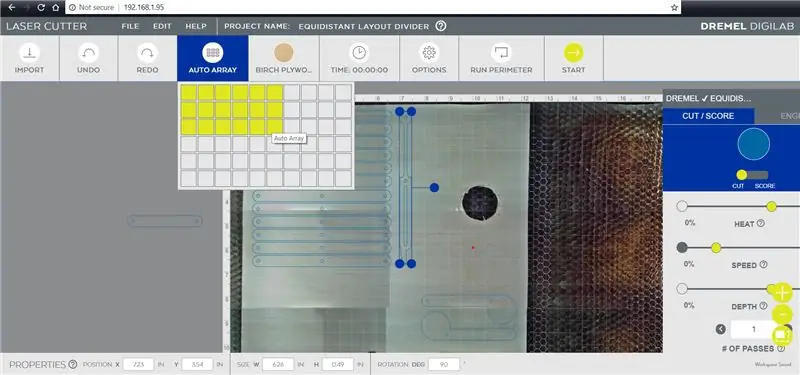
Stykker, der gik af det materiale, jeg havde i maskinen, kunne let trækkes til en bedre placering og endda roteres for at maksimere indlejringen af dele, der skal skæres.
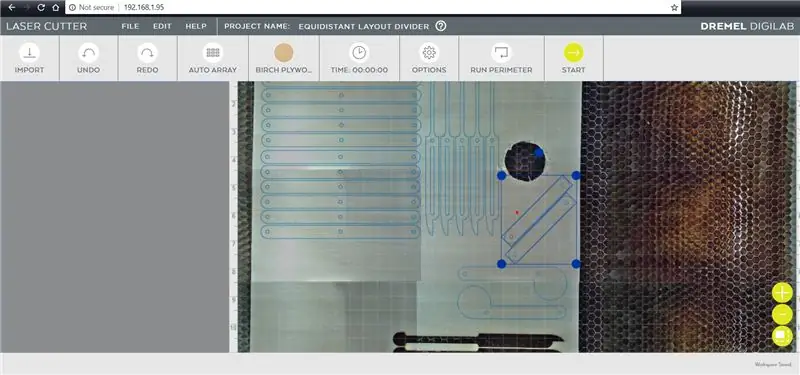
Trin 9: Nitter

Jeg brugte popnitter til at holde denne layoutdeler sammen med skiver på hver side af nitten for at hjælpe med at holde den siddende. I stedet for at krympe nitten, indtil den popper, krympede jeg løst nitten for at deformere enden og forhindre den i at undslippe gennem skiveåbningen. Ved løst at stramme nitterne i stedet for at krympe dem giver layoutdeleren mulighed for at artikulere og bevæge sig.

Jeg bruger en billig nitter og almindelige nitter. Jeg satte komponenterne op, så de to ledarme havde en fælles ende stablet oven på hinanden, derefter blev der lagt et markørstykke ovenpå - justering af åbningerne på den ene side, når de er stablet. En nitte blev indsat i den fælles åbning og vasket steder ovenpå.

For at holde tingene konsistente opsatte jeg så mange af disse som muligt, inden jeg gik videre. Nitten blev derefter sat inde i nitten, og håndtaget blev presset til at svampe toppen af nitten, hvilket sikrer, at den ikke klemmer for stramt og griber bevægelsen mellem stykkerne.

Dette trin blev gentaget, indtil alle markørstykker blev fastgjort til et par eller ledarme, og kontrollerede bevægelsesaktionen på hver enkelt for at sikre, at de kunne fungere frit. De nittede stykker blev derefter stillet op ved siden af hinanden, og der blev tilføjet flere ledearme for at forbinde de nittede stykker, som derefter blev nittet sammen på samme måde.

Ovenfor er et nærbillede af nitterne med halerne stadig fastgjort, da de ikke blev klemt nok til at få nitten til at poppe.

Ovenfor er der et nærbillede af de svampede toppe af nitterne, der forsigtigt blev presset.
Trin 10: Skær nittehaler

Nithalerne falder normalt af, når der er sprunget en nitte, men da vi kun forsigtigt klemte disse nitter, skal halen skæres af for at blive fjernet.

Jeg brugte et roterende værktøj med et afskæringshjul til at skære halerne af, resten af nittehalen vil enten falde af eller kan trækkes gennem nitten og efterlade bare det lavprofilede nithoved.
Trin 11: Start med at dele

Din layoutdeler er nu klar til at begynde at segmentere dine mellemrum, men du skal dele dem op. Selvfølgelig er handlingen muligvis ikke helt præcis, men den vil være tæt nok, og den slår helt sikkert matematikken til hurtige opdelingsopgaver.

Dette er et nyttigt værktøj eller et pædagogisk legetøj. Uanset hvordan du bruger det, er der uendelig sjov fra at åbne og lukke de artikulerende dele og se de fascinerende dele bevæge sig.
Har du lavet din egen layoutdeler eller været inspireret af dette projekt? Jeg vil se det! Del et billede af din skabelse i kommentarerne herunder.
Glad for at lave!:)
Anbefalede:
Ordur (tysk layout): 8 trin

Word Clock (tysk layout): Hej, jeg kan ikke bruge noget til dette projekt. Ich habe eine Uhr bygget. Allerdings keine " normale " Uhr, uden et ord -ur. Zu solchen Bastelprojekten gibt es hier zwar schon ein paar Artikel, aber trotzdem möchte ich
Design din PCB ved hjælp af Sprint Layout 2020 med nye opdateringer: 3 trin

Design din PCB ved hjælp af Sprint Layout 2020 med nye opdateringer: De fleste af de elektroniske elskere laver elektroniske kredsløb ved hjælp af forskellige metoder. nogle gange er vi nødt til at lave PCB for at få korrekt output og reducere støj og kompakt finish. i disse dage har vi en masse software til at designe eget printkort. Men problemet er mest
Variabel strømforsyning ved hjælp af LM317 (PCB -layout): 3 trin
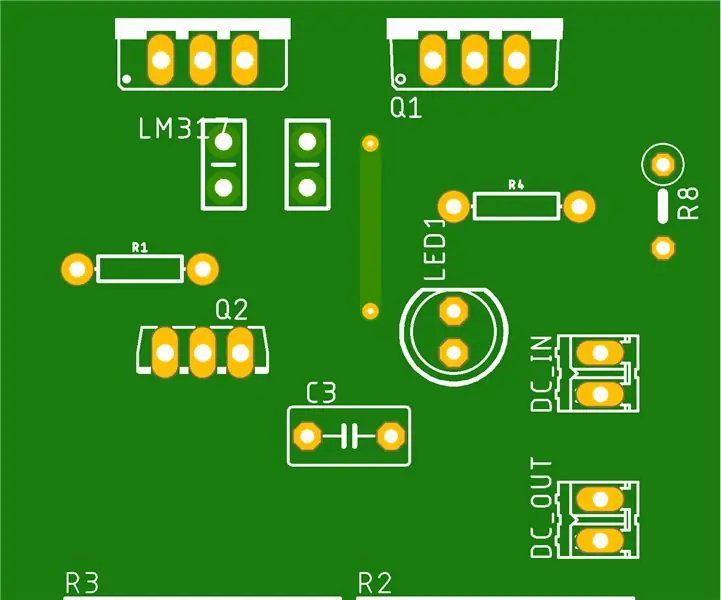
Variabel strømforsyning ved hjælp af LM317 (PCB -layout): Hej fyre! Her viser jeg dig PCB -layoutet for en variabel strømforsyning. Dette er et meget populært kredsløb, som er let tilgængeligt på nettet. Det bruger den populære spændingsregulator IC LM317. For dem, der er interesseret i elektronik, er dette cirkus
Sådan adskilles en computer med nemme trin og billeder: 13 trin (med billeder)

Sådan adskilles en computer med nemme trin og billeder: Dette er en instruktion om, hvordan du adskiller en pc. De fleste af de grundlæggende komponenter er modulopbyggede og nemme at fjerne. Det er dog vigtigt, at du er organiseret omkring det. Dette hjælper med at forhindre dig i at miste dele og også ved at lave genmonteringen til
Sådan styrer du husholdningsapparater med fjernsyn med fjernbetjening med timerfunktion: 7 trin (med billeder)

Sådan styrer du husholdningsapparater med fjernsyn med fjernbetjening med timerfunktion: Selv efter 25 års introduktion til forbrugermarkedet er infrarød kommunikation stadig meget relevant i de seneste dage. Uanset om det er dit 55 tommer 4K -fjernsyn eller dit billydsystem, har alt brug for en IR -fjernbetjening for at reagere på vores
