Indholdsfortegnelse:
- Trin 1: Oversigt over modulet
- Trin 2: Nødvendige materialer
- Trin 3: 3D -printede dele
- Trin 4: Indlejring af varmeindsatserne
- Trin 5: Montering af Raspberry Pi og skærm
- Trin 6: Fastgørelse til stativet
- Trin 7: Opsætning af Raspberry Pi's operativsystem
- Trin 8: Yderligere biblioteker og krav
- Trin 9: Yderligere drivere til den indbyggede berøringsskærm
- Trin 10: Kørsel af Timelapse -modulprogrammet
- Trin 11: Anbefalede kameraindstillinger til astrofotografering
- Trin 12: Forståelse af GUI
- Trin 13: Til uendeligt og videre

Video: Lang eksponering og astrofotografering ved hjælp af Raspberry Pi: 13 trin (med billeder)

2024 Forfatter: John Day | [email protected]. Sidst ændret: 2024-01-30 08:26
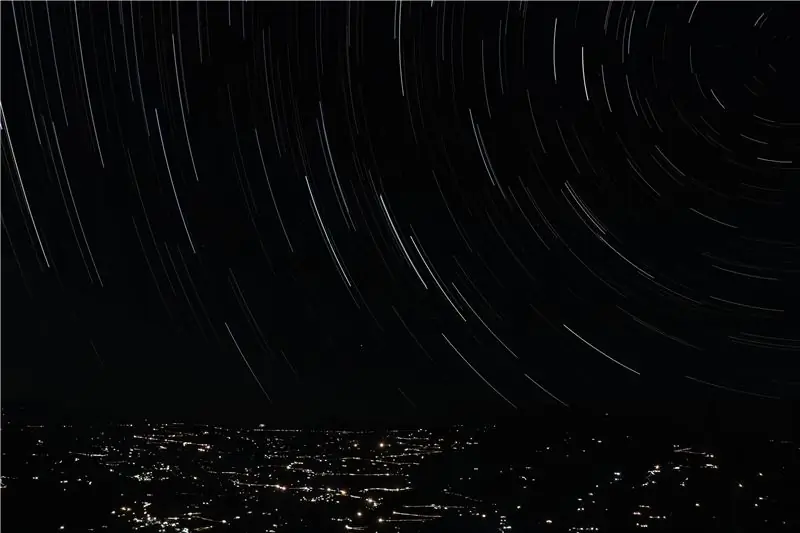


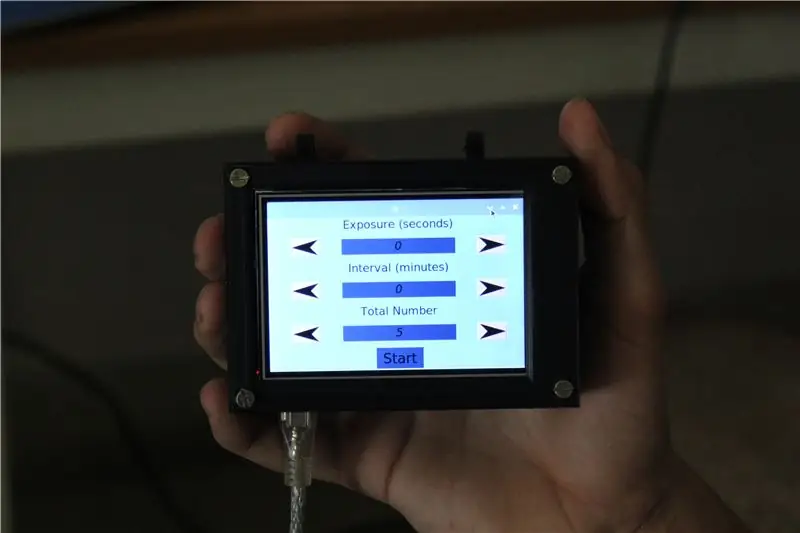
Astrofotografi er fotografering af astronomiske objekter, himmelske begivenheder og områder på nattehimlen. Bortset fra at registrere detaljer om månen, solen og andre planeter har astrofotografi evnen til at fange objekter, der er usynlige for det menneskelige øje, såsom svage stjerner, stjernetåger og galakser. Dette fascinerede os, fordi de opnåede resultater er betagende og kan opnås med optagelser med lang eksponering.
For at udvide alsidigheden af et almindeligt kamera besluttede vi at designe og bygge et hindbær pi -drevet modul, der kan tilsluttes et DSLR -kamera. Dette gør det muligt for fotografen at forudindstille visse variabler og dermed automatisere optagelsesprocessen over lange varigheder. Bortset fra astrofotografi-stillbilleder kan dette modul generere stjernestier ved hjælp af et indbygget program og kan også skabe tidsforløb.
Følg med for at bygge dit helt eget modul og tage fantastiske billeder af nattehimlen. Afgiv en stemme i Raspberry-Pi-konkurrencen for at støtte vores projekt.
Trin 1: Oversigt over modulet

Det program, vi lavede, håndterer tre forskellige processer:
Frontens ende af applikationen eller den grafiske brugergrænseflade - det er, hvad brugeren vil bruge til at interagere og styre modulet
Kontrol af kameraet - dette er den del af programmet, der er ansvarlig for at udløse kameraet på det rigtige tidspunkt til den rigtige tid
Behandling af billederne - dette er den sektion af programmet, der er ansvarlig for at kombinere og flette de billeder, der er taget til et smukt stjernebillede eller til en timelapse -video
GUI'en samler parametrene såsom intervallet mellem billeder og eksponeringstid for kameraet fra brugeren. Det instruerer derefter kameraet i at tage billeder baseret på disse faktorer. Når alle billederne er taget, sker efterbehandlingen. Og det endelige resultat gemmes på hindbær pi's interne hukommelse, som brugeren kan få adgang til via skyen eller lokalt.
Trin 2: Nødvendige materialer


Hardwaren til dette projekt er ret ligetil, følgende liste indeholder alle de nødvendige materialer.
Elektronik og hardware:
- Hindbær Pi
- LCD Touch Display
- M3 Bolte x 8
- M3 Opvarmede skær x 8
- Et kamera, der findes på følgende liste (https://www.gphoto.org/proj/libgphoto2/support.php)
- En Standard Power Bank til at drive systemet i områder, hvor et stik måske ikke er let tilgængeligt
Programmering og konfiguration af hindbær pi kræver et par eksterne enheder:
- En mus og et tastatur
- En ekstern HDMI -skærm
Trin 3: 3D -printede dele


Vi 3D -printede en kasse ud til at rumme alle komponenterne og designede en klemme til at montere modulet på et almindeligt stativ. Delene tager omkring 20 timers udskrivningstid, og vi har knyttet en fil til følgende STL -filer herunder.
- Raspberry Pi -kasse x 1, 20% fyldning
- Cover x 1, 20% fyldning
- Stativmontering x 1, 40% fyldning
- Stativklemme x 1, 40% fyldning
Når de udskrevne dele er klar, kan man forsigtigt tage støtterne ud.
Trin 4: Indlejring af varmeindsatserne




For at styrke de plastiske monteringshuller indlejrede vi varmeindsatser. Skub forsigtigt indsatserne med et loddejern, indtil de flugter med den øverste overflade. Gentag processen for de otte monteringshuller, mens du sørger for, at boltens gevind er let og vinkelret.
Trin 5: Montering af Raspberry Pi og skærm




Ved hjælp af M3 bolte sikres hindbær pi på plads ved hjælp af de tilsvarende monteringshuller. Tilslut derefter skærmen ved at justere stikstifterne. Til sidst placeres dækslet over skærmen, og boltene fastgøres. Modulet er nu klar til at uploade softwaren.
Trin 6: Fastgørelse til stativet




For at gøre modulet let tilgængeligt for kameraet besluttede vi at placere det på stativet. Vi har designet et tilpasset monteringsbeslag, der passer til et standard stativ. Brug blot to skruer til at klemme holderen rundt om et ben på stativet. Dette giver en let mulighed for at vedhæfte og fjerne modulet.
Trin 7: Opsætning af Raspberry Pi's operativsystem
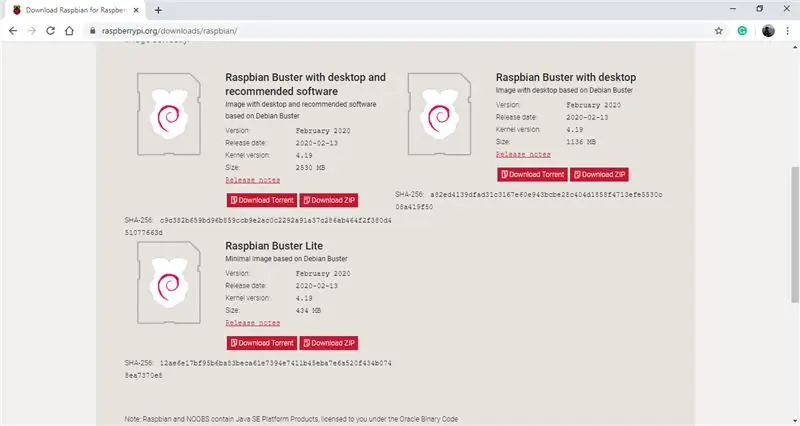
Raspberry pi på modulet kører et Debian -baseret operativsystem kaldet Raspbian. På tidspunktet for Instructable er den nyeste version af operativsystemet Raspbian Buster, som vi besluttede at bruge. OS kan downloades ved hjælp af følgende link. (Raspbian Buster OS) Sørg for at downloade indstillingen, der siger "Raspbian Buster med desktop og anbefalet software", fordi noget af den anbefalede software vil være nyttig til dette projekt. Når den zip-mappe er downloadet, skal du bruge et micro SD-kort med en hukommelse på omkring 16 til 32 GB.
For at blinke SD-kortet med operativsystemet anbefaler vi at bruge Balena Etcher-softwaren, da den er enkel at bruge. Det kan downloades fra følgende link. (Balena Etcher) Når du har åbnet softwaren, bliver du instrueret i at vælge den zip-mappe, du lige har downloadet, og derefter tilslutte SD-kortet til din computer, og softwaren skulle automatisk registrere, klik endelig på flashikonet. Processen skal tage 2 til 3 minutter. Når det er færdigt, skal du tage hukommelseskortet ud og sætte det i din hindbær pi.
Tilslut hindbær pi til en ekstern skærm ved hjælp af et HDMI -kabel, og tilslut en mus og et tastatur via USB -portene. Slutteligt tilsluttes pi'en ved hjælp af mikro-USB-porten og en 5v-adapter, og pi'en skal starte opstartsprocessen. OS vil derefter lede dig gennem de nødvendige opdateringer og forskellige andre indstillinger, såsom at oprette forbindelse til et trådløst netværk og konfigurere dato og klokkeslæt, skal du blot følge med. Når processen er fuldført, har du konfigureret operativsystemet på din pi, og du kan nu bruge det som en almindelig computer.
Trin 8: Yderligere biblioteker og krav
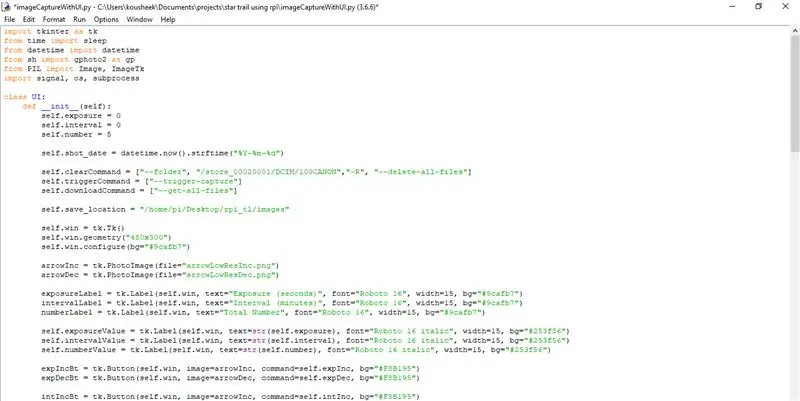
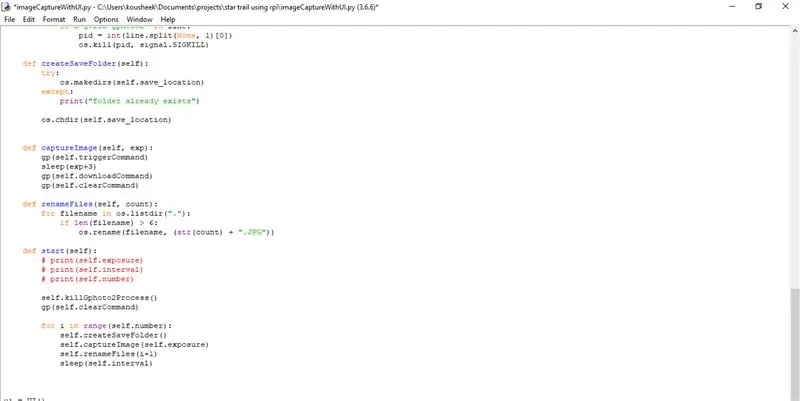
For at sikre, at programmet kører, kræver raspberry pi, at nogle biblioteker og afhængigheder skal installeres. Her er en liste over dem alle (Bemærk: vi brugte python3 til dette projekt, og vi anbefaler dig at gøre det samme):
- Tkinter (dette kommer indbygget, når du downloadede python)
- PIL (dette kommer også forudinstalleret med python)
- sh
- OpenCV
- gphoto2
Inden du installerer nogen pakker, anbefaler vi at opdatere hindbær pi's operativsystem ved hjælp af kommandoen sudo apt-get update. Sh -biblioteket kan downloades og installeres ved at åbne en terminal og bruge følgende kommando:
sudo pip3 installer sh
For at installere gphoto2 -pakken skal du blot bruge følgende kommando:
sudo apt-get install gphoto2
Download og installation af OpenCV -pakken er en lidt længere proces. Vi anbefaler at bruge følgende link, der leder dig gennem trinene og giver alle kommandoer i detaljer: https://www.pyimagesearch.com/2018/09/26/install-opencv-4-on-your-raspberry- pi/
Trin 9: Yderligere drivere til den indbyggede berøringsskærm

Den indbyggede berøringsskærm kræver nogle enkle konfigurationer for at den kan fungere. Start raspberry pi, og åbn en terminal, og brug følgende kommandoer:
- sudo rm -rf LCD -show
- git-klon
- chmod -R 755 LCD -show
- cd LCD-show/
- sudo./LCD35-show
Når du har indtastet den sidste kommando, skal din eksterne skærm blive blank, og pi'en skal starte op og vise skrivebordet på den indbyggede berøringsskærm. For at vende tilbage til din eksterne skærm skal du åbne et terminalvindue på den indbyggede skærm og bruge følgende kommandoer.
- chmod -R 755 LCD -show
- cd LCD-show/
- sudo./LCD-hdmi
Trin 10: Kørsel af Timelapse -modulprogrammet

Tilslut først hindbær pi til en ekstern powerbank ved hjælp af strømporten. For at køre programmet skal du downloade og pakke den zip -mappe ud, der er vedhæftet nedenfor. Kopier hele mappen til hindbær pi's skrivebord. For at køre programmet og GUI skal du åbne filen ved navn UI.py, og GUI'en skal vises på hindbær pi's berøringsskærm.
Tilslut derefter kameraet til hindbær pi ved hjælp af et USB -kabel. Behold standardværdierne i GUI'en, og klik på startknappen. Dette bør udløse kameraet 5 gange med intervaller på 2 sekunder. Når du er færdig, kan du se de billeder, som kameraet har taget i mappen Billeder.
Fejlfinding: Hvis kameraet ikke udløses, skal du kontrollere, at kameraets model er til stede på følgende liste. https://www.gphoto.org/proj/libgphoto2/support.php Hvis dit kamera er på denne liste, skal du sørge for, at forbindelserne er sikre, og at dit kamera er tændt.
Trin 11: Anbefalede kameraindstillinger til astrofotografering

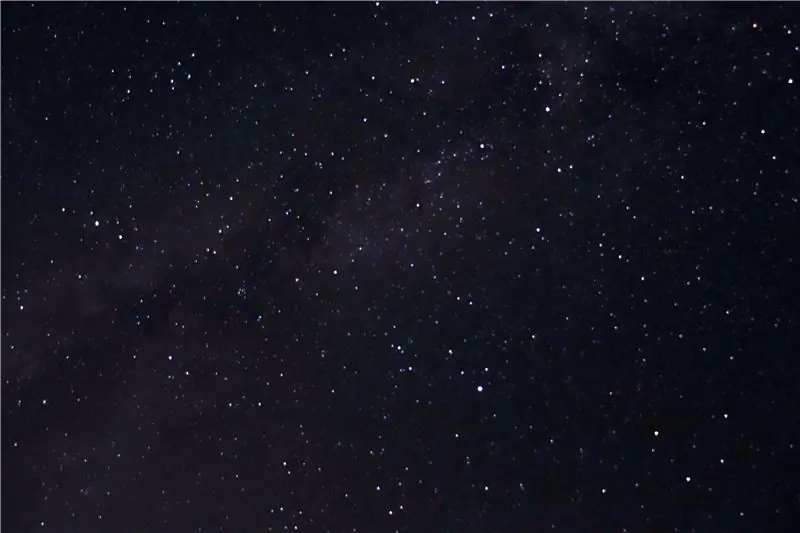
Her er nogle kameraindstillinger, vi anbefaler, når du laver astrofotografering.
- Dit kamera skal være på manuel fokus og indstille fokus til uendeligt
- Monter kameraet på et stativ
- Kameraindstillingerne skal være i manuel tilstand
- Lukkerhastighed: 15-30 sekunder
- Blænde: Lavest mulig for dit objektiv, f-2.8 er ideel
- ISO: 1600-6400
Bortset fra kameraindstillingerne skal du sørge for at have klar himmel. Ideelt set bør man også være på landet væk fra alle byens lys for ideelle resultater.
Trin 12: Forståelse af GUI
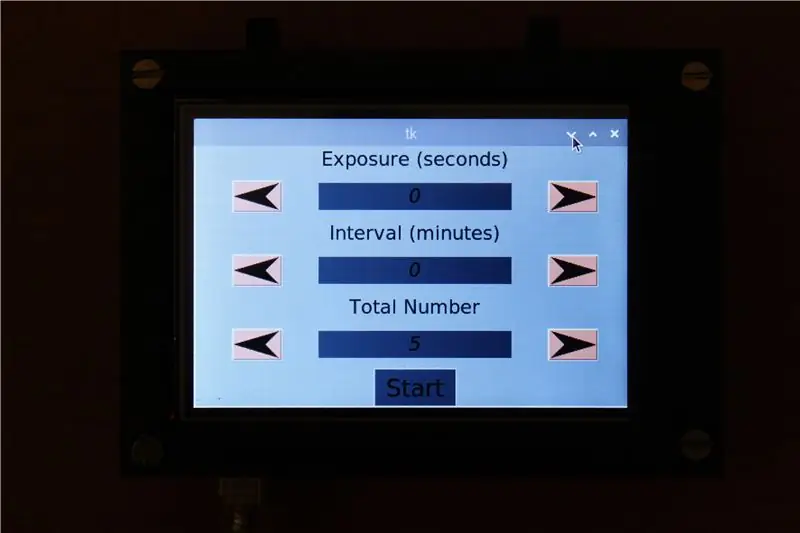
GUI'en indeholder tre værdier, som brugeren kan justere:
Eksponeringstid bestemmer lukkertiden for dit kamera. For eksempel, når du skyder stjerner på nattehimlen, anbefales en lukkerhastighed på 15 til 30 sekunder, i sådanne tilfælde skal du indstille denne værdi til 30 sekunder. Hvis eksponeringstiden er noget under 1 sekund, kan du beholde værdien som en 0
Interval Time bestemmer den tid, du vil have mellem to eksponeringer. I tilfælde af tidsforløb anbefaler vi en intervaltid på mellem 1 og 5 minutter
Antal eksponeringer bestemmer antallet af billeder, du gerne vil tage til timelapse. Standardvideoer afspilles med omkring 30 fps, hvilket betyder, at hvis du klikker på 30 billeder, ville du få et sekund med video. Baseret på dette kan brugeren bestemme antallet af nødvendige billeder
UI'et har en selvforklarende grænseflade. Piletasterne bruges til at øge eller formindske værdierne og startknappen, når parametrene er færdige. Dette udløser det kamera, der allerede skulle have været tilsluttet via en af pi's USB -porte. Billederne gemmes derefter i hindbær pi's hukommelse, hvor der kan foretages yderligere ændringer.
Trin 13: Til uendeligt og videre
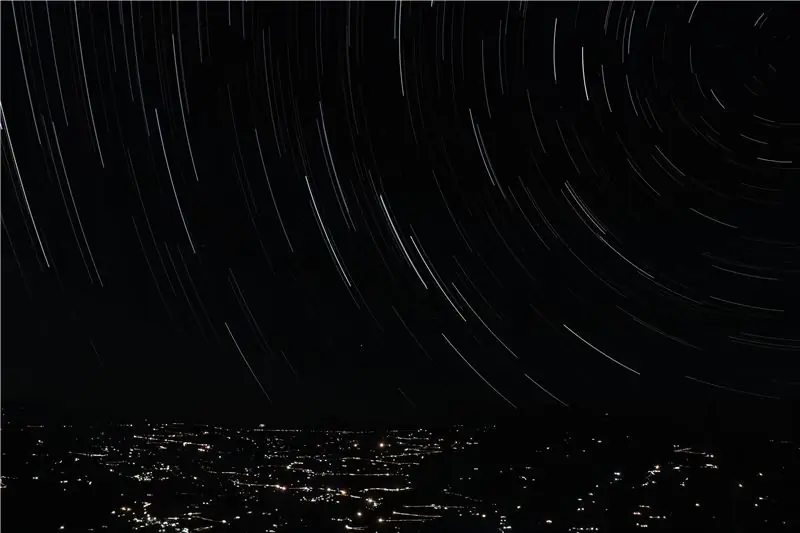

Efter at have brugt dette modul ofte, er vi tilfredse med de opnåede resultater. Med lidt erfaring inden for astrofotografering kan man fange smukke stillbilleder. Vi håber, at dette projekt var nyttigt, hvis du kunne lide det, så støt os ved at droppe en stemme.
Happy Making!


Runner Up i Raspberry Pi Contest 2020
Anbefalede:
Astrofotografering Med Raspberry Pi Zero: 11 trin (med billeder)

Astrofotografering Med Raspberry Pi Zero .: Jeg har lavet to andre Raspberry Pi -baserede kameraprojekter før [1] [2]. Dette, min tredje kameraidé, er mit første Raspberry Pi Zero -projekt. Dette er også mit første besøg på astrofotografering! Påkrævet af den seneste 'Supermoon' ville jeg få min bror
PCB UV -eksponering ved genbrug af en gammel scanner: 6 trin (med billeder)

PCB UV -eksponering ved genbrug af en gammel scanner: Hej, sådan lavede jeg min PCB UV -eksponering ved at genbruge en gammel scanner
Sådan laver du en drone ved hjælp af Arduino UNO - Lav en quadcopter ved hjælp af mikrokontroller: 8 trin (med billeder)

Sådan laver du en drone ved hjælp af Arduino UNO | Lav en Quadcopter ved hjælp af mikrokontroller: Introduktion Besøg min Youtube -kanal En Drone er en meget dyr gadget (produkt) at købe. I dette indlæg vil jeg diskutere, hvordan jeg gør det billigt ?? Og hvordan kan du lave din egen sådan til en billig pris … Nå i Indien alle materialer (motorer, ESC'er
Trådløs fjernbetjening ved hjælp af 2,4 GHz NRF24L01 -modul med Arduino - Nrf24l01 4 -kanals / 6 -kanals sender modtager til Quadcopter - Rc Helikopter - Rc -fly ved hjælp af Arduino: 5 trin (med billeder)

Trådløs fjernbetjening ved hjælp af 2,4 GHz NRF24L01 -modul med Arduino | Nrf24l01 4 -kanals / 6 -kanals sender modtager til Quadcopter | Rc Helikopter | Rc -fly ved hjælp af Arduino: At betjene en Rc -bil | Quadcopter | Drone | RC -fly | RC -båd, vi har altid brug for en modtager og sender, antag at vi til RC QUADCOPTER har brug for en 6 -kanals sender og modtager, og den type TX og RX er for dyr, så vi laver en på vores
Lang eksponering fotografering: 4 trin

Lang eksponering fotografering: I denne instruktive vil jeg vise dig, hvordan du 'tegner' med lys, ved hjælp af et kamera og lys. Også hvordan man får en person til at vises to gange i en fotografik uden at redigere fotoet Et kamera (et der kan have en blub -indstilling eller kan lave lange eksponeringer) Ligh
